När du installerar ny programvara i Ubuntu via terminalen, är det ibland nödvändigt att fastställa vilken Ubuntu-version du använder för att säkerställa att du väljer rätt installationsfil. Att identifiera din Ubuntu-version är också avgörande för andra uppgifter, som att lägga till programarkiv och installera säkerhetsuppdateringar. Denna artikel presenterar fyra enkla metoder för att ta reda på din Ubuntu-version. Oavsett om du föredrar att använda kommandoraden eller det grafiska gränssnittet (GUI), kan du snabbt och enkelt få fram information om ditt operativsystem. Låt oss nu gå igenom stegen.
Hur du kontrollerar Ubuntu-versionen (2022)
Identifiera Ubuntu-versionen med hjälp av terminalen
För att hitta din Ubuntu-version med hjälp av terminalen, även kallad kommandoraden, har vi samlat tre olika kommandon som du kan använda. Öppna terminalen genom att trycka på tangentkombinationen Ctrl + Alt + T och kör sedan något av kommandona nedan.
Kommandot lsb_release
Det första kommandot du kan använda är lsb_release, vilket ger detaljerad information om din Linuxdistribution. Genom att lägga till flaggan -a till kommandot visas all relevant information om din distribution.
När du kör kommandot som visas nedan, kan du enkelt se din Ubuntu-version under rubriken ”Description”.
lsb_release -a
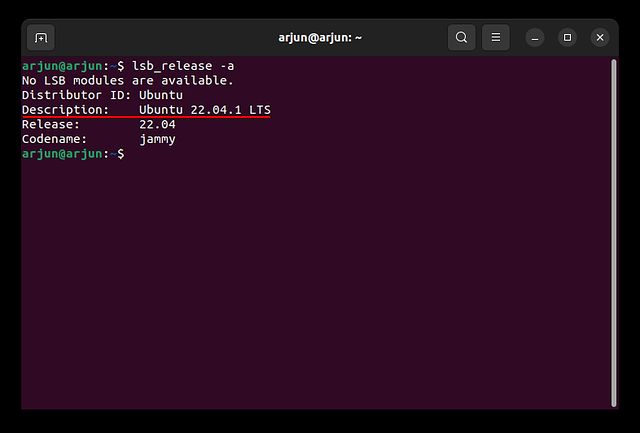
Kommandot cat
Utöver lsb_release kan du använda ett av de tre cat kommandona för att ta reda på din Ubuntu-version. Kommandona cat /etc/os-release eller cat /etc/lsb-release ger dig mer information, inklusive versionsnummer, release-namn och länkar till webbplatsen (i det första fallet). Kommandot cat /etc/issue är det enklaste och visar bara versionsnumret.
Här är syntaxen för de tre kommandona som du kan använda i terminalen:
cat /etc/lsb-release
eller
cat /etc/os-release
eller
cat /etc/issue
Kommandot hostnamectl
Slutligen kan du använda kommandot hostnamectl. Även om det huvudsakligen används för att ändra värd-ID, ger det också information om Ubuntu-versionen och maskinvaran. Du kan därför använda detta kommando för att snabbt se vilken Ubuntu-version som körs på din dator.
hostnamectl
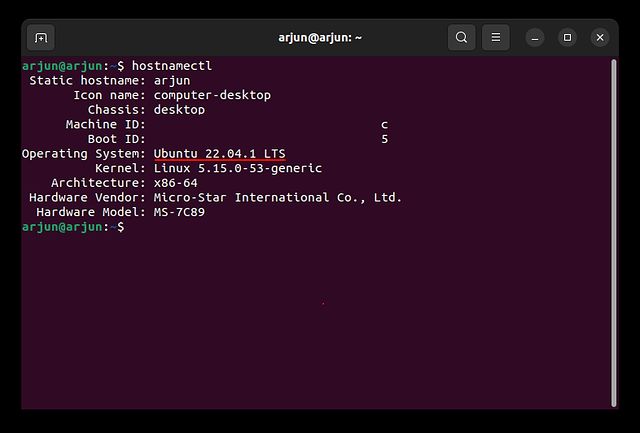
Kontrollera Ubuntu-versionen via GUI-inställningar
Om du föredrar ett mer användarvänligt sätt att hitta din Ubuntu-version, kan du använda GUI-inställningarna. Den här metoden är särskilt användbar för dem som är nya inom Ubuntu och inte är så bekväma med kommandoraden. Här är stegen du behöver följa:
1. Öppna programmenyn och sök efter ”Inställningar”. Klicka sedan för att starta applikationen.
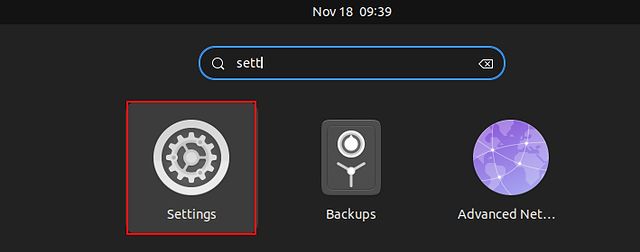
2. Bläddra längst ner på vänster sidomeny och välj ”Om”.
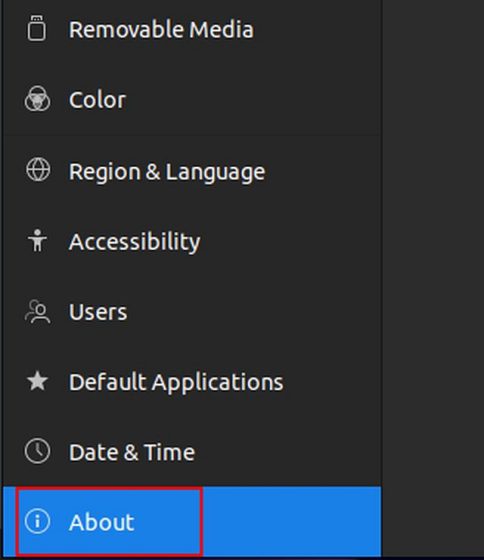
3. Du kommer nu att se din Ubuntu-version bredvid rubriken ”OS-namn”. Ganska enkelt, eller hur?
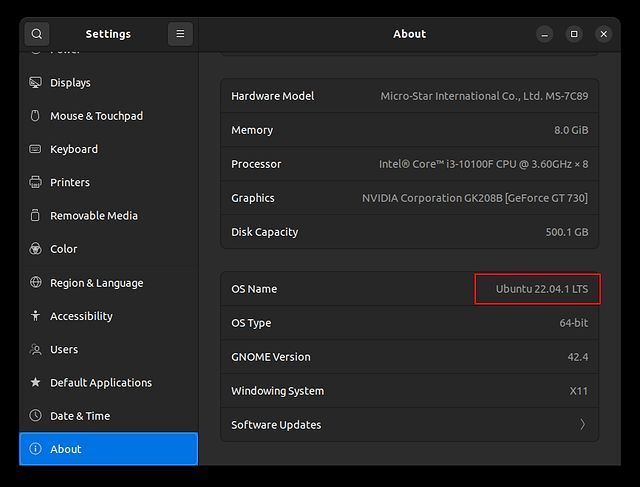
Fyra enkla sätt att ta reda på din Ubuntu-version
Här har vi presenterat fyra smidiga metoder för att identifiera din Ubuntu-version och release-namn. Vi har täckt både kommandoradsmetoder och GUI-metoder, så att du kan välja den metod som passar dig bäst. Om du dessutom vill lära dig hur du spelar in skärmen i Ubuntu, kolla in vår detaljerade guide här. För mer avancerade verktyg, ta en titt på vår lista över de bästa skärminspelarna för Linux/Ubuntu. Om du har frågor om andra Ubuntu-kommandon eller inställningar, är du välkommen att lämna en kommentar nedan.