Upplösningsinställningar i Windows 10 avgör hur detaljerade bilder och text visas, men skalningen avgör hur det ser ut på skärmen. Oavsett vilken upplösning du har ställt in för en bildskärm eller TV, skalar Windows 10 skärmen så att den passar allt på skärmen, även om den måste lägga till rullnings- och upp-/nedpilar, till exempel i aktivitetsfältet där den visar ikoner för aktiva fönster .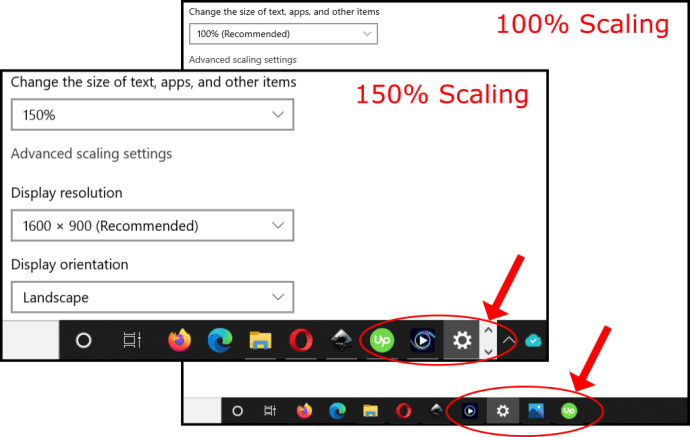
Ibland tenderar en bildskärm med hög upplösning som 4K att göra text, fönster och ikoner mindre. Denna situation gör det svårt att se vad som visas på skärmen, särskilt på avstånd. Windows 10 automatiskt justerar skalningen på 4K-skärmar till 150% för att förhindra små fönster och text. Oavsett vilket kan du fortfarande manuellt öka storleken på allt så att du kan se mer bekvämt, även om det bara är för din standardskärm.
Den här artikeln visar hur du ställer in Windows 10-skärmskalning för att använda en, två eller flera skärmar samtidigt så att du enkelt kan behålla allt liknande i storlek – eller utöka din befintliga bildskärm för bättre synlighet.
Innehållsförteckning
Varför justera Windows 10-skalning?
Att använda flera skärmar är ett bra sätt att organisera ditt arbete eller olika aktiviteter. Ändå kan det vara irriterande att behöva dra fönster mellan bildskärmar när upplösningen är annorlunda. Windows 10-skalning är fördelaktigt i den här situationen, vilket gör att du kan matcha texten, bilderna och ikonerna till standardskärmen bättre.
Dessutom är det alltid trevligt att ha en högre upplösning för visuella upplevelser som videor och spel, men ibland ser text och ikoner för små ut för att kunna läsas bekvämt. Det här scenariot är där skalning spelar en roll. Du kan förstora text, ikoner och mer för att kompensera för en högre upplösning utan att behöva oroa dig för visuell förlust. Personer som har svårt att se mindre text och bilder kan göra det enklare att använda datorn genom att använda skalning.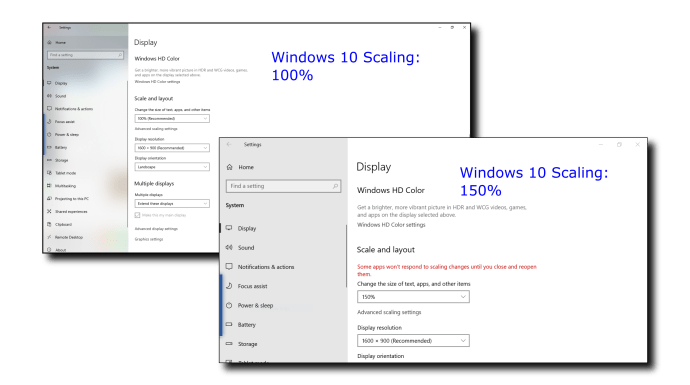
Windows 10 Skalningsinställningar
Windows 10 kommer med en förinställd skalningsfunktion som du kan ändra manuellt, förutsatt att Windows inte automatiskt anpassade sig efter dina önskemål. Tyvärr är skalningsalternativen begränsade till 100 %, 125 % och 150 % av den ursprungliga storleken. Ett anpassat skalalternativ är också tillgängligt, men Windows tillämpar den inställningen på alla anslutna skärmar.
Vad gör Windows 10-skalning?
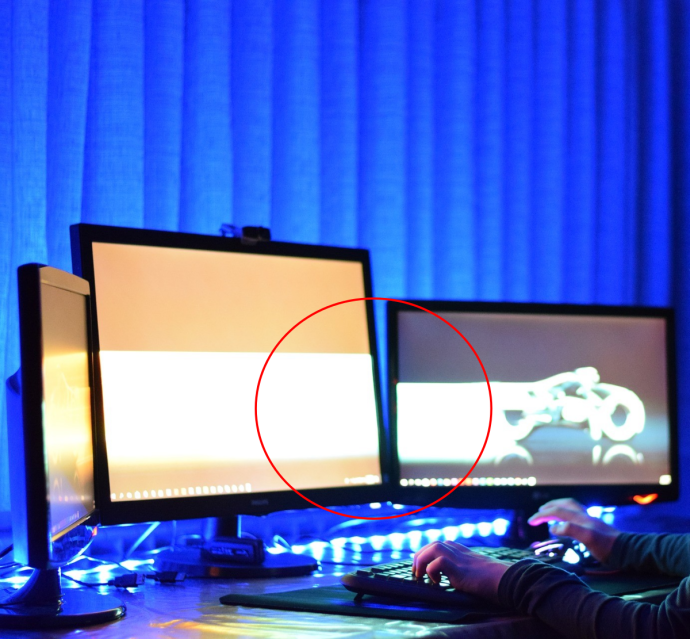
Sammantaget håller skalningen din standardskärm synlig, och den håller också skärmstorlekarna ganska konsekventa mellan olika skärmar med olika upplösningsalternativ. Som tidigare nämnt kan det se annorlunda ut att flytta ett fönster eller en bild till en annan skärm om skalningsproportionerna inte stämmer överens. En större skärm kan kräva en lägre skalinställning för att återspegla storlekar mellan de två monitorerna.
Hur man använder Windows 10 förinställd skalning på en skärm
Skalning gör att din primära bildskärm kan visa förstorad text, bilder och ikoner för bättre visningsupplevelser. Windows 10 förinställd skalning innehåller tre alternativ. Här är stegen.
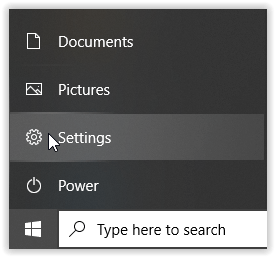
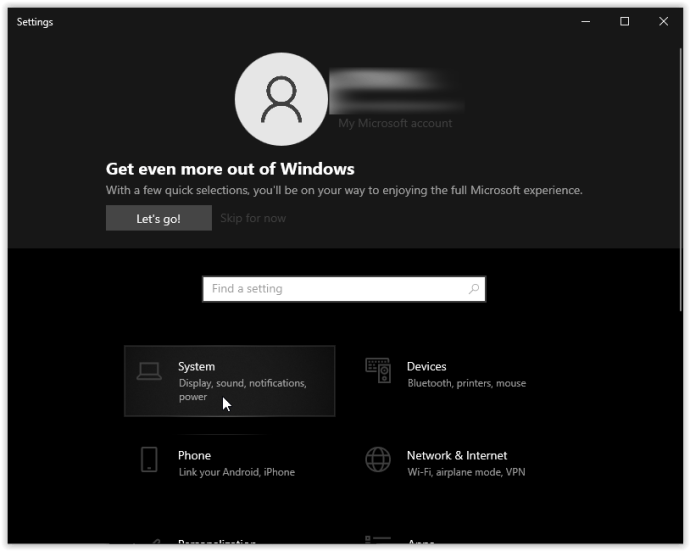
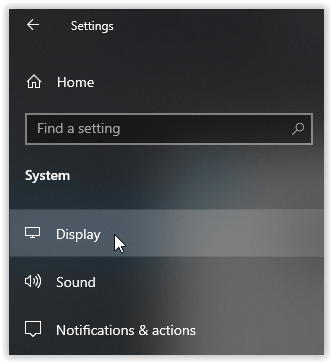

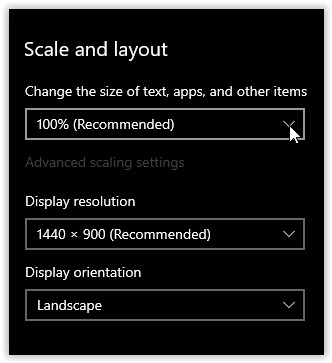
Använda Windows 10 förinställd skärmskalning för två eller fler bildskärmar
När du använder flera bildskärmar och utökar din skärm kan skalningen skilja sig, till exempel en standard 1080P-skärm och en 4K HDTV. Även om Windows automatiskt justerar skalan för att göra text och fönster större på HDTV:n, kan du behöva justera det eftersom skjutfönster till en annan skärm kan ändra storleken, vilket inte alltid är fördelaktigt.

Så här justerar du skalningen på flera skärmar med förinställda storlekar för att matcha bättre proportionellt sett.
Obs: Det är bäst att ha bildskärmar med samma eller proportionellt liknande upplösning. Annars kan du få suddiga texter och bilder.
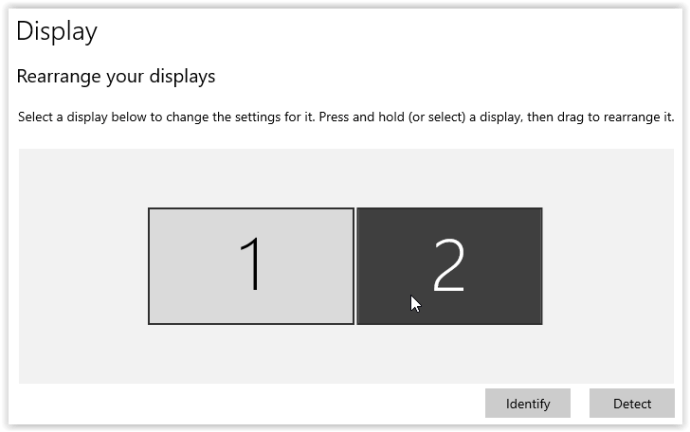
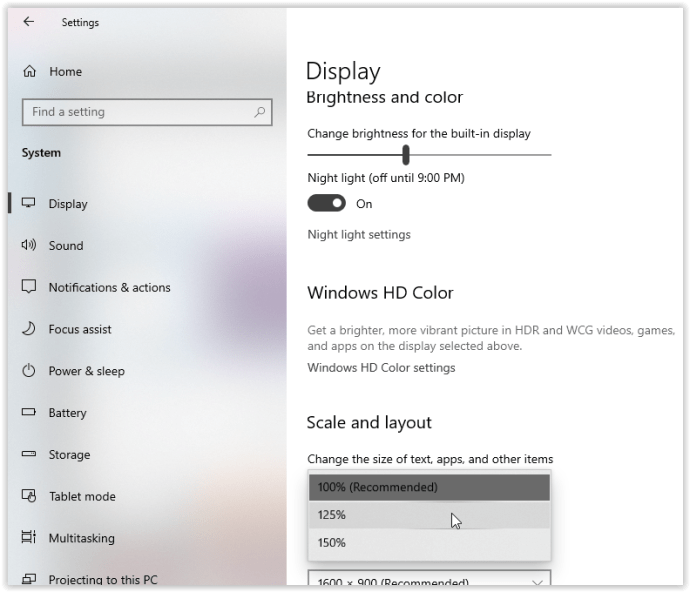
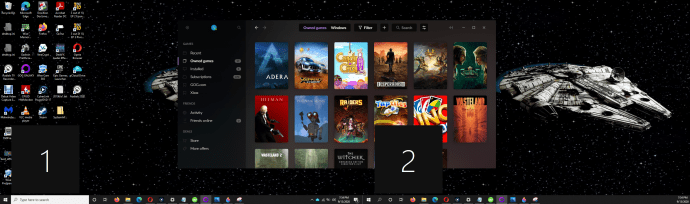
Du kan se Monitor 1 och Monitor 2 genom att använda alternativet ”Identifiera” som visar svarta rutor med ett nummer för varje skärm i bilden ovan. Du ser också att det ändrade storleksfönstret (med hjälp av stegen ovan) på monitor 1 matchar inställningarna för monitor 2. Om skalningen är avstängd för monitor 2, skulle dess storlek ändras om du skjuter det krympta fönstret över.
Anpassad skalning i Windows 10
Om du behöver en mer exakt displayskala kan du använda det avancerade skalningsalternativet. Med det här valet kan du manuellt ställa in din skalningsprocent precis som du behöver. Observera att alla ändringar här påverkar ALLA bifogade skärmar, och det kräver en utloggning för att aktiveras. Med andra ord kan du inte anpassa varje skärm individuellt med den här metoden.
Anpassad skalning är en enkel process på Windows 10. Instruktionerna nedan är baserade på Windows 10 Home, version 21H1, OS Build 19043.1348 med Windows Feature Experience Pack 120.2212.3920.0. Placeringen av inställningar i tidigare versioner eller versioner kan skilja sig något.
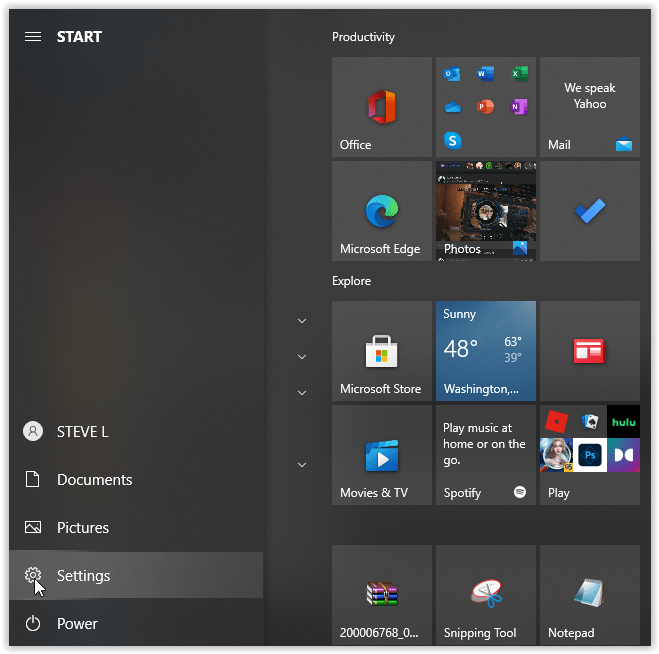
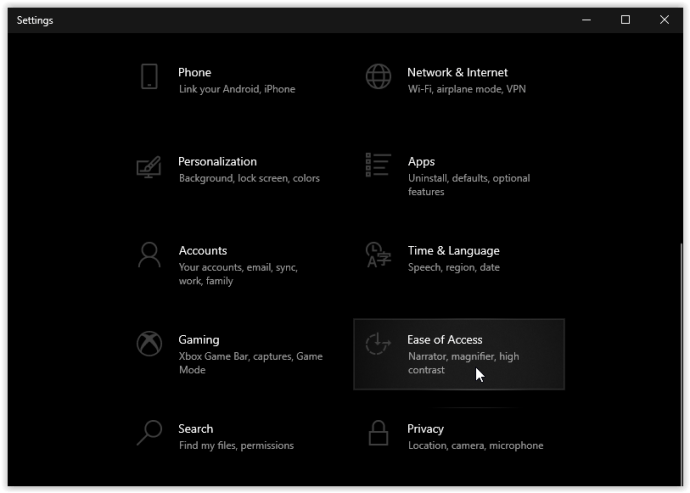
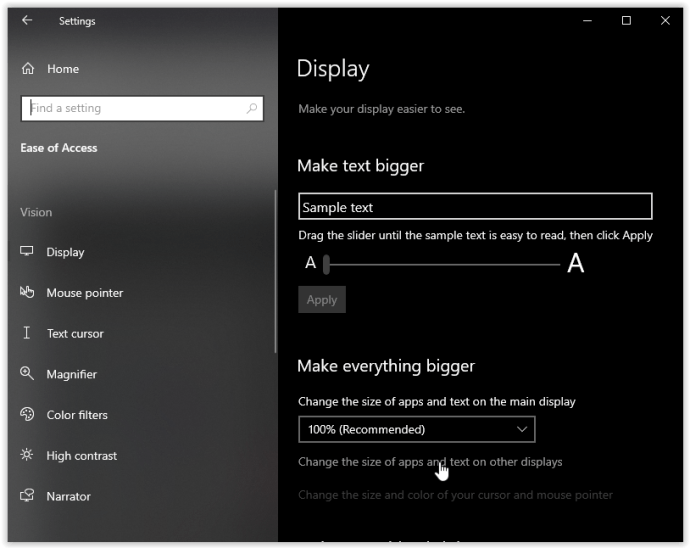
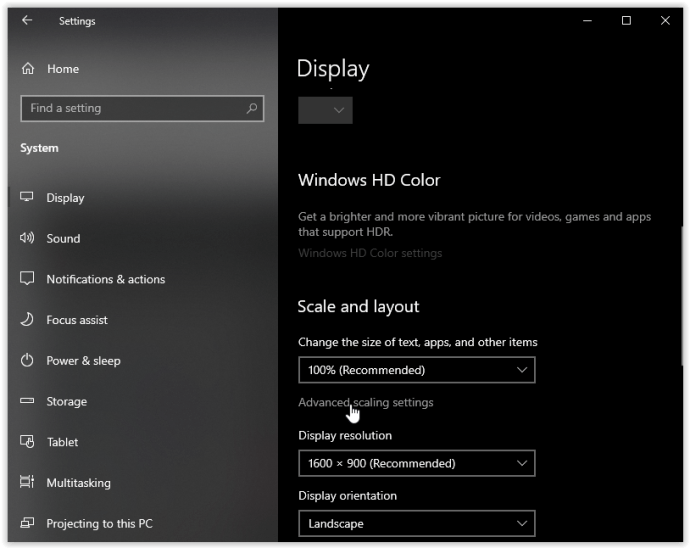
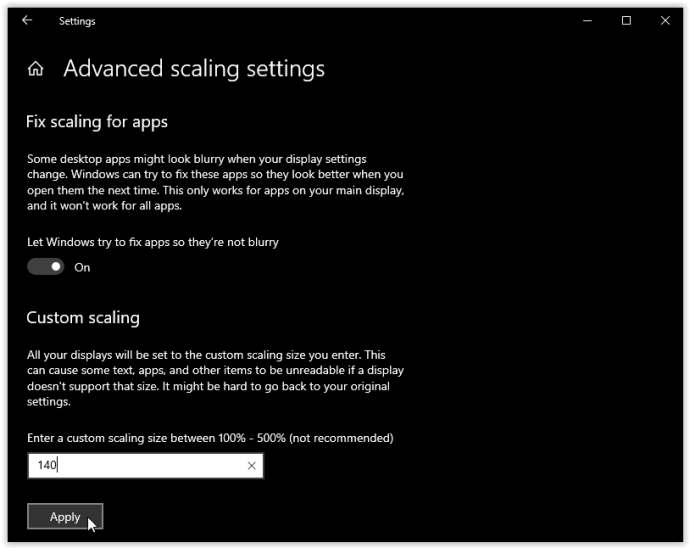
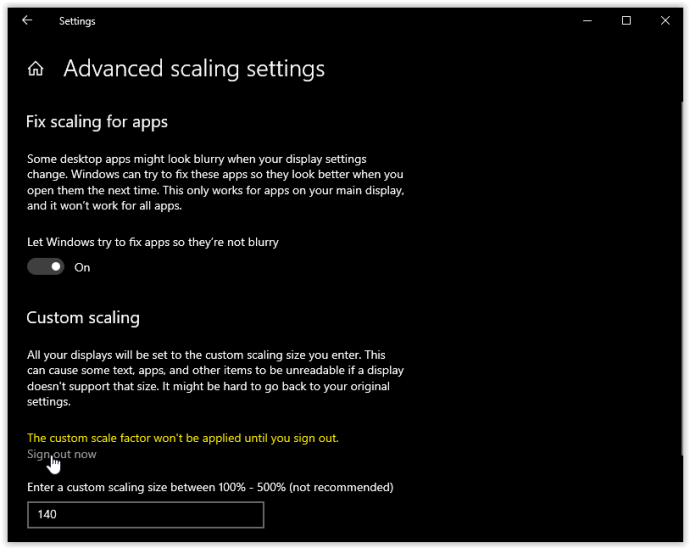
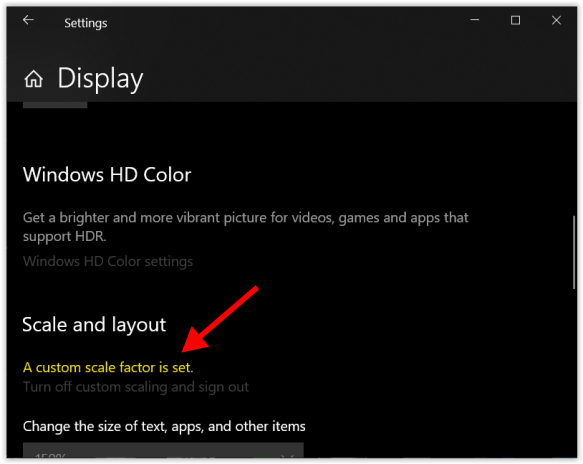
Denna process kommer att justera text- och bildstorlekar på båda skärmarna, vilket bara är praktiskt om du behöver en detaljerad bild av något.
Windows 10 Display Scaling
Avslutningsvis hanteras Windows 10-skärmskalning ganska bra av operativsystemet, så länge upplösningarna är proportionellt desamma – jämfört med äldre versioner. Det är dock relativt enkelt att justera om man behöver ingripa manuellt, men det ger inte alltid önskat resultat.
Som du kan se kan du ändra skalningen individuellt för varje bildskärm eller helt med hjälp av de tre förinställningarna. Men om du behöver en anpassad skalningsprocent kan du bara ändra alla skärmar samtidigt. Även om detta scenario begränsar dina skalningsalternativ, är det bättre än ingenting, precis som förr i tiden där upplösningsinställningarna var det enda valet.
Slutligen, Windows använder inte skärmstorlek för skalningsinställningar eftersom det är irrelevant när punkter per tum (DPI) är den väsentliga faktorn. En skärm med dubbelt så hög upplösning (proportionellt) kommer bara att ha dubbelt så stor pixeltäthet.
Stötte du på några problem när du konfigurerade din skärmskalning? Dela dina tankar i kommentarerna nedan.

