Oavsett om du väljer en billigare solid-state-enhet (SSD) med lägre kapacitet eller en dyrare med 1-2 terabyte (TB) lagring, är det en relativt enkel uppgift att installera en sådan. SSD:er är ovärderliga för dem som behöver snabba laddningstider på sina datorer. Även om just dessa enheter är dyra jämfört med hårddiskar (hårddiskar), kompenserar den prestandaökning du får för det.
Oavsett om du utför en uppgradering och försöker blåsa nytt liv i en PC eller om du funderar på att bygga en anpassad dator, visar den här artikeln dig hur du installerar en SSD i ditt system på rätt sätt.
Innehållsförteckning
Saker att veta innan du installerar en SSD
Om du är ny på att byta ut/uppgradera datorlagringsenheter, finns det några saker du bör veta innan du öppnar datorns fodral och pysslar runt.
Du bör ha två mål i åtanke; en är att få din dator att fungera som du vill, och två bör förhindra skador. Det finns försiktighetsåtgärder du kan vidta för att göra ersättningsprocessen till en smidig transaktion.
Förstå SSD/HDD-kablar

Innan du börjar installera din nya SSD, låt oss täcka kablarna som används för att ansluta den nya enheten till din PC eller bärbara dator.
Om SATA-kablar
SATA-kablarna (Serial Advanced Technology) är tillbehör som används för nyare datorer för att ansluta SSD, hårddiskar och optiska enheter till moderkortet. Det är viktigt att veta att en SATA-port eller -kabel kan vara klassad för överföringshastigheter på 3/6+ GB/sekund, men det betyder inte att du faktiskt kommer att få de hastigheterna.
Problemet med hårddiskar, även de som har 7200+ RPM-hastigheter, är att de fortfarande bara är ett snurrande fat, och du kan bara läsa/skriva data så snabbt som enheten är kapabel. Det här scenariot är där SSD:er kommer in i bilden. Eftersom SSD är flashlagringsenheter läser/skriver de data snabbare eftersom de är strikt elektroniska snarare än mekaniska och elektroniska. Dessutom skriver SSD:er i block snarare än sektorer.
Om SATA Power Connectors
SATA-strömkontakter levererar faktisk ström till enheten och är anslutna till strömförsörjningsenheten (PSU). Generellt sett finns SATA-strömkontakter i änden av ledningarna från PSU:n och är vanligtvis svarta.
Hur man installerar SSD

TIPS #1: Se till att din SSD är ansluten till den lägsta numrerade SATA-porten på ditt moderkort när den används som standardstartenhet. Detta förslag säkerställer bättre kompatibilitet för tillförlitlig uppstart, och det säkerställer också att det passar in i den typiska standardstartprocessen.
TIPS #2: För bästa läs/skrivprestanda är en “SATA3” eller högre kabel och enhet bäst. Observera att detta inte betyder ”port tre” på ditt moderkort; det betyder typen av SATA-anslutning, liknande USB 2.0 och USB 3.0.
TIPS#3: Vissa tillverkare inkluderar en uppsättning instruktioner som är specifika för just den enheten, så var uppmärksam på att granska all information som följer med produkten.
Obs: Du kommer med största sannolikhet att behöva en enhetsplatsadapter som konverterar 2,5-tums SSD:er till en 3,5-tums bredd för att passa i enhetsfacket. Vissa PC-fodral kan dock innehålla 2,5-tumsfack för användning. Kontrollera ditt fodral eller manual innan du köper en ny SSD.
Nu när du har sett grunderna för säkerhet och kunnande är det dags att komma igång med själva SSD-installationen.
Steg 1: Montera SSD:n i bukten

De flesta SSD-enheter får plats i en 2,5-tums bärbar enhetsfack, vilket kanske inte fungerar i en stationär PC. Vissa solid-state-enheter har monteringsfästen för att hålla dem i enhetsfacket på rätt sätt, så anslut enheten till adaptern innan du börjar.
Hitta sedan en 3,5-tums enhetsfack om du inte har en 2,5-tums. Var noga med att inte använda ett exponerat fack som har en utskärning på framsidan av fodralet, eftersom dessa är för minneskortläsare och DVD/Blu-Ray-enheter som fyller det öppna gapet.
Om ditt PC-fodral har drivskenor eller skruvlösa beslag, läs fodralets manual för instruktioner om hur du monterar din nya SSD. För andra typer av fodral, skjut in hårddisken i ett extra enhetsfack tills skruvhålen på sidan av enheten är i linje med hålen i enhetsfacket. Skivan säkras med fyra skruvar, två på båda sidor av fodralet.
Steg 2: Anslut SATA-strömkabeln till SSD:n

Leta reda på rätt kontakt från din strömkälla och anslut den på baksidan av din SSD. Det går bara på ett sätt, och det brukar klicka när det är anslutet.
Obs: Var extremt försiktig när du ansluter SATA-kontakten till SSD:n, eftersom tryck nedåt kan bryta klämman och utan den kommer strömkontakten inte att sitta på plats.
Steg 3: Anslut SATA-datakabeln till SSD:n

Till skillnad från IDE använder SATA en enkel, tunn kontakt för att överföra data. Denna kabel är mindre än SATA-strömkabeln. Moderkort levereras vanligtvis med flera SATA-kablar, så ta en av dem ur kartongen. Sätt försiktigt in SATA-datakontakten på baksidan av SSD:n. Precis som moderkortets SATA-jack kommer det bara att anslutas på ett sätt och klicka när det är ordentligt anslutet.
Återigen, var försiktig när du kopplar in SATA-kabelns kontakt i uttaget, eftersom tryck nedåt kan bryta kontakten och förhindra att SATA-kabeln ansluts.
Steg 4: Anslut SATA-datakabeln till moderkortet
Hitta en tillgänglig SATA-port på ditt moderkort. SATA-kontakterna är vanligtvis placerade längst ner till höger på kortet och ska ha nummer. Ju lägre SATA-portnummer, desto tidigare är ingången i startkedjan på din PC. Till exempel blir ”SATA1” eller ”SATA 1” vanligtvis den första startenheten, följt av ”SATA2” eller ”SATA 2.”
Om du installerar mer än en enhet, se till att den ”startande” enheten ansluts till den lägsta numrerade porten. Kontrollera moderkortets manual för att säkerställa att alla portar gör samma sak. Vissa SATA-portar blir ofta reserverade för RAID-inställningar (redundant Array of Independent Disks).
När du ansluter SATA-kabeln till moderkortet ansluts den bara på ett sätt. Du bör höra ett klick när kabeln är korrekt ansluten.
Hur man överför data från den gamla enheten till den nya
Oavsett om du använder SSD utöver din befintliga enhet, eller om du har gjort ett komplett byte, måste du flytta över dina spel och programvara till den nya. Här är alternativen.
Metod 1: Flytta filer från Drive till Drive i Windows
Windows gör det enkelt att flytta filer. Under ’Inställningar’ och ’Den här datorn’ hittar du en lista över mappar som innehåller filerna på ditt system.

Som förklarats ovan, när din SSD har installerats korrekt, visas den nya enheten i Windows. Du kan komma åt egenskaperna för varje mapp och flytta den till den nya SSD:n.
Metod två: Använd programvara från tredje part för att överföra filer
Flera tredjepartsprogram erbjuder diskkloning eller diskkopieringsfunktioner om du behöver flytta hela din enhet, inklusive Windows. Vissa SSD:er levereras redan med programvaran, men om inte kan du söka online efter en som hjälper dig att möta dina specifika behov.
Hur man installerar Windows på SSD
Förmodligen är ett av de mest användbara sätten att använda en SSD genom att installera ditt operativsystem på solid-state-enheten. Att göra det kommer att drastiskt förbättra starttiderna och generellt förbättra alla andra läs-/skrivhastigheter för data.
Installera Windows på en ny maskin med en SSD
Överföra Windows från en hårddisk till en SSD på en befintlig dator

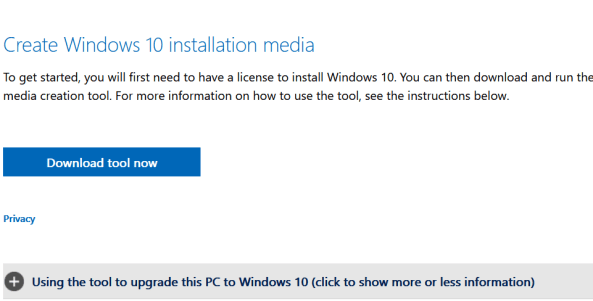
Som du kan se är det inte så svårt att installera och konfigurera en SSD för din dator. Dubbelkolla bara dina anslutningar och kom ihåg att jorda dig själv innan du hanterar potentiellt känslig elektronik. Var försiktig när du ansluter kablar och bestäm hur du återställer data innan du påbörjar installationen.
Vanliga frågor
Att installera en SSD och få allt konfigurerat är ganska enkelt. Om du har fler frågor, fortsätt läsa.
Ska jag uppgradera till en SSD?
Solid State-enheter erbjuder många fördelar för de flesta användare. Från en snabbare uppstart till mindre strömförbrukning, det är en smart uppgradering i de flesta enheter. Vissa användare kan dra sig för att installera en SSD på grund av kostnaden. Lyckligtvis har hårdvaran sjunkit avsevärt i pris under det senaste året.
I slutändan är beslutet att installera en SSD ett som väger tungt på användarnas behov. Att bara uppgradera hårddisken kommer inte att göra någon dator till en enhet som kan spela, ett uppgraderat grafikkort kan också behövas. Men användare kommer att se en märkbar skillnad i deras dators prestanda med en SSD.
Vilken storlek SSD behöver jag för att köra Windows 11?
Windows säger att du behöver minst 64 GB utrymme på din hårddisk för att köra Windows 11. Men kom ihåg att du behöver ytterligare utrymme för att köra appar, Windows-uppdateringar och mer.

