YouTube TV är en populär streamingtjänst i USA, som du kan använda för att titta på live-tv. Den täcker mer än 85 populära kanaler, inklusive ABC, CBS, FOX, NBC, AMC, Adult Swim, BBC, CNBC, CNN, Comedy Central, Discovery, Disney, E! och ESPN.
Tyvärr har många prenumeranter rapporterat uppspelningsproblem på sina enheter eftersom YouTube TV inte verkar fungera korrekt. I vissa fall har det fått prenumeranter att fundera på om YouTube TV är värt det eller inte.

Innehållsförteckning
Är YouTube TV nere eller fungerar inte?
En lång rad faktorer kan leda till funktionsproblem med denna streamingtjänst. Vanligtvis är det ett problem på serversidan som bör lösas på egen hand av YouTube TV, vilket innebär att du bara måste försöka igen senare.
Men om det inte löser sig kan det vara problem med ditt YouTube TV-abonnemang, enhetsinställningar eller internetanslutning. Vad det än är, bör du kunna lösa det och återgå till att njuta av dina favorit-TV-kanaler.
Så här fixar du att YouTube TV inte fungerar
Innan du startar felsökningsprocessen är det en bra idé att kontrollera YouTube TV livestatus. Om det finns ett problem i slutet, så finns det inget du kan göra åt det förutom att sitta och vänta.
Dessutom bör du starta om din enhet. Det är ett enkelt knep som vanligtvis löser problemet, även när YouTube TV inte fungerar på Firestick.
Annars fortsätter du med följande lösningar för att få YouTube TV att fungera igen. Vi har tagit hänsyn till plattformarna Windows 10, macOS, Android och iOS.
1. Kontrollera enhetsgränsen
Enligt YouTube TV, du kan inte ansluta fler än tre enheter samtidigt med samma konto, oavsett om vi pratar om en dator, smartphone, surfplatta, smart-TV eller spelkonsol.
Så om du för närvarande är inloggad på mer än tre enheter bör du koppla bort de du inte använder. Det är också en bra idé att kolla med dina vänner om ni alla delar en YouTube TV-prenumeration.
2. Starta om YouTube TV-appen
Att stoppa och starta om appen kan vara den enkla lösningen som YouTube TV behöver för att fungera normalt igen. Du bör dock se till att stänga appen ordentligt innan du startar om. Här är hur:
Så här startar du om YouTube TV-appen på Android:
Gå till avsnittet Inställningar på din Android
Besök appområdet och hitta YouTube TV
Tryck på YouTube TV och sedan Tvinga stopp
Gå tillbaka till startskärmen
Starta om YouTube TV
Så här startar du om YouTube TV-appen på iOS:
Svep uppåt och stanna i mitten av skärmen
Svep åt vänster eller höger för att hitta och tryck på YouTube TV
Svep uppåt till appens förhandsvisning och stäng YouTube TV
Starta om YouTube TV
3. Starta om webbläsaren
Om du använder ett skrivbord och en webbläsare för YouTube TV, se till att starta om den för att åtgärda eventuella funktionsproblem med streamingtjänsten. Du kan till exempel enkelt starta om Chrome. Så här gör du det på rätt sätt.
Så här startar du om en webbläsare korrekt i Windows 10:
Tryck på Ctrl + Shift + Esc för att starta Aktivitetshanteraren
Stanna kvar i avsnittet Processer
Välj din webbläsare och klicka på Avsluta uppgift
Starta din webbläsare igen
Sök efter YouTube TV-fel
Om Aktivitetshanteraren inte är tillgänglig kan du använda Kommandotolken:
Klicka på Start-knappen, sök efter kommandotolken och öppna den här appen
Kör kommandot tasklist för att se alla processer som körs för närvarande
Hitta processnamnet på din webbläsare i listan
Skriv taskkill /f /im task_name.exe /t och se till att ersätta task_name.exe med din webbläsares processnamn. Om du till exempel vill avsluta Chromes uppgift, skriv taskkill /f /im chrome.exe /t. tryck enter
Avsluta kommandotolken
Starta din webbläsare och se om du kan använda YouTube TV nu
Så här startar du om en webbläsare på macOS:
Välj din webbläsares fönster
Öppna Apple-menyn från den övre vänstra delen av skärmen
Klicka på Force Quit
Starta din webbläsare
Testa att använda YouTube TV nu
4. Slå på strömmen till dina enheter
Om det inte hjälper att starta om streamingappen eller webbläsaren, bör du starta om dina enheter om YouTube TV inte fungerar. Här är hur:
Stäng av alla enheter som används för YouTube TV. Detta inkluderar alla stationära, bärbara, surfplattor, smartphones, smart-tv eller spelkonsoler
Stäng av din router och modem
Koppla bort alla enheter från deras strömkälla
Vänta några minuter
Koppla tillbaka allt till deras eluttag
Slå på alla enheter
Försök att komma åt YouTube TV nu
5. Försök att använda en annan enhet eller internetnätverk
Det kan vara något fel på din enhet eller dess inställningar, vilket hindrar YouTube TV från att fungera korrekt. För att testa denna teori, försök att ansluta till TV-streamingtjänsten med en annan enhet från ditt hushåll.
Om det inte löser problemet, försök att ansluta till ett annat Wi-Fi-nätverk, särskilt när du är offentligt och använder en offentlig hotspot.
Eller, om du har mobildata, anslut till 3G eller 4G för att se om YouTube TV fungerar eller inte. Du behöver inte använda din mobildata, men det är ett tecken som talar om för dig att det är något fel på din internetanslutning. I så fall bör du kontakta din internetleverantör och be om hjälp.
6. Uppdatera YouTube TV-appen
Det är en bra idé att hålla TV-streamingtjänsten uppdaterad till den senaste versionen för att undvika funktionalitetsproblem som kan hindra dig från att njuta av dina favoritfilmer och TV-serier. Så här får du det att hända:
Så här uppdaterar du YouTube TV på Android:
Öppna Play Butik
Gå till ditt Google-konto och tryck på Mina appar och spel
I avsnittet Uppdateringar hittar du YouTube TV och väljer Uppdatera
Om den inte finns på listan betyder det att appen redan är uppdaterad
Starta om YouTube TV och leta efter problem
Så här uppdaterar du YouTube TV på iOS:
Starta App Store
Leta upp YouTube TV och tryck på Uppdatera
Om det står Öppna istället för Uppdatera betyder det att det redan är uppdaterat
Starta om YouTube TV för att se om det fungerar
7. Uppdatera din webbläsare
Din webbläsare bör också hållas uppdaterad till den senaste versionen om du använder den för att titta på YouTube TV på din stationära, bärbara eller surfplatta. Normalt hittar och installerar webbläsare uppdateringar automatiskt. Men om det inte händer på din enhet, så här uppdaterar du den manuellt.
Så här uppdaterar du Google Chrome:
Starta Chrome
Öppna menyn Mer från det övre högra hörnet
Gå till avsnittet Hjälp
Klicka på Om Google Chrome. Eller så kan du besöka chrome://settings/help
Vänta tills Chrome hittar och installerar eventuella uppdateringar
Klicka på Starta om när uppdateringen är över
Besök YouTube TV och försök ansluta
Så här uppdaterar du Mozilla Firefox:
Öppna Firefox
Klicka på knappen ≡ nästa i den övre högra delen
Gå till Hjälp
Klicka på Om Firefox
Vänta tills webbläsaren har installerat alla tillgängliga uppdateringar
Starta om Firefox
Sök efter YouTube TV-fel nu
Så här uppdaterar du Microsoft Edge:
Starta Microsoft Edge
Öppna menyn Mer i det övre högra hörnet
Besök menyområdet Hjälp & feedback
Klicka på Om Microsoft Edge (eller besök edge://settings/help)
Vänta tills Edge tillämpar eventuella uppdateringar. Klicka på Starta om när det är klart
Försök att titta på YouTube TV nu
8. Rensa appens cache
Oavsett om du använder Android, iPhone eller iPod bör du veta att YouTube TV sparar en del data i cache för att kunna ladda innehåll snabbare varje gång du använder det. Men om cachen är full och inte töms automatiskt längre kan det leda till funktionsproblem. I vissa fall slutar YouTube TV att fungera helt. Men du kan enkelt fixa det genom att rensa appcachen.
Så här rensar du YouTube TV-cache på Android:
Kolla in avsnittet Inställningar i Android
Besök Storage
Gå till appar eller andra appar
Hitta och tryck på YouTube TV
Välj Rensa cache
Starta om YouTube TV och se om det fungerar
Så här rensar du YouTube TV-cache på iOS:
Besök området Inställningar på din iPhone eller iPad
Gå till Allmänt och tryck på Lagring
Välj YouTube TV och tryck på Ladda ner app
Starta om YouTube TV och försök titta på något
9. Rensa webbläsarens cacheminne
Alternativt, om du använder en webbläsare för att titta på YouTube TV, är det en bra idé att rensa dess cacheminne för att lösa eventuella funktionsproblem med streamingtjänsten. Du kan till exempel enkelt rensa Chrome-webbplatsdata. Här är vad du bör göra.
Så här rensar du Chrome-cache på Windows och macOS:
Starta Google Chrome
Klicka på knappen Mer i det övre högra hörnet
Gå över till Inställningar
Gå till avsnittet Sekretess och säkerhet
Klicka på Rensa webbinformation (eller besök chrome://settings/clearBrowserData)
Välj det grundläggande området
I Tidsintervall väljer du Hela tiden
Aktivera följande alternativ:
Sökhistorik
Cookies och annan webbplatsdata
Cachade bilder och filer
Klicka på Rensa data
Starta om Chrome
Försök att titta på YouTube TV nu
Så här rensar du Firefox-cache på Windows och macOS:
Starta Mozilla Firefox
Klicka på knappen ≡ i den övre högra delen av fönstret
Välj Alternativ från menyn
Gå till Sekretess och säkerhet och klicka på Rensa data…
Se till att aktivera följande inställningar:
Cookies och webbplatsdata
Cachat webbinnehåll
Inaktivera alla andra alternativ
Klicka på knappen Rensa
Starta om Firefox
Försök att komma åt YouTube TV nu
Så här rensar du Microsoft Edge-cache:
Starta Microsoft Edge på din PC
Öppna menyn Mer och välj Inställningar
Gå över till avsnittet Sekretess, sökning och tjänster (eller besök edge://settings/privacy)
Klicka på Välj vad du vill rensa vid Rensa webbinformation nu
Ställ in Tidsintervall på Hela tiden
Kontrollera följande alternativ:
Sökhistorik
Ladda ner historik
Cookies och annan webbplatsdata
Cachade bilder och filer
Avmarkera alla andra alternativ
Klicka på Rensa nu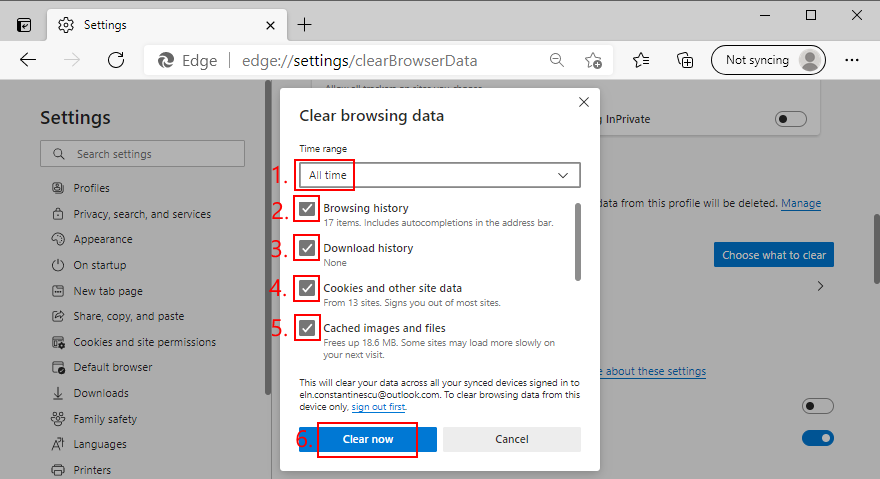
Starta om Edge och leta efter YouTube TV-fel
10. Återställ webbläsarinställningarna till standardinställningarna
Det är möjligt att de anpassade inställningarna för din webbläsare orsakar funktionsproblem med YouTube TV. I det här fallet bör du återställa webbläsarinställningarna till standardinställningarna innan du försöker titta på TV på din dator. Du kan till exempel enkelt återställa Chrome-inställningarna till fabriksvärden. Här är hur.
Så här återställer du Chrome-inställningar på Windows och Mac:
Starta Chrome
Öppna menyn Mer i det övre högra hörnet
Välj Inställningar (eller besök chrome://settings/)
Scrolla ner till botten av sidan
Klicka på Avancerat
Vid Återställ och städa upp klickar du på Återställ inställningar till deras ursprungliga standardinställningar
När du tillfrågas igen klickar du på Återställ inställningar
Starta om Chrome
Försök att titta på YouTube TV nu
Så här återställer du Firefox-inställningar på Windows och Mac:
Starta Firefox
Öppna menyn ≡ i det övre högra hörnet
Gå till Hjälp-menyn och välj Felsökningsläge
Klicka på Starta om
När du tillfrågas igen, klicka på Uppdatera Firefox för att bekräfta
Starta om Firefox och leta efter YouTube TV-problem
Så här återställer du Edge-inställningarna:
Starta Microsoft Edge
Klicka på knappen Mer för att öppna en meny
Gå till Inställningar
Hoppa till avsnittet Återställ inställningar
Klicka på Återställ inställningar till deras standardvärden. Eller besök edge://settings/resetProfileSettings
När du tillfrågas klickar du på Återställ för bekräftelse
Efter att Edge har återställts, försök att titta på YouTube TV
11. Kontrollera platsbehörigheter
Enligt Hjälpsida för YouTube TV, är det viktigt att bekräfta ditt hemområde för att undvika problem med streaming på grund av geografiska begränsningar. Medan du gör det, kontrollera att platsbehörigheter är aktiverade på din enhet för YouTube TV.
Så här kontrollerar du platsbehörigheter i Chrome:
Starta Google Chrome
Öppna menyn Mer och gå till Inställningar
Hoppa till avsnittet Sekretess och säkerhet
Klicka på Webbplatsinställningar
Välj Plats vid Behörigheter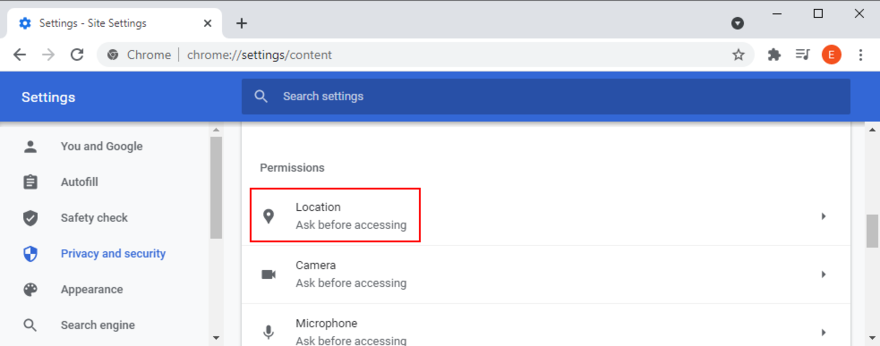
Se till att YouTube TV-webbplatsen finns på listan Tillåt
Avsluta inställningar
Försök att titta på YouTube TV nu
Så här kontrollerar du platsbehörigheter på Firefox:
Öppna Mozilla Firefox
Klicka på knappen ≡ och välj Alternativ
Välj Sekretess och säkerhet (eller besök about:preferences#privacy)
Vid Behörigheter klickar du på Inställningar bredvid Plats
Sök efter YouTube TV-webbplatsen i listan och tillåt det
Klicka på Spara ändringar
Försök att titta på YouTube TV nu
Så här kontrollerar du platsbehörigheter på Edge:
Öppna Microsoft Edge
Klicka på knappen Mer i det övre högra hörnet
Gå till Inställningar
Växla till området Cookies och webbplatsbehörigheter
Klicka på Plats vid Alla behörigheter
Se till att YouTube TV finns på listan Tillåt
Avsluta inställningar
Sök efter YouTube TV-fel
12. Åtgärda HDCP-felet på Roku-spelare

Om YouTube TV inte fungerar på din Roku-spelare bör du se till att din TV eller AVR stöder kopierings- och innehållsskyddsteknik (HDCP). När du har åtgärdat problemet kontrollerar du att din HDMI-kabel eller -kontakt inte är skadad.
Om den är felaktig måste du byta ut den, helst med en HDMI-kabel med mindre än 6 fot. Annars är det en bra idé att koppla ur och återansluta HDMI-kabeln till din Roku-enhet.
13. Installera om YouTube TV-appen
Det kan vara något fel med installationspaketet för YouTube-appen på din Android- eller iOS-enhet. Eller kanske det påverkades av en nyligen genomförd systemuppdatering. För att lösa det här problemet bör du snabbt avinstallera och installera om appen om YouTube TV inte fungerar längre.
14. Installera om din webbläsare
Om du använder en webbläsare på en stationär eller bärbar dator för att titta på YouTube TV bör du även installera om applikationen för att få streamingtjänsten att fungera normalt igen. Här är vad du behöver göra.
Så här installerar du om Chrome eller Firefox på Windows 10:
Tryck på Ctrl + Shift + Esc för att öppna Aktivitetshanteraren
På fliken Processer väljer du hela processträdet för Chrome eller Firefox
Klicka på Avsluta uppgift
Högerklicka på Windows 10 Start-knappen och gå till Appar och funktioner
Hitta och välj Chrome eller Firefox
Klicka på Avinstallera och sedan igen för att bekräfta
Fortsätt med borttagningen
Ladda ner Chrome eller skaffa Firefox från den officiella webbplatsen
Installera webbläsaren
Försök att titta på YouTube TV nu
Så här installerar du om Chrome eller Firefox på macOS:
Välj Chrome- eller Firefox-appen
Öppna Apple-menyn
Välj Force Quit
Starta Finder-appen
Besök mappen Applications
Leta upp Chrome eller Firefox
Dra och släpp webbläsarmappen till papperskorgen
Om du tillfrågas, ange ditt administratörs användarnamn och lösenord för att bekräfta
Öppna Finder och välj Töm papperskorgen
Ladda ner Chrome eller skaffa Firefox från den officiella webbplatsen
Konfigurera webbläsaren
Logga in på ditt YouTube TV-konto och leta efter problem
15. Inaktivera VPN- eller proxyverktyg
Många användare vänder sig till VPN- eller proxyverktyg för att låsa upp YouTube TV-innehåll som normalt inte är tillgängligt för deras region. Men om du använder en gratistjänst är det möjligt att YouTube TV upptäcker din VPN och blockerar din åtkomst som ett resultat.
Om du inte är villig att investera i ett premium-VPN för YouTube TV bör du stänga av din gratis VPN- eller proxytjänst och låta streamingtjänsten identifiera din verkliga plats. Eller så kanske du av misstag lämnade din VPN påslagen och det är därför som YouTube TVs lokala kanaler inte fungerar längre.
Så här inaktiverar du VPN och proxy i Windows 10:
Högerklicka på Start-knappen och gå till Nätverksanslutningar
Välj VPN på vänster sida
Inaktivera alla VPN-anslutningar som körs för närvarande
Växla till Proxy-sektionen till vänster
Stäng av Identifiera inställningar automatiskt och Använd installationsskript
Rulla ned och inaktivera även Använd en proxyserver
Starta om din dator
Försök att titta på YouTube TV nu
Så här inaktiverar du VPN och proxy på macOS:
Öppna Apple-menyn
Klicka på Systeminställningar
Välj Nätverk och växla till VPN-sektionen
Stäng av alla aktiva VPN-anslutningar genom att klicka på Koppla från
Välj din Internetanslutning och klicka på Avancerat
Gå till avsnittet Proxies och inaktivera alla alternativ
Klicka på OK
Starta om din Mac
Kontrollera om det finns ytterligare YouTube TV-problem
16. Spola dina DNS-servrar
Att tömma cachen på dina DNS-servrar är ett enkelt sätt att uppdatera din internetanslutning och åtgärda eventuella anslutningsproblem som kan göra att YouTube TV slutar fungera korrekt. Här är vad du behöver göra:
Så här rensar du DNS-cachen i Windows 10:
Klicka på Start-knappen, sök efter kommandotolken och starta den här appen
Kopiera och klistra in följande rader (tryck på Enter efter varje rad):
ipconfig /flushdns
ipconfig /registerdns
ipconfig /release
ipconfig /renew
netsh winsock reset
Avsluta till skrivbordet och starta om datorn
Försök att titta på YouTube TV nu
Så här rensar du DNS-cachen på macOS:
Starta Terminal-appen
Kör kommandot sudo killall -HUP mDNSResponder
Om du uppmanas, skriv ditt administratörsanvändarnamn och lösenord
Starta om din Mac
Kontrollera om det finns problem med YouTube TV
17. Ändra dina DNS-servrar
Om DNS-spolning inte hjälper, kanske DNS-servrarna som tilldelats av din ISP är för långsamma för att hantera streaming. Vad du kan göra är att ändra dina standard DNS-servrar till något annat. Du kan till exempel använda Google Public DNS.
Så här ställer du in Google Public DNS-servrar på Windows:
Logga in på Windows 10 med ett administratörskonto
Högerklicka på Start-knappen och välj Nätverksanslutningar
Klicka på Ändra adapteralternativ
Välj din Internetanslutning, högerklicka på den och gå till Egenskaper
På fliken Nätverk dubbelklickar du på Internet Protocol Version 4 (TCP/IPv4) för att se dess egenskaper
På fliken Allmänt väljer du Använd följande DNS-serveradresser
Skriv 8.8.8.8 på Preferred DNS-server
Ställ in Alternativ DNS-server till 8.8.4.4
Aktivera Validera inställningar vid utgång och klicka på OK
Försök att titta på YouTube TV nu
Så här ställer du in Google Public DNS-servrar på macOS:
Öppna Apple-menyn
Gå till Systeminställningar
Välj Nätverk och klicka på Avancerat
Växla till DNS-området
Klicka på + och skriv 8.8.8.8
Klicka på + igen för att lägga till 8.8.4.4
När du är klar klickar du på OK och avslutar
Sök efter YouTube TV-fel
18. Sök efter systemuppdateringar
Ditt operativsystem bör alltid uppdateras till den senaste versionen, oavsett om vi pratar om Windows, macOS, Android eller iOS. Det säkerställer att din enhet är utrustad med de senaste funktionerna, förbättringarna, snabbkorrigeringarna och säkerhetskorrigeringarna.
Om YouTube TV slutade fungera på grund av ett operativsystemfel, kommer du säkert att fixa det genom att leta efter systemuppdateringar. Här är vad du behöver göra:
Så här uppdaterar du Windows 10:
Högerklicka på Start-knappen och gå till Inställningar
Välj Uppdatera och säkerhet
Gå till Windows Update på vänster sida
Ditt operativsystem bör automatiskt börja leta efter uppdateringar. Om det inte gör det klickar du på Sök efter uppdateringar
Vänta några minuter tills sökningen är över. Om nedladdningen inte startar automatiskt klickar du på Ladda ner
Din dator kommer förmodligen att starta om för att slutföra installationen av uppdateringen
Försök att titta på YouTube TV nu
Så här uppdaterar du macOS:
Klicka på Apple-knappen för att öppna en meny
Välj Programuppdatering
Vänta tålmodigt medan macOS söker efter uppdateringar och installerar allt det hittar
Ange ditt administratörsanvändarnamn och lösenord om du uppmanas att bekräfta installationen
Starta om din Mac
Kontrollera om du fortfarande har problem med YouTube TV
Så här uppdaterar du Android:
Se till att din Android inte har låg batterinivå. Annars anslut den till ett eluttag
Välj Inställningar
Gå till System och tryck på Avancerat
Välj Systemuppdatering
Vänta medan Android laddar ner och installerar uppdateringar. När det är klart, starta om enheten
Öppna YouTube TV-appen och leta efter fel
Så här uppdaterar du iOS:
Kontrollera batteriet på din iPhone eller iPad
Besök avsnittet Inställningar
Tryck på Allmänt och gå till Programuppdatering
Tryck på Ladda ner och installera
Om du kör på lite diskutrymme kommer iOS att be om att ta bort appar. Tryck på Fortsätt för att godkänna. Dina appar läggs tillbaka till din enhet senare
Tryck på Installera
Auktorisera uppdateringen genom att använda ditt lösenord eller fingeravtryck
När uppdateringen är klar, starta om din iOS-enhet
Kontrollera YouTube TV-appen för ytterligare fel
19. Kontrollera dina enhetsdrivrutiner
Om dina enheter inte är korrekt installerade på din dator kan detta orsaka funktionsproblem med streamingtjänster som YouTube TV. Det är också möjligt att dina enhetsdrivrutiner är inkompatibla eller föråldrade. Oavsett vad problemet kan vara, kan du enkelt fixa det.
Så här installerar du om drivrutiner på Windows 10:
Tryck på Win-tangenten + R, skriv kontrollpanelen och tryck på Enter
Välj Enhetshanteraren
Utöka alla kategorier och leta efter alla enheter med ett gult utropstecken
Högerklicka på enheten och välj Avinstallera enhet
Öppna menyn Åtgärd och klicka på Sök efter maskinvaruändringar
Starta om din dator. Windows kommer automatiskt att installera om de saknade enheterna
Försök att titta på YouTube TV nu
Så här uppdaterar du drivrutiner i Windows 10:
Gå tillbaka till Enhetshanteraren
Välj en enhet, högerklicka på den och välj Uppdatera drivrutin
Klicka på Sök automatiskt efter uppdaterad drivrutinsprogramvara
Om onlinesökningen inte ger något, klicka på Sök efter uppdaterade drivrutiner på Windows Update
Om du inte vet vilka drivrutiner som bör uppdateras, föreslår vi att du är extra uppmärksam när det kommer till grafik och nätverksdrivrutiner. Ännu bättre, använd ett drivrutinsuppdateringsprogram.
Det är den typen av verktyg som automatiskt upptäcker alla föråldrade drivrutiner på datorn, hittar nyare versioner på Internet som faktiskt är kompatibla med din dator och sedan installerar de nödvändiga drivrutinerna.
På Mac uppdateras dina drivrutiner automatiskt när du uppdaterar ditt operativsystem.
Om du av misstag installerade en inkompatibel drivrutin som orsakar problem med streaming, bör du återställa den omedelbart.
Så här återställer du drivrutiner i Windows 10:
Gå till Enhetshanteraren
Högerklicka på en enhet och välj Egenskaper
Välj avsnittet Driver
Klicka på Roll Back Driver och fortsätt med att ta bort drivrutinen. Om knappen är nedtonad betyder det att du inte kan utföra återställningen eftersom det inte finns någon tidigare drivrutinsversion på din PC
Starta om din maskin
Försök att titta på YouTube TV nu
20. Kontrollera din internetanslutning
Olika problem med internetanslutning kan hindra din streamingupplevelse och hindra YouTube TV från att fungera korrekt på din enhet. Här är några förslag för att kontrollera din internetanslutning och göra den snabbare:
Starta om din router och modem
Försök att flytta enheten närmare routern för att få en bättre signal
Om din router har stöd för dubbla band, se till att ansluta till 5Ghz-nätverket (inte 2,4Ghz) eftersom det är snabbare
Växla tillfälligt från Wi-Fi till Ethernet-läge (kabel).
Kör ett pingtest mellan din dator och YouTube TV-webbplatsen när du förblir ansluten i trådbundet och trådlöst läge för att kontrollera paketförlust
Testa din internetanslutning genom att mäta din nedladdningshastighet. Du bör ha minst 3 Mbps för att säkerställa en optimal streamingupplevelse
Om din dator är ansluten till IPv6 även om ditt nätverk inte stöder IPv6, se till att stänga av den och bara hålla dig till IPv4
Kör felsökaren för Internetanslutning på Windows 10 för att lösa vanliga anslutningsproblem
Stäng alla andra appar med internetåtkomst för att allokera fler nätverksresurser till YouTube TV-appen eller webbläsaren
Upptäck alla enheter som är anslutna till Wi-Fi-nätverket och sparka de du inte använder för tillfället
Slå av och på din mobildataanslutning
Sänk videokvaliteten genom att klicka på knappen Mer i videospelaren och sedan på Kvalitet
Du kan fixa YouTube TV när det inte fungerar längre
För att sammanfatta upplever YouTube TV sannolikt funktionalitetsproblem på grund av ett serverproblem som snart kommer att lösas av streamingtjänsten, så du måste bara vänta ut det. Om den inte gör det kan det vara problem med din enhetsinställningar eller internetanslutning.
Du bör kontrollera YouTube TV-enhetsgränsen, starta om och uppdatera YouTube TV-appen eller webbläsaren, slå på dina enheter, ansluta till en annan enhet eller trådlöst nätverk, tömma appen, webbläsaren och DNS-cacheminnet, ändra dina DNS-inställningar, liksom som återställer webbläsarinställningarna till standard.
Det är också en bra idé att kontrollera platsbehörigheter, åtgärda HDCP-felet på Roku-spelare, installera om YouTube TV-appen eller webbläsaren, inaktivera alla VPN- eller proxyverktyg, ändra dina DNS-serverinställningar, uppdatera ditt operativsystem, kontrollera dina enhetsdrivrutiner och förbättra din internetanslutning.
Hur fick du YouTube TV att fungera på din enhet? Berätta för oss om din upplevelse i kommentarerna nedan.

