Blue Screen of Death-fel är oundvikliga på Windows-datorer och kan hända på grund av olika problem med din mjukvara eller hårdvara. Den viktigaste aspekten är att BSOD-fel kan fixas utan att behöva kontakta Microsofts tekniska support.

Innehållsförteckning
Vad är VIDEO SCHEDULER INTERNAT FEL?
VIDEOSCHEMA INTERNAT FEL är ett felmeddelande som dyker upp på din skärm efter att det blivit blått. Det som händer är att Windows 10 låser dig ute för att förhindra ytterligare skador på din dator.
Det orsakas av ett problem med din grafikadapter och händer vanligtvis med NVIDIA GPU:er. Kanske är ditt grafikkort inte korrekt upptäckt av din dator. Du kan dock åtgärda det här felet utan att vända dig till en professionell för att få hjälp.
Här är några möjliga problem:
Föråldrat operativsystem eller BIOS
Skadlig programvara eller korruption i registret
Överklockning
Inkompatibel säkerhetsprogramvara, systemuppdateringar eller kringutrustning
Felaktiga brandväggsinställningar
Föråldrad eller inkompatibel GPU-drivrutin
Hur man fixar VIDEO SCHEDULER INTERNAT FEL på Windows 10
För att bli av med stoppkoden VIDEO SCHEDULER INTERNAT FEL måste du åtgärda det underliggande problemet med din skärm. Innan du påbörjar felsökningen är det dock en bra idé att skapa en systemåterställningspunkt. Du kommer att kunna återställa Windows 10 till en tidigare kontrollpunkt om du måste börja om från början.
1. Sök efter systemuppdateringar
Kom igång genom att uppdatera Windows 10 till den senaste versionen. Normalt ska detta ske automatiskt på din dator. Men om den automatiska uppdateringen är inaktiverad måste du utlösa den manuellt. Det är ganska enkelt:
Klicka på Start-knappen, skriv sök efter uppdateringar och tryck på Retur
Ditt operativsystem bör börja leta efter uppdateringar omedelbart. Om det inte gör det klickar du på Sök efter uppdateringar
Klicka på Ladda ned för att få eventuella väntande uppdateringar
Din dator kan starta om flera gånger. När det är klart, kontrollera efter BSOD-fel
Om Windows 10 misslyckas med att slutföra uppdateringar, försök att starta om Windows Update och beroende tjänster.
2. Kör ett GPU-stresstest
Det bästa sättet att avgöra problemen med ditt grafikkort är att köra ett GPU-stresstest för att se vilken typ av artefakter du får. Även om det tar längre tid bör testet pågå i minst en timme för att vara grundligt. I slutet är det en bra idé att registrera maxtemperaturerna.
Det kan vara utmanande att hitta rätt verktyg för att utföra ett stresstest på ditt grafikkort. Om du är osäker föreslår vi att du väljer FurMark, MSI Afterburner eller GPU-Z.
3. Kör en genomsökning av skadlig programvara
Windows 10 VIDEO SCHEDULER INTERNA FEL kan också orsakas av en virusinfektion. Så det är en bra idé att köra en skadlig skadlig skanning på din dator för att hitta och eliminera eventuella hot, oavsett om du använder Windows Defender eller ett tredjepartsprogram mot skadlig programvara.
Så här använder du Windows Defender:
Tryck på Win-tangenten, skriv Windows Security och tryck på Enter för att starta det här programmet
Välj Virus- och hotskydd
Klicka på Scan alternativ
Välj Snabbskanning från listan över skanningslägen
Klicka på Skanna nu
Vänta tålmodigt medan Defender utför en skanning och låt den ta bort eventuella infektioner. Om det inte hittar något misstänkt, kör en annan kontroll med Windows Defender Offline skanningsläge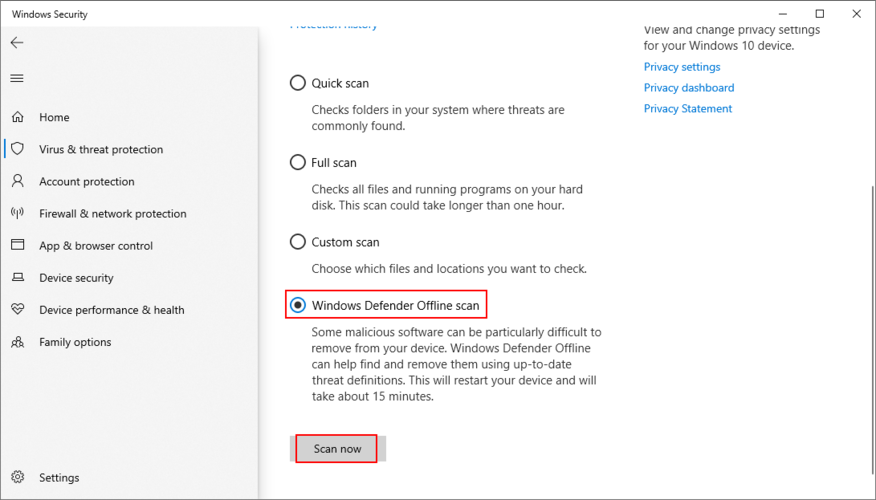
När Defender har gjort sitt jobb, starta om din dator
Kontrollera om det finns fel på blå skärm
4. Fixa systemregistret
Om Windows-registret har genomgått för många ändringar på grund av för många programvaruinstallationer kan det ha blivit korrupt, vilket utlöser BSOD-stoppkoder som VIDEO_SCHEDULER_INTERNAL_ERROR som ett resultat. Du kan dock fixa det utan att behöva återställa datorn eller använda systemåterställning.
Skapa en registersäkerhetskopiering:
Klicka på Start-knappen, sök efter Registereditorn och öppna den här appen
Öppna Arkiv-menyn och välj Exportera
Ange ett filnamn och en sparmapp för .reg-filen
Klicka på Spara
Avsluta Registereditorn
Högerklicka på Start-knappen och gå till Inställningar
Klicka på Uppdatera och säkerhet
Hoppa till återställning på vänster sida
Vid avancerad start klickar du på Starta om nu
Windows 10 kommer att starta om i avancerat startläge. Välj Felsökning > Avancerade alternativ
Klicka på Kommandotolken
Klistra in följande kommandon (tryck på Enter efter varje kommando):
cd c:WindowsSystem32config
ren c:WindowsSystem32configDEFAULT DEFAULT.old
ren c:WindowsSystem32configSAM SAM.old
ren c:WindowsSystem32configSECURITY SECURITY.old
ren c:WindowsSystem32configSOFTWARE SOFTWARE.old
ren c:WindowsSystem32configSYSTEM SYSTEM.old
copy c:WindowsSystem32configRegBackDEFAULT c:WindowsSystem32config
copy c:WindowsSystem32configRegBackDEFAULT c:WindowsSystem32config
copy c:WindowsSystem32configRegBackSAM c:WindowsSystem32config
copy c:WindowsSystem32configRegBackSECURITY c:WindowsSystem32config
copy c:WindowsSystem32configRegBackSYSTEM c:WindowsSystem32config
copy c:WindowsSystem32configRegBackSOFTWARE c:WindowsSystem32config
Starta om din PC
Kontrollera om du fortfarande får stoppkoden för VIDEO SCHEDULER INTERNAL ERROR
5. Inaktivera överklockning
Vissa spelare överklocka sin dator för att få ut mer juice ur sin GPU, CPU eller RAM, i ett försök att förbättra systemkraven för högkrävande spel. Men om det inte görs ordentligt eller om kylaren inte är tillräckligt kraftfull för att upprätthålla den extra värmen, kan detta göra att skärmen blir blå för att skydda din hårdvara från överhettning.
En bättre lösning är att stänga av din överklockningsprogramvara. Återskapa sedan situationen som ledde till VIDEOSCHEMALAREN INTERNA FEL i första hand, som att starta ett visst spel.
6. Återställ BIOS
BIOS har massor av coola alternativ som du kan konfigurera, inklusive överklockning, cachning och skuggning. Men precis som i den tidigare lösningen, om du inte gör vad du gör, kan du skada din dator på grund av felaktiga BIOS-inställningar. För att åtgärda det här problemet behöver du bara återställa BIOS-alternativen till deras fabriksvärden.
Starta om din dator
Innan Windows startar, tryck på knappen som visas på skärmen för att komma åt BIOS-läget
Öppna de avancerade inställningarna
Hitta och aktivera alternativet som återställer BIOS-konfigurationen till standard
Spara de aktuella BIOS-inställningarna och avsluta
Efter OS-starten, kontrollera om det finns ytterligare BSOD-fel
7. Uppdatera BIOS
Eftersom vi diskuterar BIOS är det en bra idé att kontrollera om det är föråldrat. Precis som ditt operativsystem, applikationer och routers firmware, bör BIOS också uppdateras till den senaste versionen för att dra nytta av de senaste funktionerna.
Anslut ett tomt USB-minne till din dator
Tryck på Windows-tangenten, sök efter systeminformation och öppna den här appen
Gå till området Systemsammanfattning
Notera informationen som visas på BIOS Version/Datum och BaseBoard Manufacturer
Genom att ta hänsyn till BaseBoard-tillverkaren, besök den officiella webbplatsen för din BIOS-tillverkare
Kolla in detaljerna som avslöjas i BIOS Version/Datum och använd dem för att hitta en nyare BIOS-version som är kompatibel med ditt operativsystem
Ladda ner BIOS-arkivet och packa upp det till en penna
Starta om din dator och öppna BIOS-läget genom att snabbt trycka på knappen som visas på skärmen
Skapa en säkerhetskopia av den aktuella BIOS-versionen och spara den på USB-minnet
Starta BIOS-uppdateringen och följ stegen på skärmen
Vänta tålmodigt under uppdateringen och se till att inte starta om eller stänga av din dator
Starta Windows 10 som vanligt
Kontrollera om VIDEOSCHEMALAREN INTERNA FEL
8. Avinstallera säkerhetsverktyg från tredje part
Inte alla programvarulösningar från tredje part stöder Windows 10 fullt ut. Vissa av dem kan faktiskt orsaka skärmproblem och utlösa BSOD-felmeddelanden som VIDEO SCHEDULER INTERN ERROR. För att lösa det här problemet bör du bli av med alla säkerhetsapplikationer från tredje part som nyligen installerats.
Högerklicka på Start-knappen och välj Appar och funktioner
Ställ in Sortera efter till Installationsdatum (senaste först)
Välj ett säkerhetsprogram och klicka på Avinstallera
Klicka på Avinstallera igen för att bekräfta
Fortsätt med borttagningen
Starta om din dator och leta efter BSOD-fel
Det inbyggda avinstallationsprogrammet för Windows 10 kan bara ta bort program från din dator. Om du letar efter ett sätt att ta bort överblivna filer och återställa registerinställningar, föreslår vi att du tar till en specialiserad applikationsborttagare som gör sitt jobb grundligt.
9. Avinstallera systemuppdateringar
Om du började få stoppkoden VIDEO_SCHEDULER_INTERNAL_ERROR efter en nyligen genomförd systemuppdatering, kanske det är där du bör flytta din uppmärksamhet. Vissa Windows-uppdateringar kan orsaka stabilitetsproblem eftersom de inte fullt ut stöder din systemkonfiguration, så det är bättre att bli av med dem och vänta tills Microsoft rullar ut en tillförlitlig uppdatering.
Så här avinstallerar du de senaste Windows-uppdateringarna:
Tryck på Windows-tangenten + R, skriv kontrollpanelen och tryck på Enter
Gå till Program och funktioner
Klicka på Visa installerade uppdateringar
Klicka på kolumnen Installerad på för att sortera uppdateringarna efter datum (senaste först)
Högerklicka på den första uppdateringen i listan och välj Avinstallera
När du tillfrågas om du är säker klickar du på Ja
Starta om din dator och leta efter BSOD-fel
10. Kör felsökaren för maskinvara och enheter
Windows har en felsökare utformad för att åtgärda vanliga fel med din hårdvara och dina enheter. Det är en bra idé att använda den för att bli av med VIDEOSCHEMALAREN INTERNA FEL.
Tryck på Win-tangenten + R, skriv msdt.exe -id DeviceDiagnostic och tryck på Enter-tangenten
Klicka på Nästa och följ instruktionerna
Om den hittar ett sätt att reparera din hårdvara och dina enheter klickar du på Apply this fix
Starta om Windows 10
Se om du fortfarande får blåskärmsmeddelanden
11. Ta bort senaste kringutrustning
Maskinvarukomponenterna du nyligen anslutit till din stationära eller bärbara dator kanske inte fungerar korrekt. Eller så kan de vara inkompatibla med ditt operativsystem. Så det är en bra idé att ta bort dem och sedan starta datorn och kontrollera om det finns blåskärmsfel.
Om du inte kan se vilken enhet som är felet, stänger du bara av din dator och kopplar ur allt, förutom musen och tangentbordet. Starta sedan Windows och bekräfta att din dator inte längre kraschar.
Koppla in en enhet i taget och se vad som händer med din dator. När du får VIDEO SCHEDULER INTERNAT ERROR igen vet du säkert vilken komponent som inte fungerar. I så fall bör du skicka tillbaka det till tillverkaren för att fixa det.
12. Inaktivera ditt antivirusprogram
Din antiviruslösning kan blockera viktiga systemprocesser som din dator behöver för att fungera korrekt. Annars kan du få blåskärmsmeddelanden som VIDEO SCHEDULER INTERN ERROR.
Det händer vanligtvis när du har ett tredjepartsprogram installerat mot skadlig programvara, som inte är kompatibelt med ditt operativsystem. Eller, om du har två eller flera säkerhetsverktyg med realtidsskydd, kan dessa komponenter kollidera, vilket leder till PC-kraschar.
För att lösa det här problemet, se till att stänga av eventuella programvarulösningar från tredje part. Och om du har flera sådana program installerade, ta bort dem för att återställa stabiliteten på din dator.
13. Stäng av brandväggen
Andra säkerhetsproblem kan orsakas av din brandvägg, som blockerar internetåtkomst till viktiga komponenter som Windows kräver, till exempel Windows Update. Om du eller någon annan med åtkomst till din PC har förstört brandväggsinställningarna, bör du återställa dem till standardinställningarna.
Dessutom kan vissa brandväggsprogram från tredje part ha en standardkonfiguration som är fel för din PC, så du bör ta bort dem. Om du inte är i den här situationen, så här stänger du tillfälligt av Windows-brandväggen:
Se till att du är inloggad som PC-administratör
Klicka på Start-knappen, sök efter Kontrollpanelen och öppna den här appen
Gå till Windows Defender-brandväggen
Klicka på Slå på eller av Windows Defender på vänster sida
Välj Stäng av Windows Defender-brandväggen (rekommenderas inte) vid både privata nätverksinställningar och offentliga nätverksinställningar
Klicka på OK och starta om datorn
Kontrollera efter BSOD-fel
Det är inte en bra idé att lämna brandväggen avstängd eftersom det innebär att du utsätter din maskin för Internetfaror. Se till att slå på den igen så snart som möjligt genom att följa stegen ovan.
14. Uppdatera din GPU-drivrutin
Om din grafikadapter är föråldrad är det inte konstigt att VIDEO SCHEDULER INTERN ERROR dyker upp på din skärm. För att lösa detta problem behöver du bara uppdatera din GPU-drivrutin till den senaste versionen.
Högerklicka på Windows 10 Start-knappen och välj Enhetshanteraren
Utöka kategorin Displayadaptrar
Högerklicka på din grafikenhet och välj Uppdatera drivrutin
När du uppmanas med två alternativ, välj Sök automatiskt efter drivrutiner
Om du ser meddelandet De bästa drivrutinerna för din enhet är redan installerade klickar du på Sök efter uppdaterade drivrutiner på Windows Update. Men om du redan har uppdaterat Windows 10 kan du hoppa över det här steget
Windows är inte så bra på att spåra nyare drivrutiner på Internet, även om de är tillgängliga för nedladdning. En bättre lösning är att besöka din tillverkares webbplats för att hitta och ladda ner den senaste drivrutinen.
Men om du inte vill gå igenom det problemet eller riskerar att få en inkompatibel drivrutin, kan du använda en mjukvarulösning för drivrutinsuppdatering för att hålla alla dina drivrutiner i schack.
15. Rulla tillbaka grafikdrivrutinen
Å andra sidan, om du redan har installerat en drivrutin som är skadad eller inkompatibel med ditt grafikkort, bör du omedelbart rulla tillbaka till den tidigare versionen, förutsatt att den fortfarande finns på din hårddisk.
Gå tillbaka till Enhetshanteraren
Högerklicka på din grafikenhet och välj Egenskaper
Välj området Driver
Klicka på Återställ drivrutin och följ stegen
Om knappen är nedtonad och inte går att klicka på betyder det att du inte kan göra återställningen eftersom en tidigare drivrutin inte finns på din PC
16. Inaktivera hårdvaruacceleration
Vissa spel, webbläsare och andra program har ett inbyggt alternativ för att förbättra prestandan genom att accelerera din hårdvara. Det bör dock vara en funktion som endast är reserverad för avancerade datorer.
Annars riskerar du att få systemkrascher och blåskärmsmeddelanden eftersom din hårdvara är överansträngd. Om du har en lågprisdator med ett GPU-kort för en budget, se till att inaktivera hårdvaruacceleration i alla våra appar.
Så här inaktiverar du hårdvaruacceleration i Google Chrome:
Starta Google Chrome
Klicka på knappen Mer i det övre högra hörnet
Välj Inställningar (eller besök chrome://settings/)
Hoppa till avsnittet Avancerat
På System, stäng av Använd hårdvaruacceleration när det är tillgängligt
Starta om din webbläsare
Så här inaktiverar du hårdvaruacceleration i Mozilla Firefox:
Öppna Mozilla Firefox
Klicka på knappen ≡ i den övre högra delen
Gå till Alternativ (eller besök about:preferences)
I allmänhet, leta upp avsnittet Prestanda
Inaktivera Använd rekommenderade prestandainställningar
När det visas, inaktivera även Använd hårdvaruacceleration när det är tillgängligt
Starta om Firefox
Så här inaktiverar du hårdvaruacceleration i Microsoft Edge:
Öppna Microsoft Edge
Klicka på knappen Mer i det övre högra hörnet
Gå till Inställningar
Hoppa till Systemet område (eller besök edge://settings/system)
Stäng av Använd hårdvaruacceleration när tillgänglig
Klicka på Starta om
17. Ta bort och sätt tillbaka hårdvaran
När du cirklar tillbaka till din dators hårdvara, är den sista utvägen att ta bort och återsätta alla komponenter. Det innebär att du stänger av din dator och kopplar ur alla komponenter och kort, inklusive din bildskärm, moderkort, grafikkort och minne.
Se till att noggrant rensa bort damm, byt portar om du har två eller flera portar av samma slag, samt kontrollera och byt kablar om du har några över. När det kommer till din bildskärm, prova att byta från Displayport till HDMI (eller vice versa).
Ta dig tid och beväpna dig med lite tålamod medan du gör detta. När du är redo sätter du in alla kort i rätt kortplatser ordentligt men utan att använda kraft. Starta sedan datorn och inspektera resultaten för att se om du fortfarande får INTERNAT FEL i VIDEOSCHEMALAREN.
18. Åtgärda hårddiskfel
Hårddiskkorruption och dåliga sektorer kan vara orsaken till att din dator agerar och hindrar dig från att använda den. Men du kan fixa hårddiskfel utan att behöva installera ett tredjepartsprogram, tack vare CHKDSK (Check Disk).
Så här använder du CHKDSK:
Tryck på Win-tangenten + R, skriv cmd och tryck på Ctrl + Shift + Enter för att öppna kommandotolken som admin
Klicka på Ja om du uppmanas av UAC (User Account Control)
Om Windows är installerat på C:-enheten, kör chkdsk c: /f. Annars byt ut c: med rätt partitionsbokstav
När du blir ombedd att schemalägga CHKDSK vid nästa systemstart, skriv y och tryck på Enter
Avsluta kommandotolken och starta om datorn
CHKDSK kommer att skanna och reparera diskfel under uppstart. När det är klart, kontrollera om du fortfarande får BSOD-felmeddelanden
19. Reparera korrupta systemfiler
Om ditt operativsystem har några korrupta eller saknade filer kan det vara anledningen till att din dator fortsätter att krascha och visar VIDEO SCHEDULER INTERN ERROR på skärmen. Men du bör kunna lösa det här problemet utan att behöva installera om Windows, tack vare SFC (System File Checker).
Så här använder du SFC:
Klicka på Start-knappen, skriv Kommandotolken och välj Kör som administratör
Skriv sfc /scannow och tryck på Retur
Vänta tills SFC avslutar sitt jobb. När det är klart, starta om din dator
Kontrollera om du fortfarande får blåskärmsmeddelanden
Mer allvarliga problem med skadade systemfiler kan hanteras av DISM (Deployment Image Servicing and Management). Det är ett internt verktyg som verifierar och reparerar komponentarkivet för Windows-avbildningen.
Så här använder du DISM:
Starta kommandotolken med förhöjda rättigheter
Skriv DISM /online /cleanup-image /scanhealth och tryck på Enter
Om DISM hittar några fel, skriv DISM /online /cleanup-image /restorehealth och tryck på Retur för att åtgärda dem
Vänta tålmodigt medan den gör sitt jobb. Starta sedan om din dator
Öppna kommandotolken som admin igen
Kör SFC (sfc /scannow)
Starta om din dator en sista gång och leta efter BSOD-fel
20. Kontrollera ditt RAM-minne
Det är en bra idé att inspektera ditt RAM-kort på programvarunivå för att hitta och lösa eventuella problem som kan orsaka ett INTERNAT FEL i VIDEOSCHEMALAREN. Du kan enkelt göra detta genom att vända dig till ett inbyggt systemverktyg som heter Windows Memory Diagnostic.
Så här använder du Windows Memory Diagnostic:
Spara alla projekt du för närvarande arbetar med och avsluta alla applikationer
Tryck på Windows-tangenten, sök efter Windows Memory Diagnostic och öppna den här appen
Klicka på Starta om nu och leta efter problem (rekommenderas)
Efter att Windows startat om kommer det att hitta och åtgärda eventuella RAM-problem
När det är klart, kontrollera om du fortfarande får BSOD-meddelanden
För ytterligare information om ditt minneskort, kolla in MemTest86.
21. Använd Event Viewer
Det kan vara svårt att lösa VIDEOSCHEMALERENS INTERNA FEL om du inte vet vilka drivrutiner som är inblandade i systemkraschen. Men du kan få djupgående information genom att vända dig till Windows Event Viewer.
När Windows startar om efter en systemkrasch, klicka omedelbart på Start-knappen, skriv Event Viewer och tryck på Retur för att öppna den här appen
Välj Windows Logs på vänster sida och gå till System
Välj den första posten i listan för att upptäcka mer information om VIDEO SCHEDULER INTERNAT FEL. Du kan analysera informationen som visas på flikarna Allmänt och Detaljer
Om du föredrar en enklare metod för att undersöka blåskärmsfel, föreslår vi att du checkar ut BlueScreenView. Det är en tredjepartsapp som ger dig möjligheten att analysera minidumps (.dmp-filer) som lämnats efter av BSOD-händelser, som visar all relevant information i ett användarvänligt gränssnitt.
22. Använd Systemåterställning
Om du är den typen av användare som ofta skapar systemåterställningspunkter, bör du kunna återställa Windows 10 till ett tidigare tillstånd. Det enda villkoret är att kontrollpunkten måste ha skapats innan du började få VIDEO SCHEDULER INTERN ERROR.
Det är ett enkelt sätt att radera alla oförutsägbara programvaruhändelser som kunde ha skickat din dator i en spiral. Tänk bara på att alla program som installeras efter kontrollpunkten kommer att försvinna, så du måste installera om dem.
Så här använder du systemåterställning:
Klicka på Start-knappen, sök efter Kontrollpanelen och öppna den här appen
Välj Återställning
Klicka på Öppna systemåterställning (du behöver administratörsrättigheter)
Om det här alternativet är synligt klickar du på Visa fler återställningspunkter för att få en bättre överblick över alla tillgängliga återställningspunkter
Välj en återställningspunkt som skapades innan du började uppleva systemkrascher. Du kan klicka på Sök efter berörda program för att ta reda på vilka program du måste installera om senare
När du har valt en återställningspunkt klickar du på Nästa och följer instruktionerna på skärmen
Det kommer att ta ett tag och din dator kommer att starta om senare
Kontrollera om ditt system fortfarande kraschar nu
23. Starta Windows 10 i felsäkert läge
Att starta upp Windows 10 i felsäkert läge innebär att stänga av alla icke-nödvändiga drivrutiner, processer och tjänster för att skapa en säker miljö. Det är ett utmärkt sätt att få din dator att fungera igen, utan några BSOD-fel.
Avbryt Windows startsekvens tre gånger för att aktivera Avancerat startläge
Gå till avsnittet Felsökning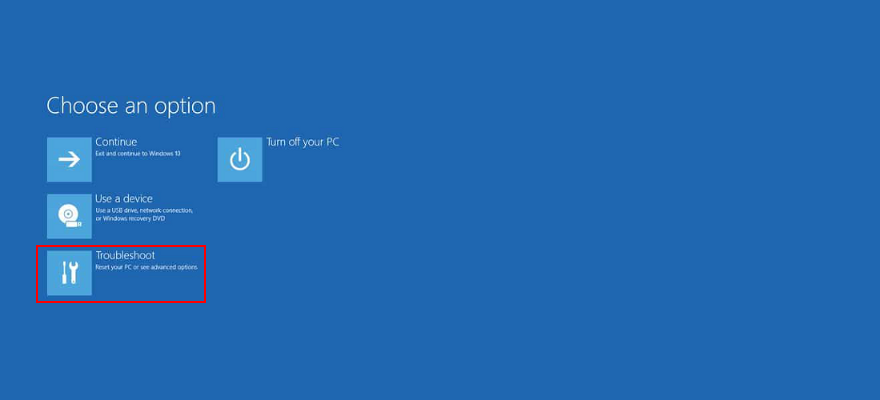
Välj Avancerade alternativ > Startinställningar
Klicka på Starta om
Tryck på F4 för att starta Windows i felsäkert läge
Efter att Windows har startat, kontrollera efter BSOD-fel
24. Använd Display Driver Uninstaller
Du kan använda Display Driver Uninstaller (DDU) för att återställa din NVIDIA-programvara och drivrutiner med minimal ansträngning. Så här använder du den.
Ladda ner Display Driver Uninstaller från officiell hemsida
Packa upp de nedladdade filerna
Starta Windows 10 i felsäkert läge
Starta den körbara DDU-filen
Vid Välj enhetstyp väljer du GPU-Z
Vid Välj enhet väljer du NVIDIA
Klicka på Rensa och starta om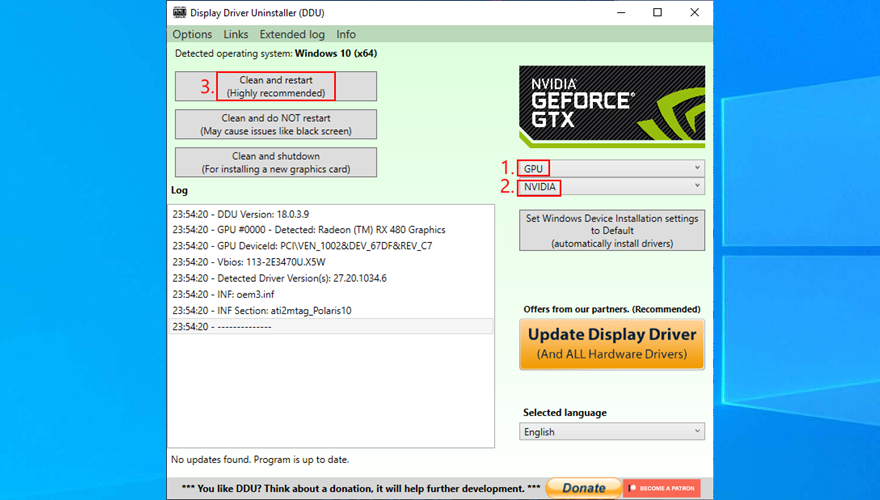
Kontrollera efter BSOD-fel
25. Sänk bildskärmens uppdateringsfrekvens
Många användare överklocka sina bildskärmar på Windows 10. Det har dock rapporterats att det ibland orsakar blåskärmsfel som t.ex. INTERN FEL i VIDEOSCHEMALAREN. För att åtgärda det här problemet bör du sänka uppdateringsfrekvensen. Om du till exempel pumpade upp den till 75 GHz, försök att ställa in den på 60 Hz.
Högerklicka på Windows 10-skrivbordet och öppna bildskärmsinställningarna
Rulla ned och välj Avancerade skärminställningar
Om du har flera bildskärmar, välj din primära skärm från listan
Ställ in uppdateringsfrekvensen ett steg lägre
Kontrollera de nya inställningarna. Om du är nöjd med den nya bildskärmskonfigurationen klickar du på Behåll ändringar. Annars väljer du Återställ och provar en annan uppdateringsfrekvens (lägre, inte högre)
När du är bekväm med bildskärmens uppdateringsfrekvens, kontrollera efter BSOD-fel
Värt att nämna är att om du har flera bildskärmar installerade på din PC bör du sänka uppdateringsfrekvensen för varje skärm för att fixa VIDEO_SCHEDULER_INTERNAL_ERROR.
26. Kontrollera ditt diskutrymme
Om du inte har tillräckligt med diskutrymme på din dator kommer Windows inte att kunna genomföra sina processer korrekt, vilket resulterar i systemstabilitetsproblem och BSOD-stoppkoder som VIDEO_SCHEDULER_INTERNAL_ERROR.
För att lösa detta problem behöver du bara öka diskutrymmet. Till exempel kan du använda en partitionshanterare som Windows Diskhantering för att allokera mer diskutrymme från en stor partition (t.ex. D:) till Windows-enheten (t.ex. C:).
Så här använder du Diskhantering:
Tryck på Windows-tangenten + R, skriv diskmgmt.msc och tryck på Enter för att öppna Diskhantering
Välj en stor partition på listan som inte har Windows installerat (t.ex. D:)
Högerklicka på den stora partitionen och välj Krymp volym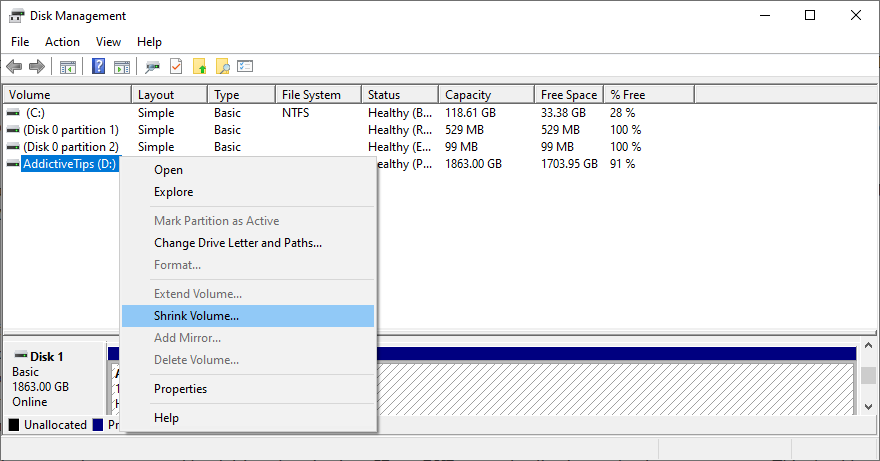
Ställ in den nya volymstorleken genom att ta ut en stor bit och klicka sedan på Krymp
Välj Windows-enheten (t.ex. C:), högerklicka på den och välj Extend Volume
Ange den nya enhetsstorleken genom att lägga till den bit du just skaffat
Avsluta att utöka volymen och starta om datorn. Windows-enheten bör nu ha mer diskutrymme
Kontrollera om du fortfarande får blåskärmsfel
En alternativ lösning är att ta bort stora filer som du inte längre behöver, som att avinstallera applikationer och spel. Dessutom kan du överföra viktig data till externa hårddiskar, ladda upp den till ett molnlagringskonto eller bränna den till DVD-skivor. För skräpfiler kan du vända dig till en systemrensare eller Windows Diskrensning.
Så här använder du Diskrensning:
Besök Nedladdningar och papperskorgen för att spara eller återställa viktiga filer eftersom dessa mappar kommer att rensas
Klicka på Start-knappen, sök efter Kontrollpanelen och öppna den här appen
Gå till Administrativa verktyg
Öppna Diskrensning
Välj Windows-enheten (t.ex. C:) och klicka på OK
Välj alla filer från listan och klicka på Rensa systemfiler (du behöver administratörsrättigheter)
Efter filsökningen, välj alla objekt igen och klicka på OK
Vänta tålmodigt medan Windows utför rensningen och använd inte din dator under denna tid
När det är klart, starta om din dator och leta efter BSOD-problem
27. Återställ Windows 10
När alla andra lösningar misslyckas i sina försök att fixa VIDEOSCHEMALERENS INTERNA FEL, är det dags att fabriksåterställa Windows 10. Oroa dig inte eftersom dina personliga filer kommer att lämnas orörda. Men alla dina program kommer att tas bort.
Högerklicka på Start-knappen och gå till Inställningar
Välj Uppdatera och säkerhet
Växla till avsnittet Återställning
Vid Återställ den här datorn klickar du på Kom igång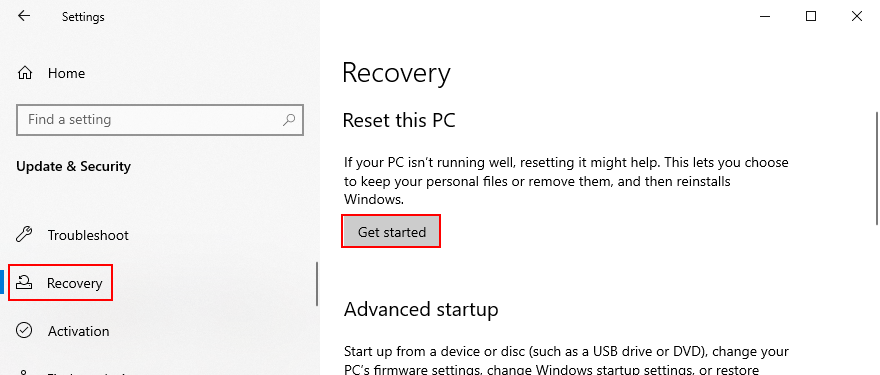
Välj Behåll mina filer och följ steg-för-steg-instruktionerna
VIDEOSCHEMALER INTERNA FEL kan lösas
För att granska, VIDEO SCHEDULER INTERNAL ERROR är ett otäckt blåskärmsmeddelande som indikerar ett problem med ditt grafikkort (vanligtvis NVIDIA). Men det kan också kopplas till andra datorkomponenter, som din CPU, moderkort eller till och med mjukvaruändringar.
För att åtgärda det här problemet, börja med att köra Windows Update och utföra ett GPU-stresstest. Du bör också kontrollera din dator efter skadlig programvara, reparera korrupta registerinställningar, stänga av dina överklockningsverktyg, återställa och uppdatera BIOS, avinstallera säkerhetsverktyg från tredje part och trasiga systemuppdateringar, samt köra den interna felsökaren för maskinvara och enheter.
Dessutom är det en bra idé att koppla ur dina externa enheter, tillfälligt stänga av ditt antivirusprogram och brandvägg, uppdatera din GPU-drivrutin eller återställa den till en stabil version, inaktivera hårdvaruacceleration, ta bort och återställa dina hårdvarukomponenter, fixa hårddisk och drift systemfel, eller kontrollera ditt minneskort för problem.
Om det inte heller fungerar bör du använda Event Viewer för att ta reda på mer information om kraschen, återställa Windows 10 till en tidigare återställningspunkt, starta operativsystemet i felsäkert läge, använda Display Driver Uninstaller för att återställa din NVIDIA-programvara och drivrutiner, sänk bildskärmens uppdateringsfrekvens, kontrollera om det finns otillräckligt diskutrymme, samt återställ Windows 10.
I värsta fall kan du behöva lämna ditt grafikkort och uppgradera till en överlägsen modell. Till exempel är det välkänt att spelare behöver kraftfulla GPU-kort för att hantera resurskrävande processer.
Vilken lösning löste VIDEO SCHEDULER INTERNAT FEL på din Windows 10-dator? Berätta allt om det i kommentarsfältet nedan.

