Windows 10 har en inbyggd felrapporteringsmekanism. Om du öppnar en app och den stöter på ett problem kommer du att se något slags felmeddelande. Meddelandet är normalt tillräckligt beskrivande för att berätta vad som kan vara problemet, t.ex. ”kodexekvering kan inte fortsätta MSVCP140.dll hittades inte”. Alla felmeddelanden är dock inte lika beskrivande och vissa är tillräckligt generiska för att du ser samma meddelande för flera appar.

Innehållsförteckning
Vad är WerFault.exe-felet?
WerFault.exe-felet i Windows 10 visas när du startar en app. Detta kan hända när du öppnar den för första gången efter att du har installerat den eller efter att du har använt appen i evigheter. Det här felet kan betyda att en eller flera underliggande Windows-processer har kraschat. Felet kan påverka en app eller förhindra att alla appar körs.
Åtgärda WerFault.exe-fel i Windows 10
Prova lösningarna nedan för att åtgärda felet.
1. Uppdatera grafikdrivrutinen
För många användare åtgärdades detta problem genom att uppdatera grafikdrivrutinen.
Öppna Enhetshanteraren.
Expandera skärmadaptrar.
Högerklicka på dina grafikdrivrutiner och välj Uppdatera drivrutin från snabbmenyn.
Sök på nätet efter förare.
Installera tillgängliga drivrutiner och starta om systemet.

2. Kör SFC-skanning
Om det finns ett problem med filerna eller tjänsterna på Windows 10 kan du behöva skanna efter skador och reparera dem.
Öppna kommandotolken med administratörsrättigheter.
Kör detta kommando: sfc /scannow.
Låt skanningen slutföra och fixa filer.
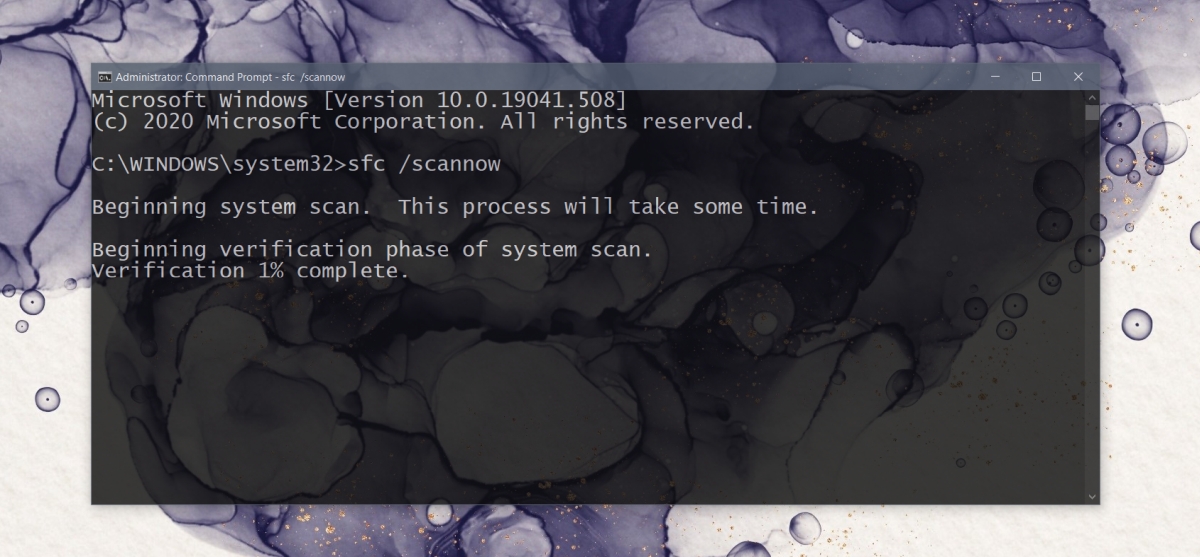
3. Kör minnesdiagnostikverktyget
Problemet med Windows felrapporteringstjänster kan åtgärdas genom att köra minnesdiagnostikverktyget. Detta är ett verktyg som redan finns på Windows 10.
Tryck på kortkommandot Win+R för att öppna körrutan.
Ange mdsched.exe i körrutan och tryck på Enter-tangenten.
Välj alternativet Starta om nu och leta efter problem.
Tillåt verktyget att hitta och åtgärda problem.

4. Inaktivera tillfälligt Windows Error Reporting-tjänster
Om allt annat misslyckas kan du tillfälligt inaktivera Windows Error Reporting-tjänster och köra appar. Du bör inte lämna tjänsten inaktiverad. När du är klar med arbetet, kontrollera ditt system för fel eller överväg att skapa ett nytt användarkonto.
Tryck på kortkommandot Win+R för att öppna körrutan.
Ange services.msc och tryck på Enter-tangenten.
Leta efter Windows felrapporteringstjänster och dubbelklicka på den.
På fliken Allmänt, öppna rullgardinsmenyn Starttyp och välj Inaktivera.
Klicka på Verkställ och OK.
Starta om systemet.

WerFault.exe är lätt att fixa
WerFault.exe-felet är ofta lätt att fixa. Om det kvarstår, försök att återställa de senaste uppdateringarna eller skapa ett nytt användarkonto. Felet kommer inte att kvarstå på det nya kontot.
Du måste migrera till det och det kan ta tid men det är enklare än att återställa datorn eller installera om Windows 10.

