Åtgärda Problem med Krockar i Microsoft Teams på Windows 11
Microsoft Teams är en av de applikationer som ofta följer med Windows 11. Trots att det är en utmärkt plattform för affärsmässigt samarbete, kan den ibland drabbas av oväntade krascher.
Om Microsoft Teams ständigt stänger ner eller startar om på din dator, finns det flera metoder för att felsöka och rätta till detta problem i Windows 11.
Det är viktigt att notera att Microsoft erbjuder två olika versioner av Teams-applikationen: en för hemmabruk och en för arbete. På grund av skillnader mellan versionerna kan vissa av lösningarna nedan fungera för den ena, men inte den andra.
1. Avsluta Teams Processen via Aktivitetshanteraren
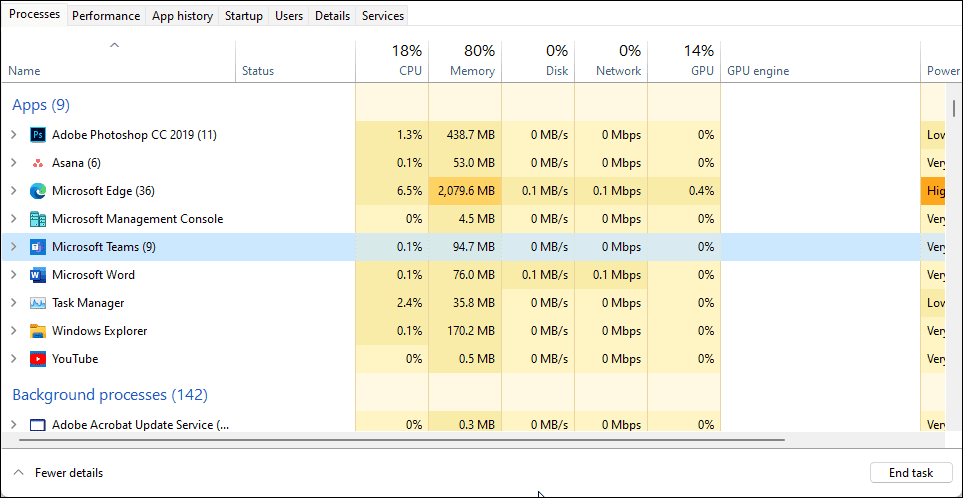
Genom att avsluta och sedan starta om Teams-processen i Aktivitetshanteraren kan du lösa krascher som beror på tillfälliga fel. Följ dessa steg:
- Tryck på Win + R för att öppna dialogrutan Kör.
- Skriv `taskmgr` och klicka på OK för att starta Aktivitetshanteraren.
- På fliken ”Processer”, leta efter alla processer relaterade till Microsoft Teams.
- Markera processen och klicka på ”Avsluta aktivitet”.
- Stäng Aktivitetshanteraren och starta om Teams-applikationen. Se om appen fungerar utan problem.
Om problemet kvarstår kan en omstart av datorn hjälpa. En omstart tvingar fram att alla bakgrundsprocesser avslutas, vilket kan lösa problem orsakade av tillfälliga buggar.
2. Logga Ut och Avsluta Teams
En enkel åtgärd för att hantera krascher i Teams är att logga ut och stänga appen helt. Efteråt kan du logga in igen och fortsätta att använda appen som vanligt.
Så här loggar du ut från Teams:
- Starta Teams på din dator.
- Klicka på din profilbild och välj ”Logga ut” i det övre högra hörnet.
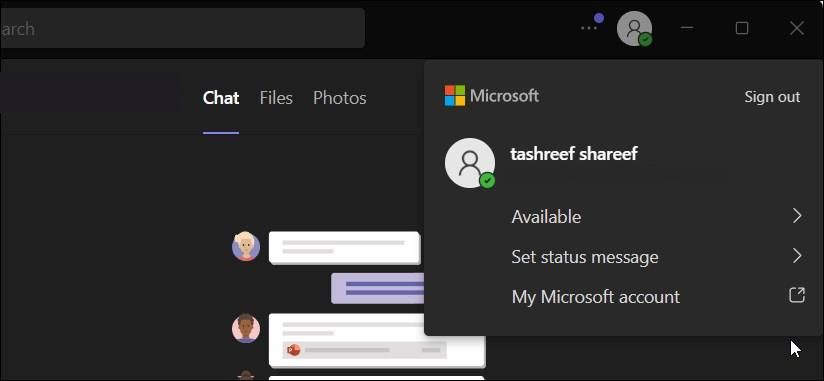
- I versionen Teams (Arbete eller Skola) finns logga ut-alternativet längst ned i menyn.
- Efter utloggning, stäng inloggningsfönstret för Teams. Det bör avsluta appen.
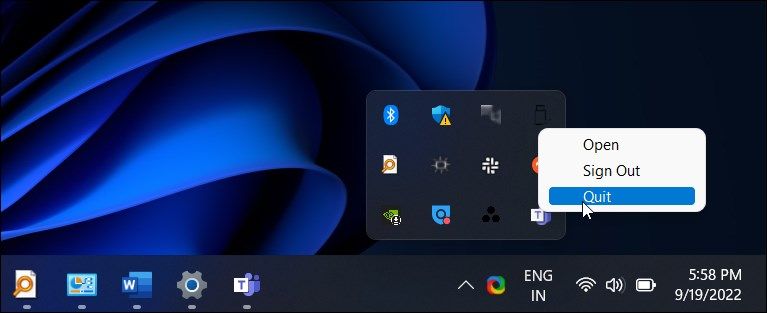
- Titta i systemfältet och se om Teams-ikonen finns kvar. Om den gör det, högerklicka på den och välj ”Avsluta”.
- Starta Teams och logga in. Se om det har blivit bättre.
3. Rensa Cache för Microsoft Teams
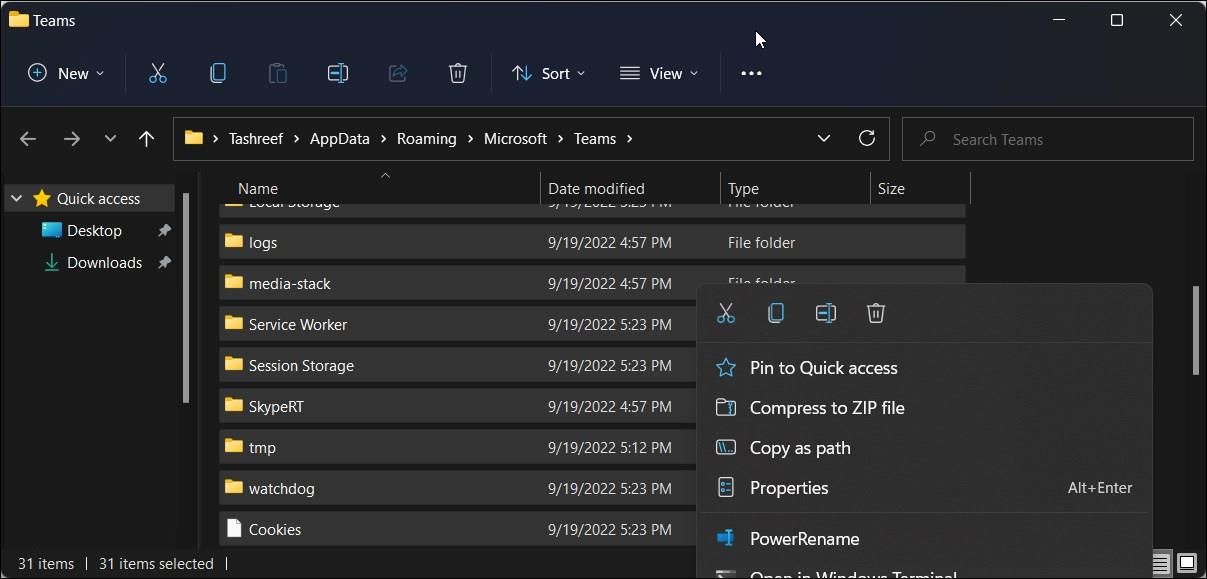
Att ta bort cacheminnet för Teams från AppData-mappen kan lösa krascher snabbt. Detta åtgärdar problem som uppstår på grund av skadad cache. Notera att detta steg är mest effektivt för Teams version för arbete eller skola.
Gör så här för att ta bort Teams cache:
- Se till att Teams är helt avslutat, även från systemfältet.
- Tryck på Win + R för att öppna ”Kör”.
- Kopiera och klistra in följande sökväg i fönstret och tryck på OK:
%appdata%MicrosoftTeams
- Markera allt i mappen (Ctrl + A), högerklicka och välj ”Ta bort” eller tryck på Del-tangenten.
- Stäng Utforskaren och starta om datorn. Starta sedan Teams och logga in.
4. Reparera Microsoft Teams
Vissa appar från Microsoft Store kan repareras i Windows 11. Denna funktion försöker fixa installationen och lösa problem som orsakats av filfel. Den här metoden är inte tillämplig för versionen av Teams för arbete eller skola.
Följ dessa steg för att reparera Teams:
- Tryck på Win + X för att öppna WinX-menyn.
- Klicka på ”Inställningar”.
- Välj ”Appar” i den vänstra menyn.
- Klicka på ”Appar och funktioner”.
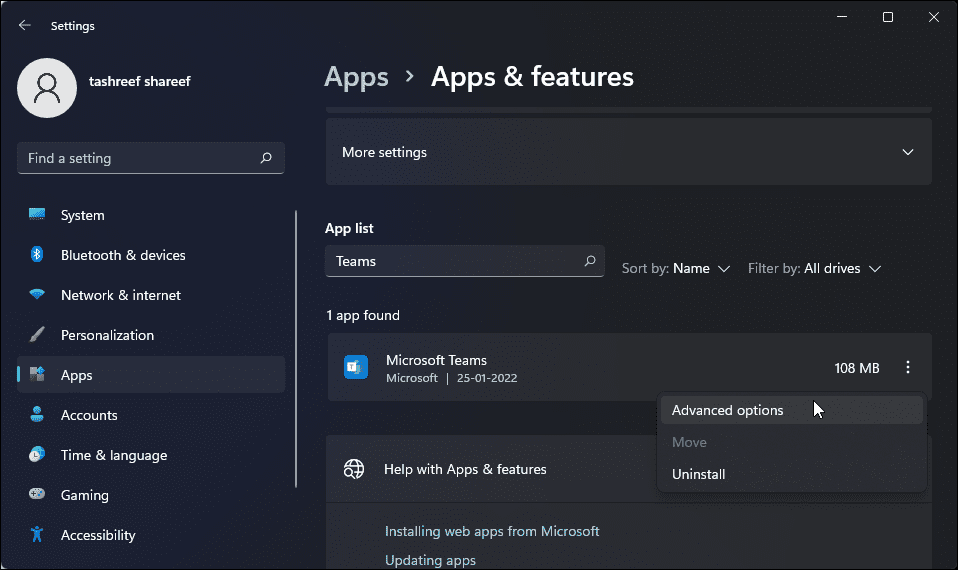
- Leta reda på Teams. Klicka på de tre punkterna bredvid appnamnet och välj ”Avancerade alternativ”.
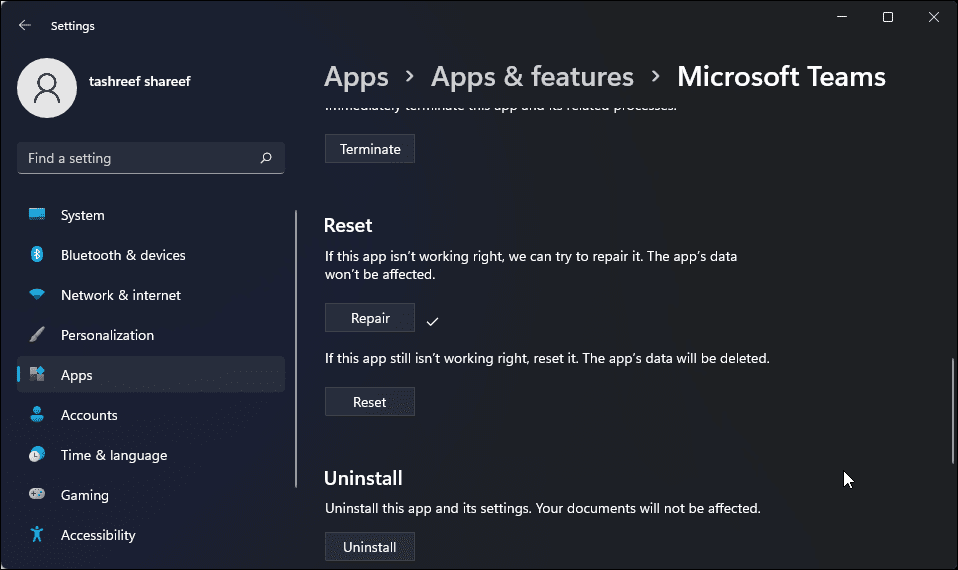
- Under ”Återställ” klickar du på ”Reparera”. Windows försöker reparera appen och visar en bock när det är klart.
- Stäng inställningsfönstret och starta Teams för att se om problemet är löst.
5. Återställ Microsoft Teams
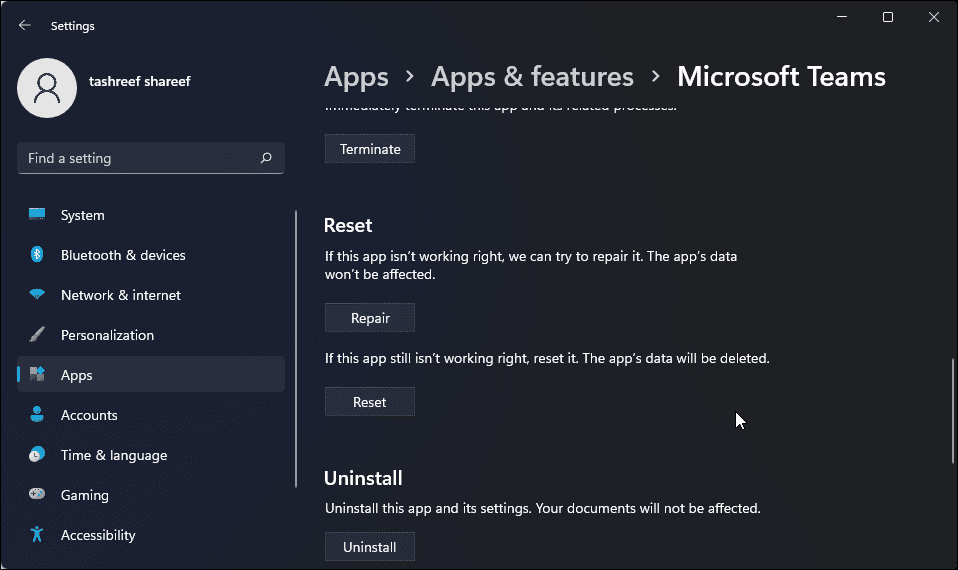
Liksom andra Windows-applikationer använder Teams cache för att lagra temporära filer för att förbättra laddning och användarupplevelse. Problem kan dock uppstå om cacheminnet inte hanteras korrekt eller blir skadat.
Du kan manuellt tömma appens cache för att försöka lösa detta. Denna korrigering är inte lämplig för Teams (Arbete eller Skola) versionen.
- Öppna inställningarna.
- Klicka på ”Appar” i vänsterfältet.
- Gå till ”Appar och Funktioner”.
- Leta reda på Teams och klicka på de tre punkterna.
- Välj ”Avancerade alternativ”.
- Klicka på ”Återställ” och sedan ”Återställ” igen för att bekräfta.
Återställningen återställer appen till fabriksinställningar och raderar all data, inklusive cache. Det kommer också att ta bort sparade inloggningsuppgifter, så du måste logga in igen efteråt.
6. Uppdatera Microsoft Teams
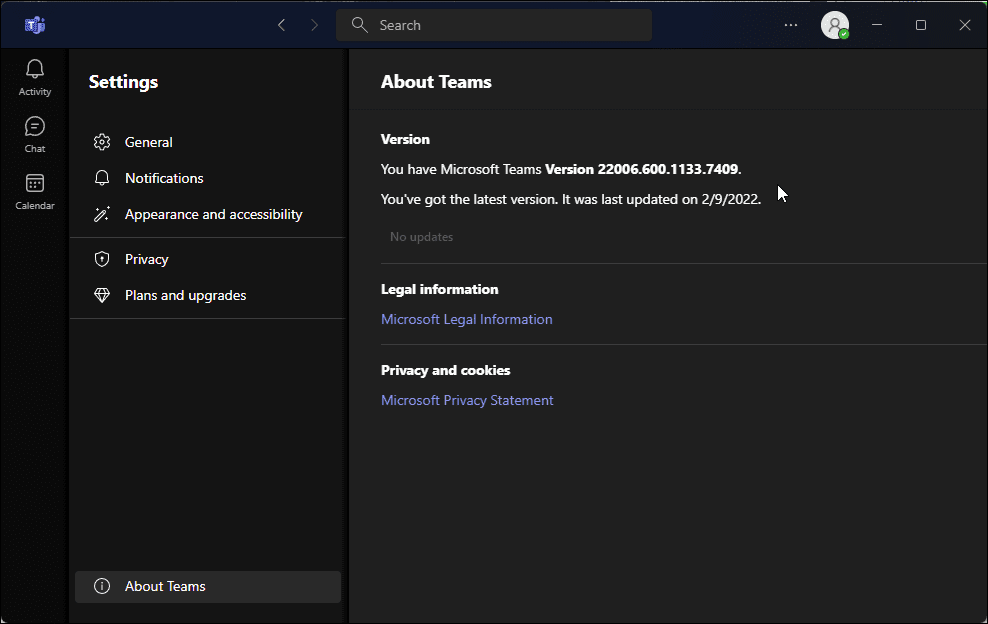
Nya uppdateringar innehåller ofta buggfixar och förbättringar. Även om Teams uppdateras automatiskt ungefär varannan vecka kan du leta efter en nyare version manuellt i inställningarna.
Så här uppdaterar du Microsoft Teams:
- Starta Teams.
- Klicka på menyn med tre punkter (Inställningar med mera) och välj ”Inställningar”.
- Gå till ”Om Teams” längst ner till vänster.
- Teams söker efter uppdateringar och installerar dem om de finns tillgängliga.
7. Kör Teams i Kompatibilitetsläge
Om Teams fortsätter krascha, försök att köra appen i kompatibilitetsläge. Du kan ställa in Teams (arbete eller skola) att köras i kompatibilitetsläge via appens egenskaper.
Så här gör du:
- Stäng Teams om det körs. Högerklicka på ikonen i systemfältet och välj ”Avsluta”.
- Tryck på Win-tangenten och sök efter ”Microsoft Teams”.
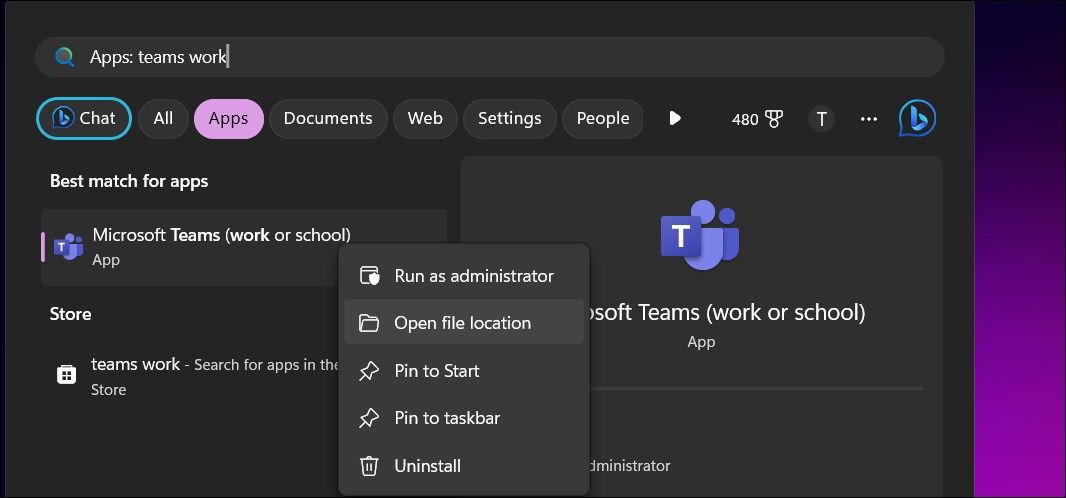
- Högerklicka på Teams (arbete och skola) och välj ”Öppna filplats”. Detta öppnar genvägen till Teams.
- Högerklicka på genvägen och välj ”Egenskaper”.
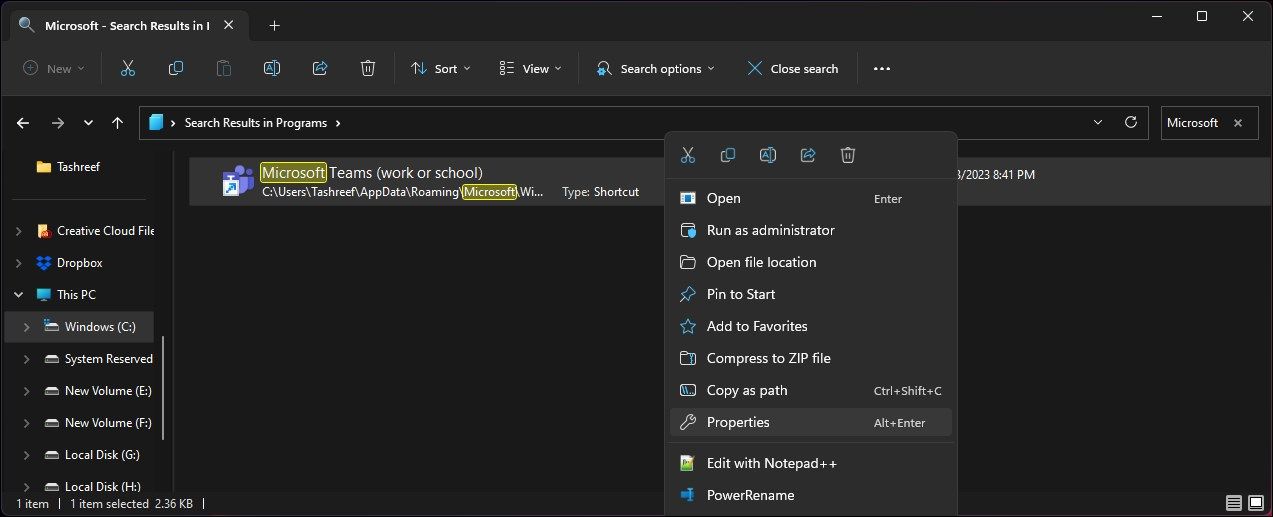
- Välj fliken ”Kompatibilitet”.
- Kryssa i rutan ”Kör det här programmet i kompatibilitetsläge för” under ”Kompatibilitetsläge”.
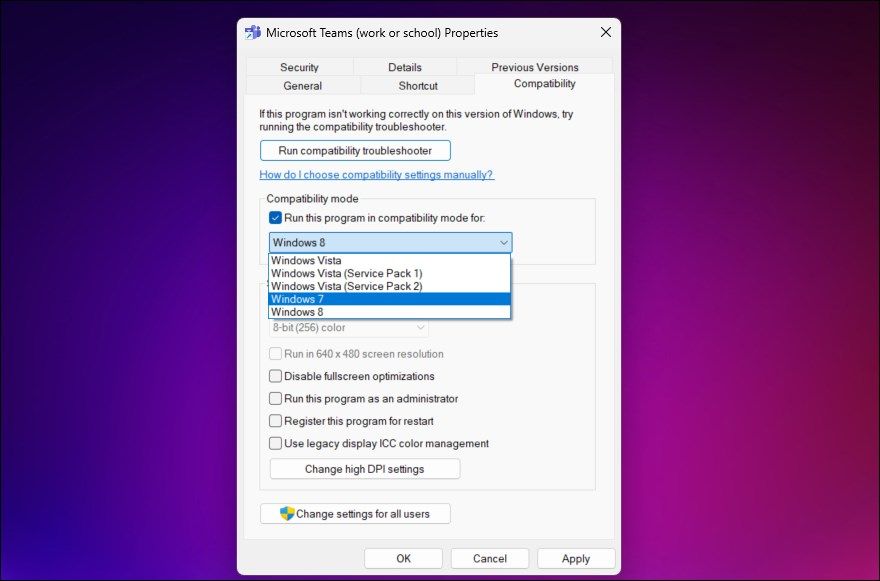
- Välj Windows 7 från rullgardinsmenyn.
- Klicka på ”Verkställ” och ”OK”.
Starta Teams med de nya inställningarna. Om problemet kvarstår kan du försöka med en annan Windows-version i kompatibilitetsläget.
8. Uppdatera Drivrutinen för Bildskärmsadaptern
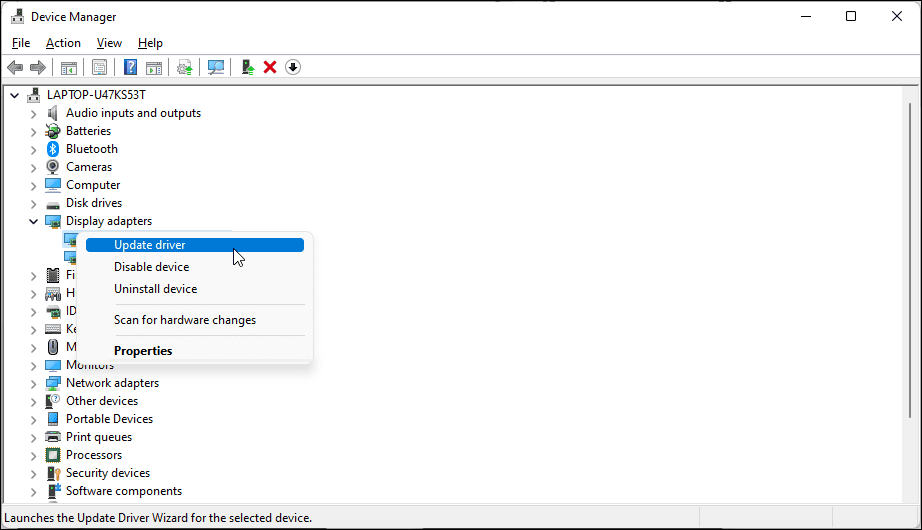
Inkompatibla grafikdrivrutiner för Intel HD är en annan vanlig orsak till att Teams kraschar. Uppdatera drivrutinen via Enhetshanteraren för att lösa detta.
Gör så här:
- Tryck på Win + R för att öppna ”Kör”.
- Skriv `devmgmt.msc` och tryck på OK för att öppna Enhetshanteraren.
- Expandera ”Bildskärmskort”.
- Högerklicka på Intel HD Graphics och välj ”Uppdatera drivrutin”.
- Välj ”Sök automatiskt efter drivrutiner”. Windows söker efter och installerar den senaste drivrutinen.
Om ingen uppdatering hittas, gå till Intels webbplats för drivrutiner. Leta reda på ”Grafik” och ladda ner den senaste drivrutinen för din processor. Se även vår guide om hur man uppdaterar grafikdrivrutiner i Windows.
9. Inaktivera Drivrutinen för Bildskärmsadaptern
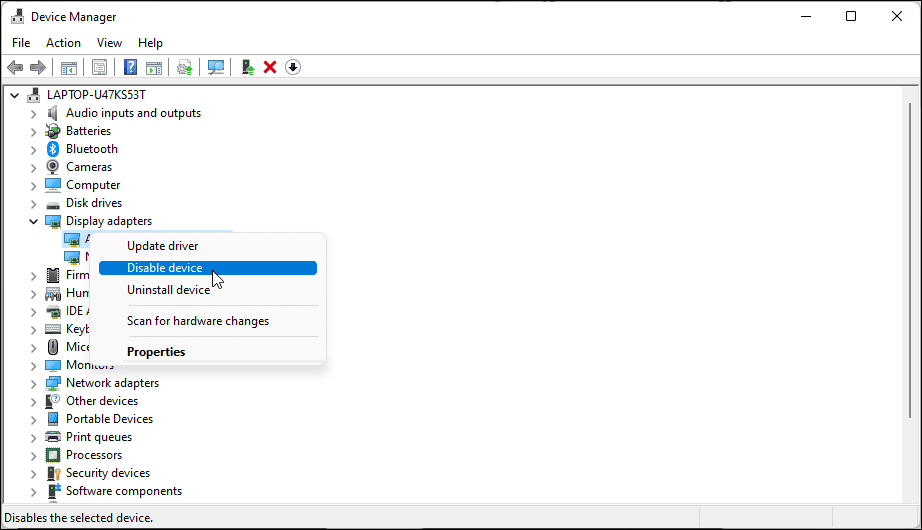
Om uppdatering av drivrutinen inte hjälpte, kan du prova att avinstallera den. Windows kommer då att använda en grundläggande bildskärmsdrivrutin, vilket kan hjälpa dig att identifiera orsaken till problemet.
Så här avinstallerar du grafikkortsdrivrutinen:
- Tryck på Win + X och välj ”Enhetshanteraren”.
- Expandera ”Bildskärmskort”.
- Högerklicka på Intel HD Graphics och välj ”Inaktivera enhet”. Bekräfta valet.
- Högerklicka sedan på bildskärmsadaptern igen och välj ”Aktivera”.
10. Installera om Microsoft Teams
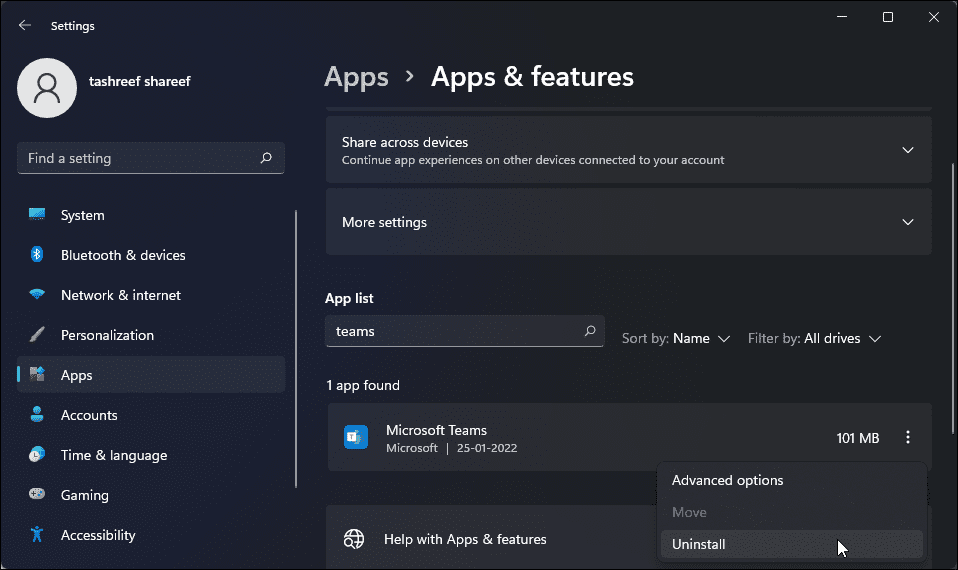
Som en sista utväg kan du installera om Teams för att åtgärda kraschproblemen. Det kan hjälpa dig att lösa problem som beror på felaktiga appfiler och andra orsaker.
Följ dessa steg för att avinstallera Teams:
- Gå till Inställningar > Appar > Appar och funktioner.
- Leta upp Microsoft Teams och klicka på de tre punkterna bredvid appens namn.
- Välj ”Avinstallera”. Bekräfta och avinstallera appen.
- Gå sedan till nedladdningssidan för Microsoft Teams.
- Välj din Windows-version och klicka på knappen ”Ladda ner”.
- Kör installationsprogrammet och installera appen.
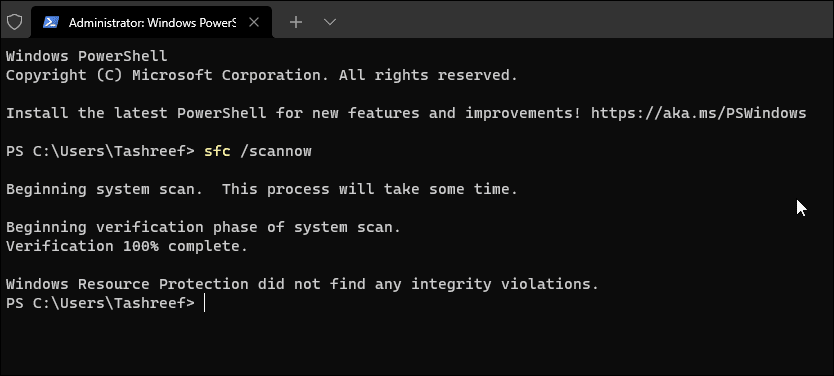
Om Microsoft Teams inte startar, kan du prova att köra verktyget System File Checker. Det kommer att söka efter felaktiga systemfiler och försöka åtgärda dem, vilket kan hjälpa till om systemproblem hindrar appen från att starta.
- Tryck på Win + X och välj ”Windows Terminal (Admin)”.
- I terminalfönstret skriver du in:
sfc /scannow
och trycker på Enter.
- Processen kan ta ett tag, beroende på hårddiskens storlek. När den är klar visas en sammanfattning av de problem som hittats och åtgärdats.
- Starta om datorn och starta Teams igen för att se om det fungerar normalt.
Åtgärda Krockar i Microsoft Teams
Ofta kan den inbyggda felsökaren identifiera och åtgärda problemen som får Microsoft Teams att krascha. Om inte, försök att rensa Teams cache, uppdatera dina drivrutiner eller installera om appen.
Även om Teams är ett utmärkt samarbetsverktyg, finns det flera bra alternativ. Slack är ett populärt val som liknar Teams.