Vanliga problem med Excel-formler och hur man åtgärdar dem
Microsoft Excel är ett oumbärligt verktyg för att skapa kalkylblad och bearbeta stora datamängder. Trots dess kapacitet kan det ibland kännas komplicerat att använda, och när fel uppstår kan det vara svårt att identifiera källan och hitta en lösning.
Har du matat in all information korrekt? Fungerar dina formler som de ska? Har du råkat flytta något av misstag? Här går vi igenom några vanliga problem som kan uppstå när dina Excel-kalkylblad inte fungerar som förväntat, och hur du kan lösa dem.
1. Felaktiga formelreferenser
När du arbetar i ett kalkylblad kan dina formler ibland ge felmeddelandet #REF! istället för ett resultat.
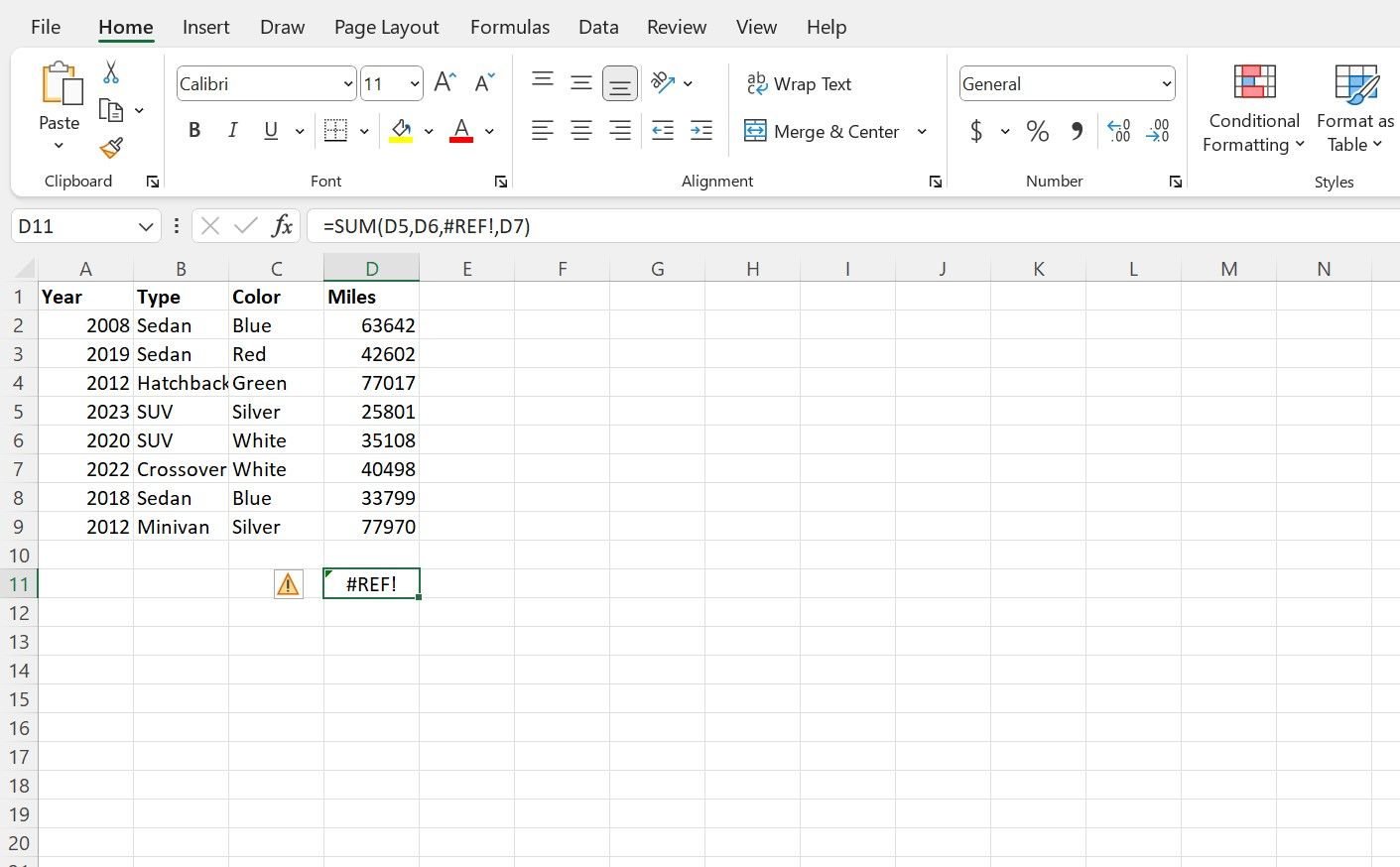
Felet #REF! dyker upp i två huvudsakliga situationer. Det första är när du flyttar eller raderar en cell, rad eller kolumn, vilket gör att cellreferensen inte längre är giltig. #REF!-fel är vanliga, speciellt vid direkta cellreferenser.
Om felet uppstår direkt efter att du har flyttat eller ändrat en cell kan du använda Ångra (Ctrl + Z) och Gör om (Ctrl + Y) för att stega tillbaka och se vilken ändring som orsakade problemet. Om problemet har funnits under en längre tid behöver du troligen redigera formeln och korrigera cellreferenserna i argumenten.
Den andra vanliga orsaken till #REF! är när en uppslagsfunktion (som LETARAD, XLETAUPP eller INDEX) refererar till celler utanför det angivna sökområdet. Om du till exempel ber din INDEX-funktion att hitta något i den tionde kolumnen, men sökområdet endast har åtta kolumner, kommer det att resultera i ett #REF!-fel.
För att undvika denna typ av #REF!-fel är det viktigt att säkerställa att informationen du söker finns inom det angivna intervallet. Det kan du göra genom att antingen begränsa sökvärdet eller utöka sökområdet så att det inkluderar värdet.
2. Felaktiga funktions- eller områdesnamn
En annan vanlig problem är att formler ger #NAMN?-fel.
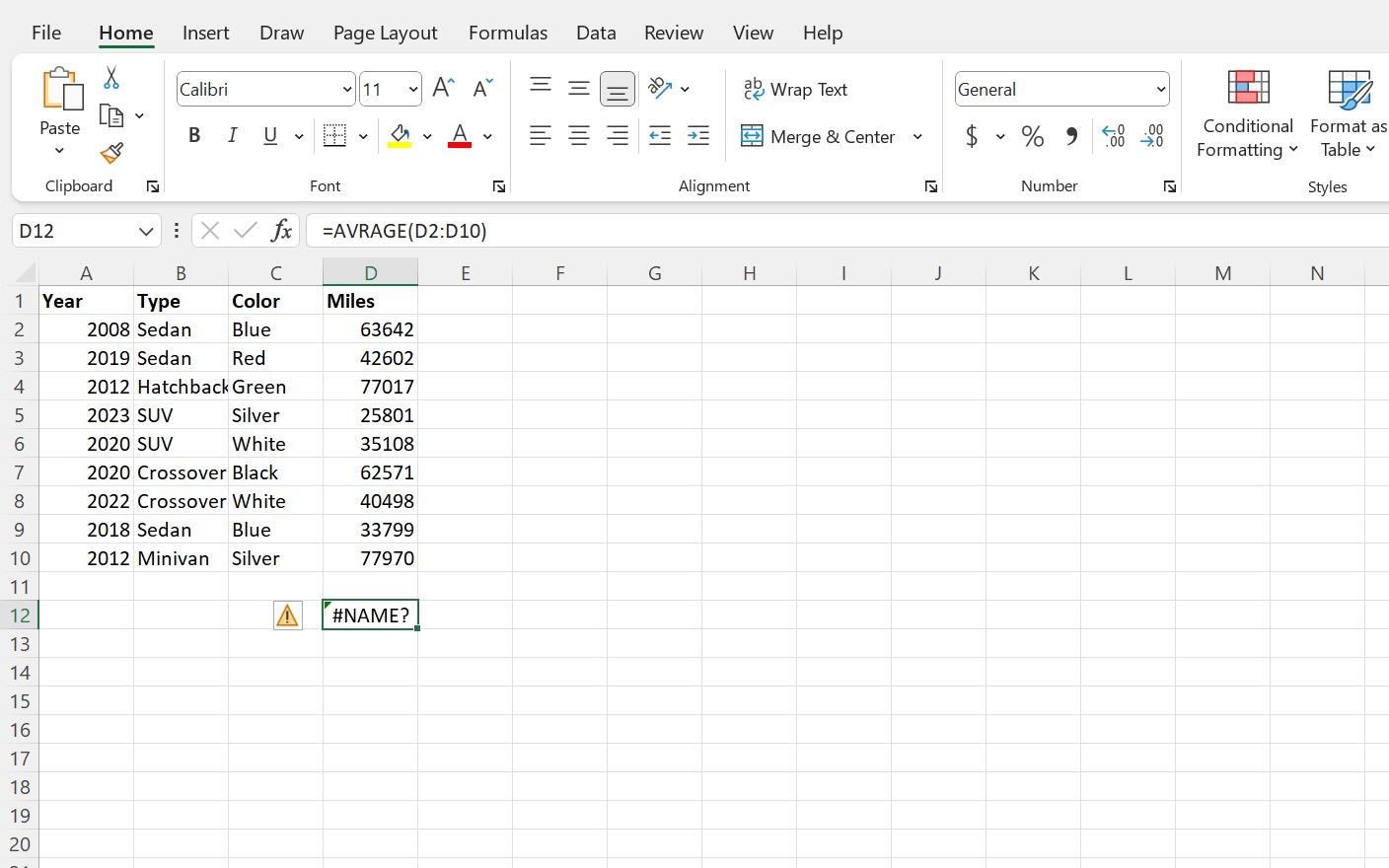
Felet #NAMN? inträffar när en del av formelns syntax är felaktigt angiven, vilket hindrar Excel från att kunna beräkna formeln.
Oftast beror detta på att funktionsnamnet är felstavat (t.ex. ”XLOKUP” istället för ”XLETAUPP”). Men det kan också uppstå med syntaxavgränsare (kolon, kommatecken och citattecken) och namngivna områden.
Det är ett lätt misstag att göra och enkelt att undvika. Dubbelkolla att formeln är korrekt, inklusive stavning och interpunktion.
Om du ofta får #NAMN?-fel kan du använda funktionen Infoga funktion på fliken Formler. Där kan du använda formelguiden för varje funktion, som steg för steg hjälper dig att definiera argument och områden utan att behöva oroa dig för syntaxen.
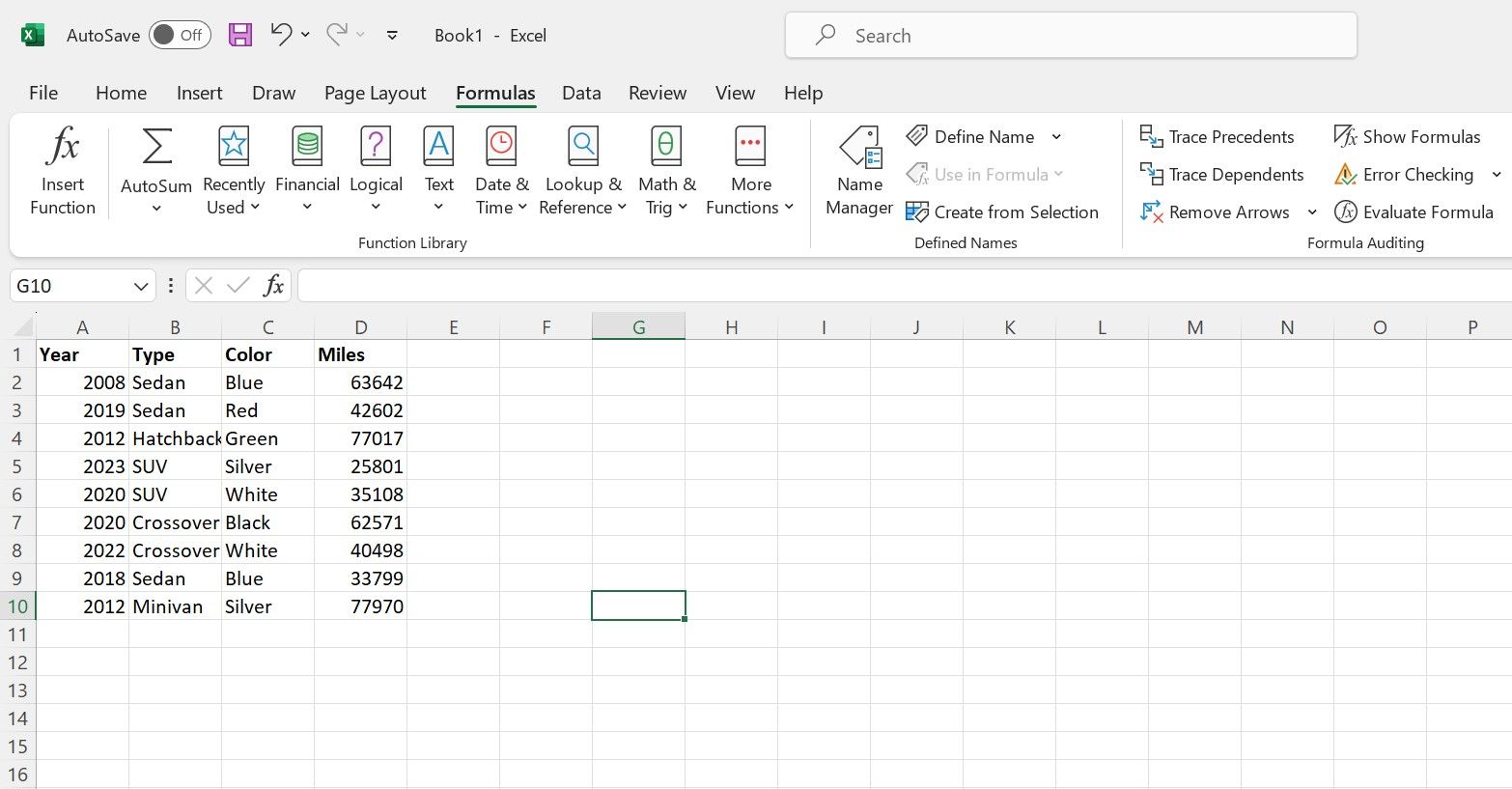
3. Stil och formatering som inte överförs
När du arbetar med Excel-kalkylblad är det lätt att glömma bort hur datan är formaterad och om den är enhetlig. Har du en snygg tabell med data i ett blad, men resultatet ser annorlunda ut när du använder en matrisformel eller liknande?
När du använder en formel eller cellreferens för att överföra innehållet i en cell till en annan, så följer endast datan med, inte den stilistiska formateringen som du eventuellt har applicerat på de ursprungliga cellerna (t.ex. typsnitt, färger eller bakgrunder). Du behöver återanvända dessa formateringsinställningar på de nya cellerna.
4. Matris- eller spill-fel
Vissa formler i Excel, speciellt matrisformler, behöver ett visst utrymme för att fungera korrekt. Om formeln inte har tillräckligt med utrymme eller om det utrymmet är blockerat av annan data, så visas felet #SPILL! Felet betyder att formeln inte har tillräckligt med plats för att ”spilla över” i intilliggande celler.
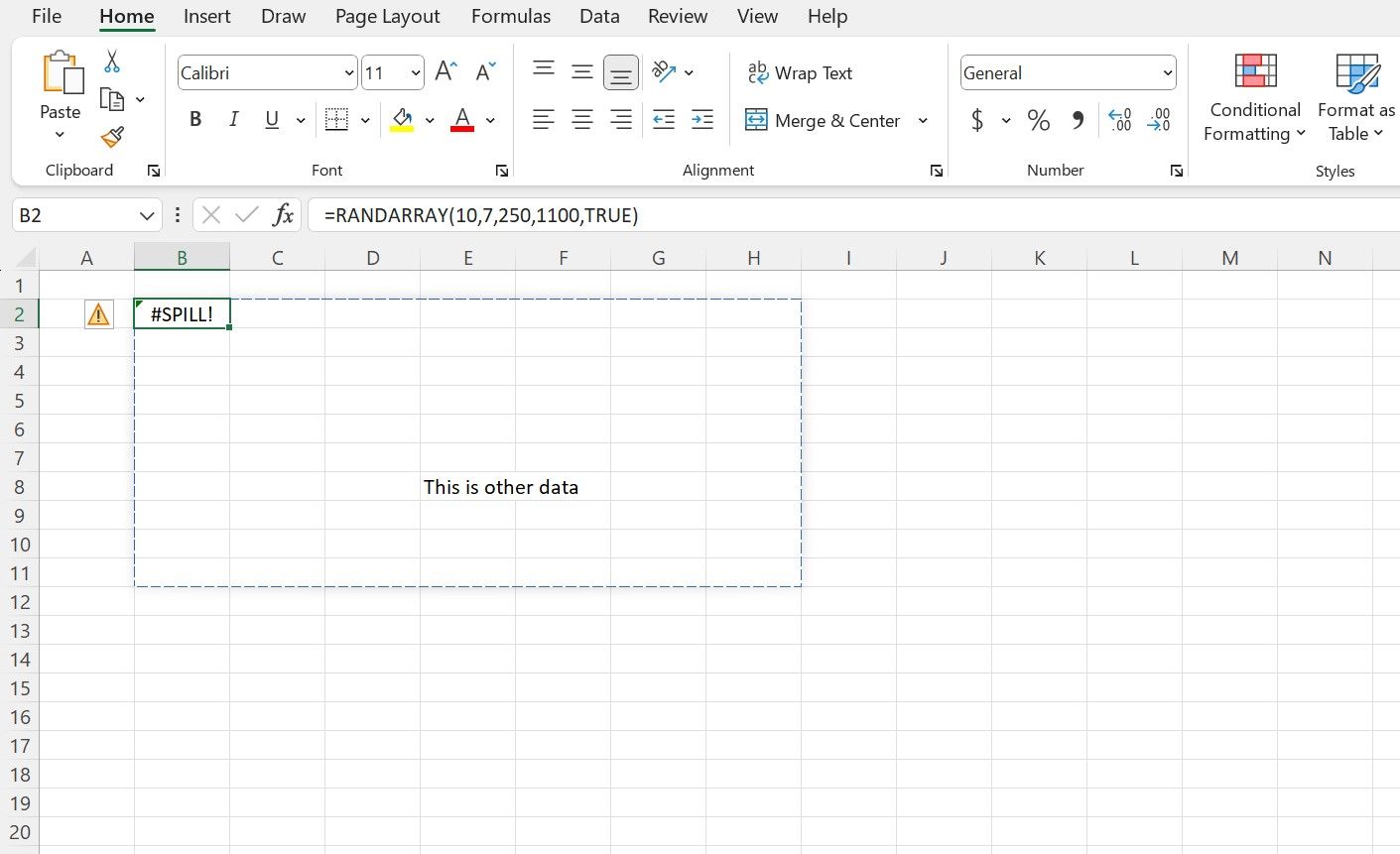
Om du får felet #SPILL! så börja med att ta bort eventuella hinder för formeln. Om det inte hjälper eller om det inte finns någon uppenbar anledning till felet, finns det några saker att kontrollera.
Sammanslagna celler, felaktigt formulerade formler, eller till och med en formel som ger för många värden och överskrider systemets minne, kan orsaka #SPILL-felet i Excel.
5. Stavfel
Ibland beror problemet med datan som visas felaktigt i Excel på något så enkelt som ett stavfel. Det är frustrerande, men det är viktigt att dubbelkolla så att formeln är rättstavad.
Kontrollera att alla nödvändiga argument är angivna. Detta är speciellt viktigt när du använder flera kriterier tillsammans, som med OM.FLERA-satser.
Om du skapar en komplex sats med flera funktioner eller kapslade formler, se till att avgränsare som parenteser, kommatecken och citattecken är korrekt placerade och stängda, så att det inte finns några felplacerade argument i formelns hierarki.
För att försäkra dig om att du anger och använder formeln korrekt, kan du läsa funktionens syntax i formelfältet, använda formelguiden eller kolla med Microsofts hjälpsida för Excel-funktioner.
Felsök snabbt dina Excel-problem
Ibland kan små misstag orsaka stor frustration, speciellt när du försöker hantera komplexa funktioner, formler och beräkningar i Excel. Genom att lära dig enkla felsökningssteg kan du snabbare hitta lösningar när fel uppstår, och även förhindra problem i framtiden.
Att snabbt kunna åtgärda fel hjälper dig att hålla dig produktiv i ditt arbete.