I Windows sker installationen av uppdateringar stegvis. Först söker systemet (Windows 10) efter tillgängliga uppdateringar, därefter laddas de ner och slutligen installeras de. Vanligtvis är det bara två saker som kan stoppa en uppdatering från att installeras: att datorn används under så kallade ”aktiva timmar” eller att det är brist på ledigt diskutrymme.
Åtgärda problem med väntande Windows-uppdateringar
Det kan ibland hända att Windows 10-uppdateringar inte installeras som de ska eller att installationsprocessen inte startar överhuvudtaget. Det kan bero på en bugg, men oavsett orsaken är det oftast ganska enkelt att lösa problemet.
1. Starta om datorn
Windows 10 hanterar uppdateringar i en viss ordning. Vissa uppdateringar kan behöva installeras innan andra kan påbörjas. Om du har installerat uppdateringar som kräver en omstart, kan den väntande omstarten hindra andra uppdateringar från att installeras.
Öppna Start-menyn.
Klicka på strömbrytaren.
Välj ”Uppdatera och starta om”.
När datorn startat om, öppna appen Inställningar med kortkommandot Win+I.
Gå till ”Uppdatering och säkerhet”.
Välj ”Windows Update”.
Klicka på ”Sök efter uppdateringar”.
Uppdateringen bör nu börja installeras.

2. Radera och ladda ner uppdateringen på nytt
Om problemet kvarstår efter en omstart, bör du ta bort den aktuella uppdateringen och ladda ner den igen. Det kan vara så att Windows 10 inte lyckats ladda ner alla filer korrekt eller att något annat fel inträffat under nedladdningen.
Öppna Utforskaren.
Navigera till följande mapp: C:WindowsSoftwareDistributionDownload
Radera alla filer och mappar i den här platsen.
Starta om datorn.
Öppna appen Inställningar.
Gå till ”Uppdatering och säkerhet”.
Välj fliken ”Windows Update”.
Klicka på ”Sök efter uppdateringar”.
Uppdateringen kommer nu att laddas ner och installeras på nytt.

3. Aktivera automatisk installation av uppdateringar
Om uppdateringen fortfarande inte installeras, kan du ändra hur Windows hanterar uppdateringar så att de installeras direkt efter att de laddats ner.
Tryck på Win+R för att öppna ”Kör”.
I ”Kör” skriver du `services.msc` och trycker på Enter.
Dubbelklicka på tjänsten ”Windows Update”.
Ändra ”Starttyp” i rullgardinsmenyn till ”Automatisk”.
Starta om datorn.
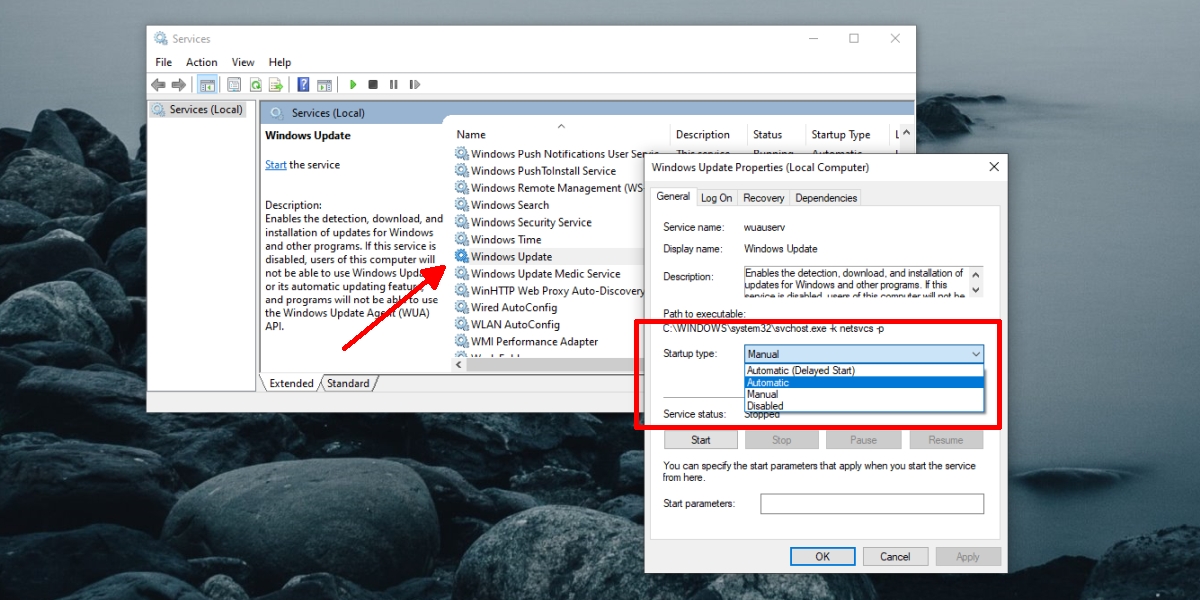
4. Använd Windows Update-felsökaren
Windows Update är inte helt problemfritt, och därför har Windows 10 en inbyggd felsökare som kan hjälpa till att lösa vanliga problem.
Öppna appen Inställningar med kortkommandot Win+I.
Gå till ”Uppdatering och säkerhet”.
Välj ”Felsökning”.
Klicka på ”Ytterligare felsökare”.
Kör Windows Update-felsökaren.
Tillämpa alla korrigeringar som felsökaren föreslår.
Starta om datorn.

5. Återställ Windows Update
Om inget annat fungerar kan du försöka återställa Windows Update-tjänsten. Det kräver att du kör några kommandon i Kommandotolken, men det kan lösa problemet på lång sikt.
Öppna Kommandotolken som administratör.
Kör följande kommandon ett i taget:
net stop wuauserv
net stop cryptSvc
net stop bits
net stop msiserver
ren C:WindowsSoftwareDistribution SoftwareDistribution.old
ren C:WindowsSystem32catroot2 catroot2.old
net start wuauserv
net start cryptSvc
net start bits
net start msiserverSammanfattning
Ibland kan Windows 10-uppdateringar stanna upp under installationen, speciellt om det är många uppdateringar som ska installeras samtidigt. Försök att hålla ditt system uppdaterat och installera tillgängliga uppdateringar så snart som möjligt. Om en uppdatering fastnar i kö för länge kan det leda till att den inte installeras alls.