Filer som raderas i Windows 10 hamnar i papperskorgen. Papperskorgen är en dedikerad plats där borttagna föremål finns. De förblir där tills en användare väljer att tömma papperskorgen. Filerna raderas inte automatiskt. De kan tas bort ur papperskorgen selektivt och de kan återställas när som helst.
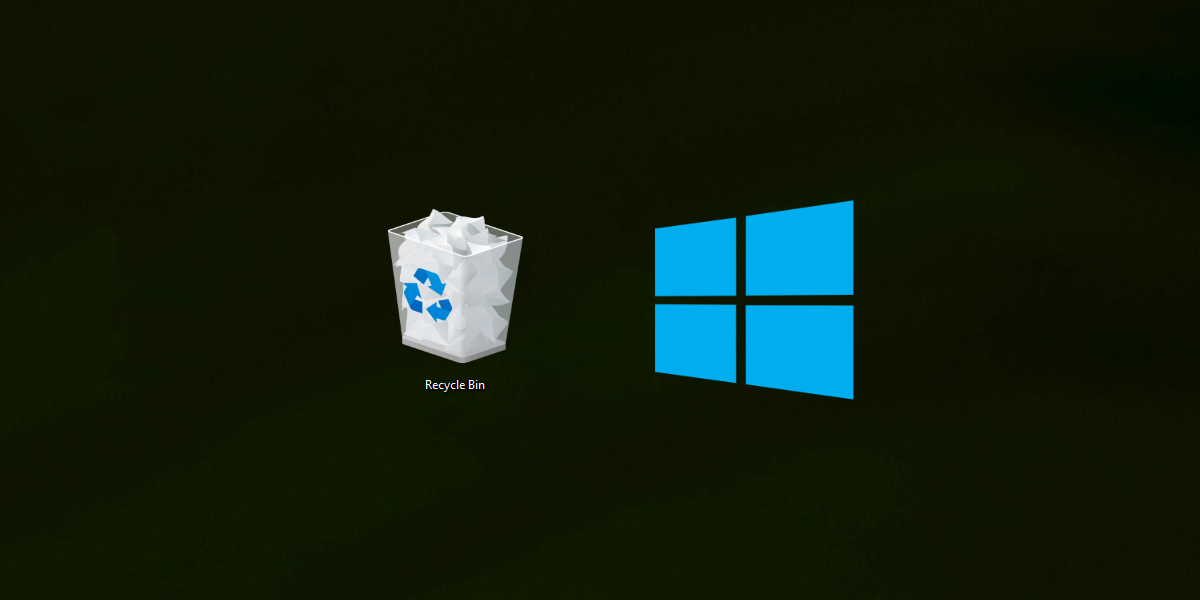
Innehållsförteckning
Raderade objekt i Windows 10 finns inte i papperskorgen
När du tar bort en fil hamnar den i papperskorgen. Så här fungerar filradering på Windows 10 och alla äldre versioner av Windows (98, 2000, XP, Vista, 7, 8/8.1). Beteendet har inte förändrats på flera år men det finns några undantag från detta.
Filer, när de raderas, kommer inte att skickas till papperskorgen om något av följande stämmer.
Användaren raderade filen genom att trycka på Skift+Delete.
Användningen raderade en fil från kommandotolken.
Den raderade filen var exceptionellt stor och fick inte plats i papperskorgen.
Filen raderades från en flashlagringsenhet, t.ex. ett SD-kort.
Papperskorgen var full när filen raderades.
1. Återställ raderad fil
Om du har tagit bort filer och de inte finns i papperskorgen finns det en liten chans att du kan återställa dem. Om du inte har startat om systemet efter att ha tagit bort filer kommer dina chanser att återställa filen att vara bättre.
Ladda ner Windows File Recovery-verktyget från Microsoft Store.
Öppna kommandotolken med administratörsrättigheter.
Kör det här kommandot för att återställa filen/filerna du raderade.
winfr source-drive: destination-folder /n
Obs: Målmappen bör INTE finnas på samma enhet som källenheten. Kör kommandot Hjälp för att lära dig mer om filåterställning med det här verktyget eller läs om det här.

2. Skicka raderade filer till papperskorgen
Windows 10 tillåter användare att radera filer utan att skicka dem till papperskorgen. Om du vill börja skicka filer till papperskorgen måste du aktivera det.
Högerklicka på papperskorgen på skrivbordet och välj Egenskaper från snabbmenyn.
Avmarkera alternativet ”Flytta inte filer till papperskorgen”.
Klicka på Verkställ och sedan på OK.
Alla filer som du tar bort från denna tidpunkt kommer att skickas till papperskorgen.

3. Gör papperskorgen större
Om du ofta får ont om utrymme på papperskorgen bör du öka storleken på den. Du bör veta att papperskorgens storlek kommer att skära in i det lediga lagringsutrymmet på ditt system. På enheter med låg lagringskapacitet, t.ex. en Surface-surfplatta, denna lösning april inte vara praktiskt.
Högerklicka på papperskorgen på skrivbordet och välj Egenskaper från snabbmenyn.
Under Inställningar för vald plats väljer du Anpassad storlek.
Ange en ny större storlek för papperskorgen.
Klicka på Verkställ och sedan på OK.

4. Återställ papperskorgen
Din papperskorg april har stött på problem och du kan återställa den för att få den att fungera normalt igen.
Öppna kommandotolken med administratörsrättigheter.
Kör följande kommando för att återställa papperskorgen.
rd /s /q C:$Recycle.bin
Starta om systemet.
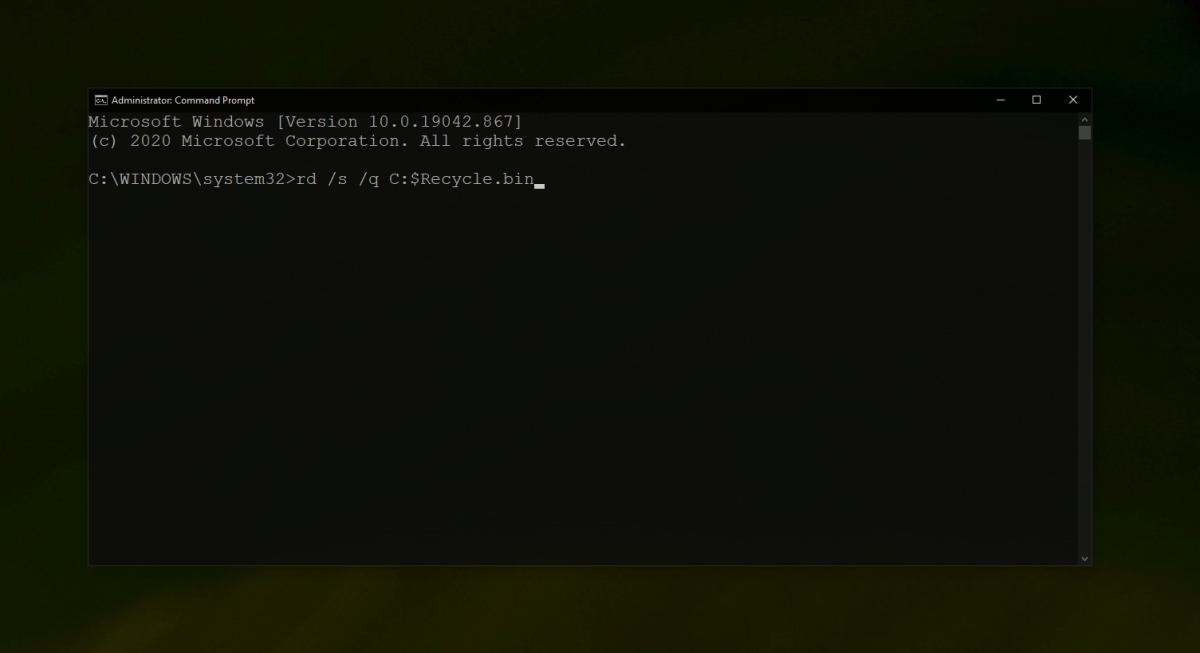
5. Kontrollera skript och automatiseringsuppgifter
Många användare kör skript eller ställer in automatiska uppgifter för att regelbundet ta bort filer från papperskorgen. Detta tar bördan av uppgiften från användaren men det april vara anledningen till att dina filer inte visas i papperskorgen. Om du har ett skript eller en automatiseringsuppgift inställd för att hantera papperskorgen, inaktivera den och försök ta bort filer.
Slutsats
Papperskorgen är en pålitlig funktion och att lagra filer i den ger dig ett enkelt sätt att återställa dem om du någonsin behöver en raderad fil eller om du har raderat en fil av misstag. Det är alltid en bra idé att först skicka raderade filer till papperskorgen och att rensa dem senare efter en viss tid.

