Fungerar inte din DS4Windows på Windows 11? Se till att din dator uppfyller alla systemkrav och att dina Bluetooth-drivrutiner är uppdaterade.
DS4Windows är en virtuell emulator som låter dig ansluta Xbox 360- och PlayStation-kontroller till din PC med ett användarvänligt gränssnitt och ett enkelt användargränssnitt.
Att spela videospel på en PC med Xbox-kontroller är enormt roligt. Men när du inte kan ansluta din DualShock4- eller PS5-kontroller till Windows, visar det sig vara en riktig bummer. Du kan se det obehagliga felmeddelandet No Controllers Connected (Max 4) eller DS4 som inte upptäcker styrenhet på skärmen.
Många spelare har klagat på DS4Windows-anslutningsproblem eller fått kompatibilitetsfel. Det är lite irriterande, men det går att lösa.
Så, hur ska du felsöka det här problemet? Saknas något eller finns det några hårdvaruproblem? Här förbereder vi dig en snabb genomgång för att fixa att DS4Windows inte fungerar på Windows 11. Låt oss hoppa direkt in i det.
Innehållsförteckning
Metod #1: Kontrollera systemkraven
Tack vare sin X86-64-baserade plattform stöder Windows 11 DS4Windows. Men för att säkerställa att programmet fungerar effektivt bör du kontrollera dess väsentliga krav innan du installerar det. Din dator behöver följande krav för att köra DS4Windows korrekt:
- Microsoft .NET 5.0 Runtime eller högre.
- Visual C++ 2015-2019 Omdistribuerbar.
- Virtual Gamepad Emulation Framework (ViGEmBusv.1.17.333.0 ) drivrutin eller högre.
- Kompatibla kontroller (DualShock 4, Ps5-stödda Xbox-kontroller).
- Mikro-USB-kabel eller en kompatibel Bluetooth-anslutning (Windows inbyggd eller en adapter).
- Inaktiverar PlayStation Configuration Support-alternativet i Steam.
Metod #2: Uppdatera dina Bluetooth-drivrutiner
Dina föråldrade Bluetooth-drivrutiner är en av anledningarna till att din DS4WINDOWS inte fungerar. För att göra detta, se först till att din Bluetooth-adapter är påslagen. För att uppdatera dina Bluetooth-drivrutiner kan du använda några av dessa drivrutinsuppdateringsprogram eller trycka på Window + R snabbtangenter för att starta appen Kör och sedan följa stegen nedan:
Steg 1: Skriv devmgmt.msc i rutan Kör för att komma åt din Enhetshanterare.
Steg 2: Leta sedan efter Bluetooth-kategorin.
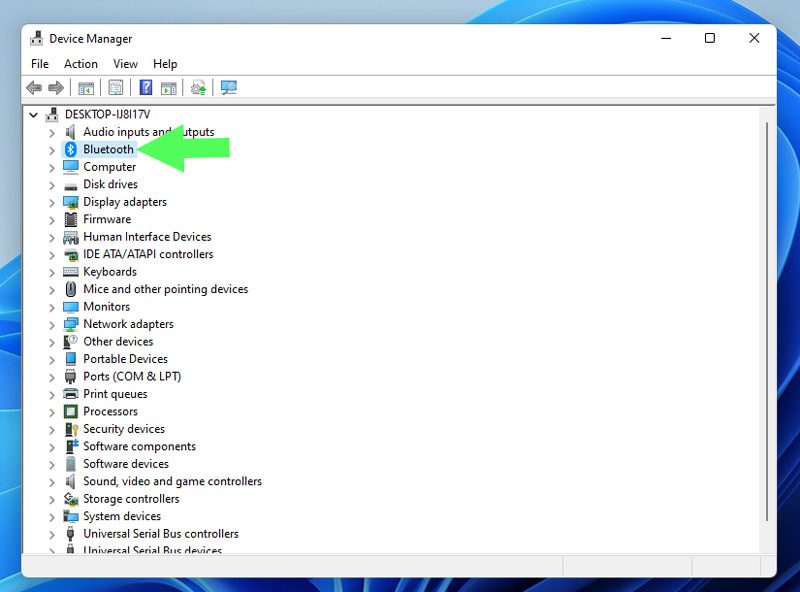
Steg 3: Välj Uppdatera drivrutin från snabbmenyn när du högerklickar på den Bluetooth-enhet du vill uppdatera.
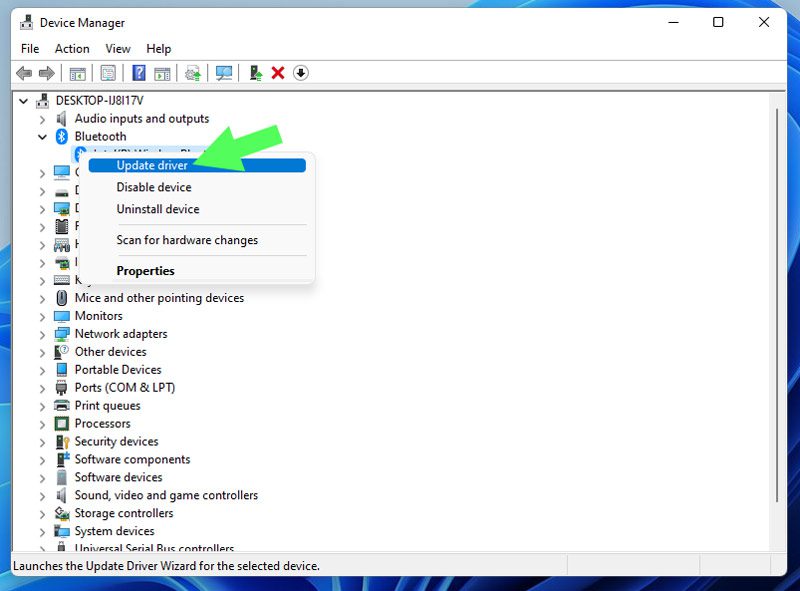
Steg 4: Välj nu Sök automatiskt efter drivrutiner. Men om du redan har dina drivrutiner på din Windows väljer du att söka efter drivrutiner på min dator.
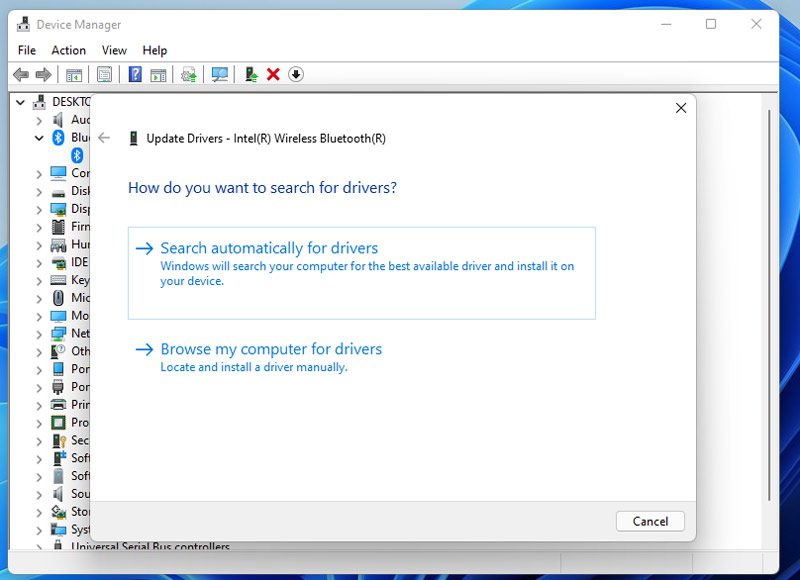
Steg 5: Efter att ha uppdaterat drivrutinen, kör DS4Windows-appen för att se om det är fixat.
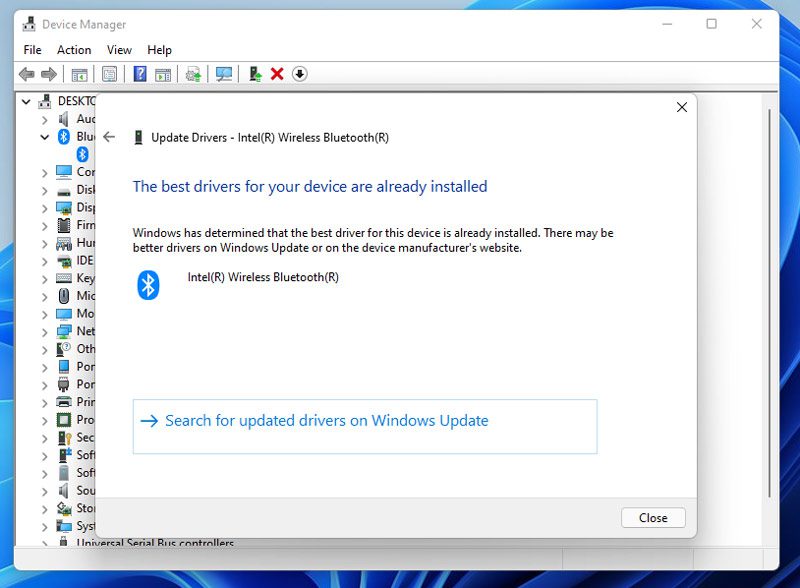
Metod #3: Uppdatera din DS4Windows
För att uppdatera DS4Windows, använd DS4Updater-appen som ingår i DS4Windows-katalogen.
Steg 1: För att hitta DS4Updater-appen, bläddra först till platsen där du packade upp och installerade DS4Windows.
Steg 2: Efter det, dubbelklicka på DS4Updater för att starta den.
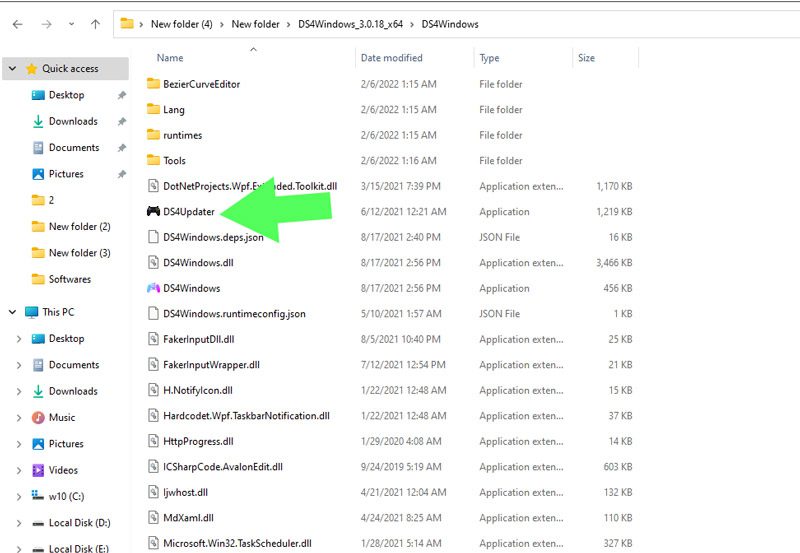
Steg 3: När den öppnas börjar uppdateringen.
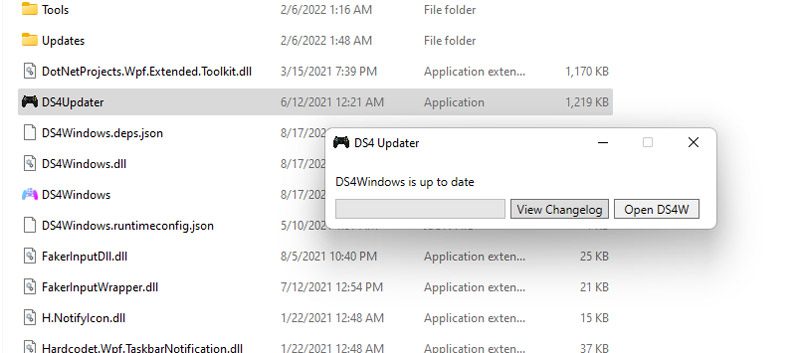
När du är klar med uppdateringsprocessen, starta om datorn och se om DS4Windows fungerar korrekt. Om inte, fortsätt till nästa steg.
Metod #4: Installera om DS4WINDOWS
Om du inte kunde uppdatera din DS4Windows eller misslyckades med den metoden av någon anledning rekommenderar vi att du installerar om DS4Windows-appen. För att installera om dina DS4windows först måste du ta bort dem.
Avinstallerar DS4Windows
Även om det inte är en utmaning att ta bort DS4Windows, är det inte lika enkelt som att ta bort andra program.
Steg 1: För att komma igång måste du först avinstallera en drivrutin. Öppna Start-menyn, skriv Kontrollpanelen och tryck på Enter för att komma åt Kontrollpanelen.
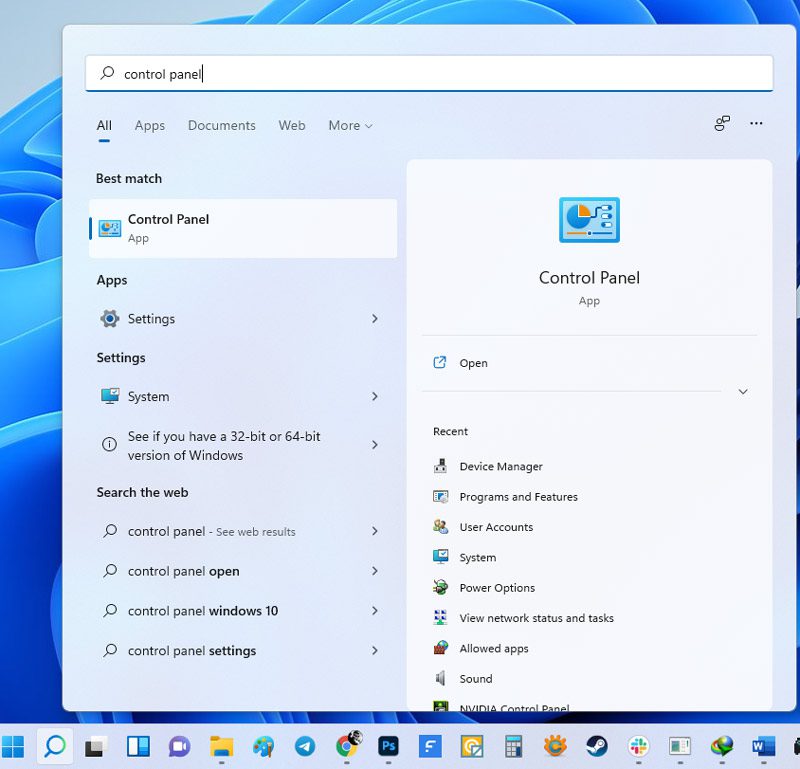
Steg 2: Klicka sedan på Program och funktioner.
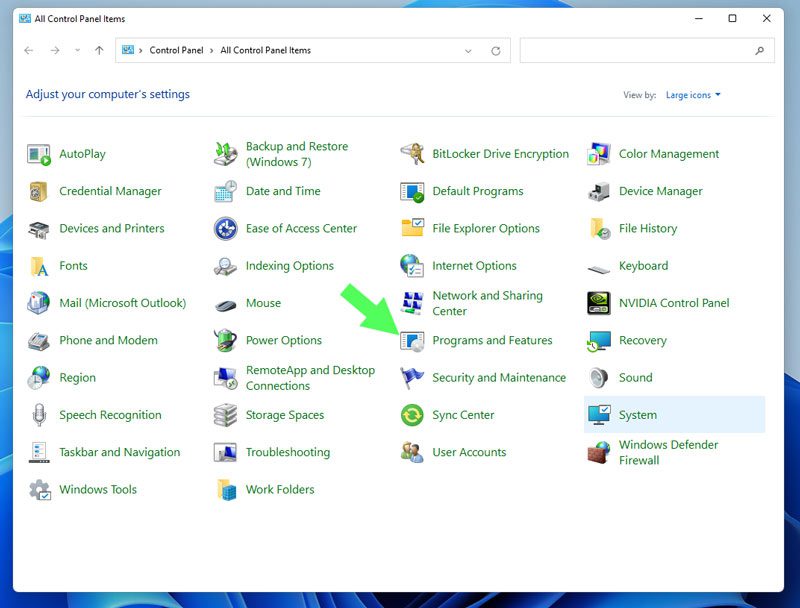
Steg 3: I fönstret Program och funktioner letar du efter Nefarius Virtual Gamepad Emulation Bus Driver.
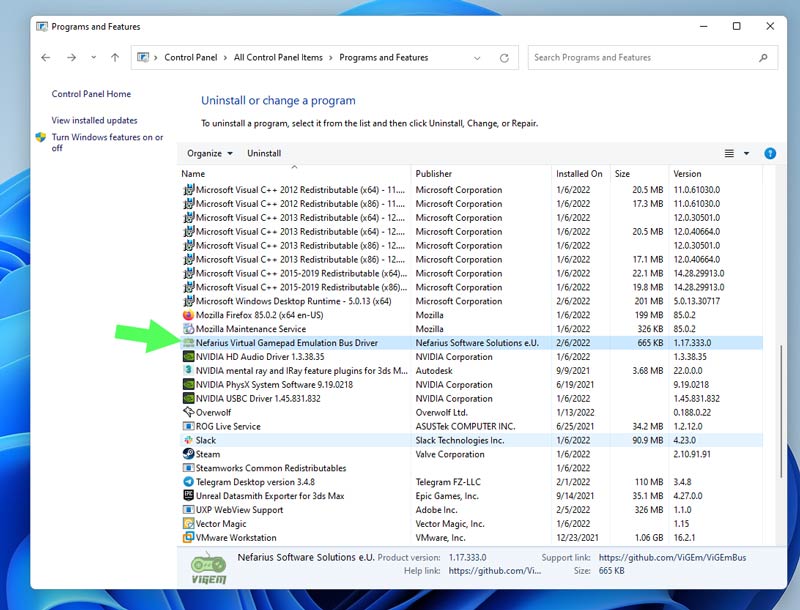
Steg 4: Efter det, dubbelklicka på den och välj sedan Ja för att påbörja avinstallationsprocessen.
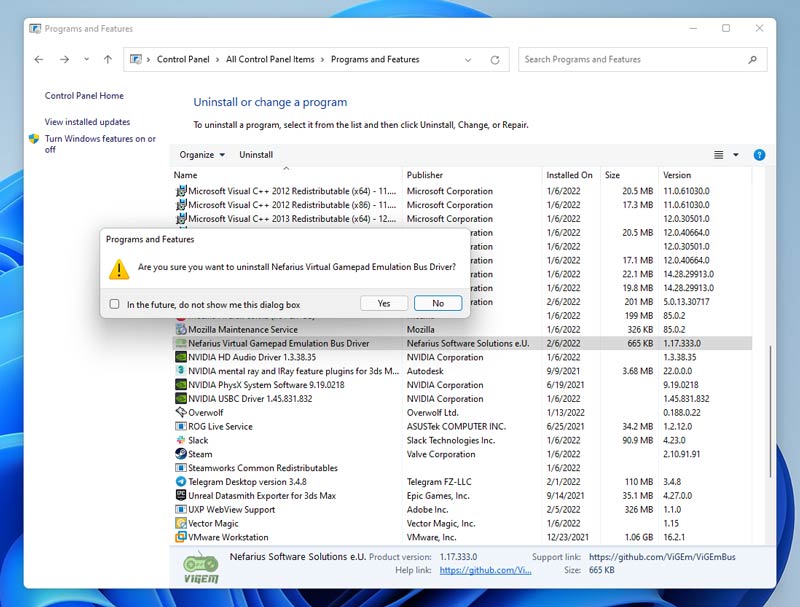
Steg 5: Nästa steg är att ta bort alla DS4Windows-filer från din dator. För att göra det, navigera till katalogen där filen packades upp och installerades.
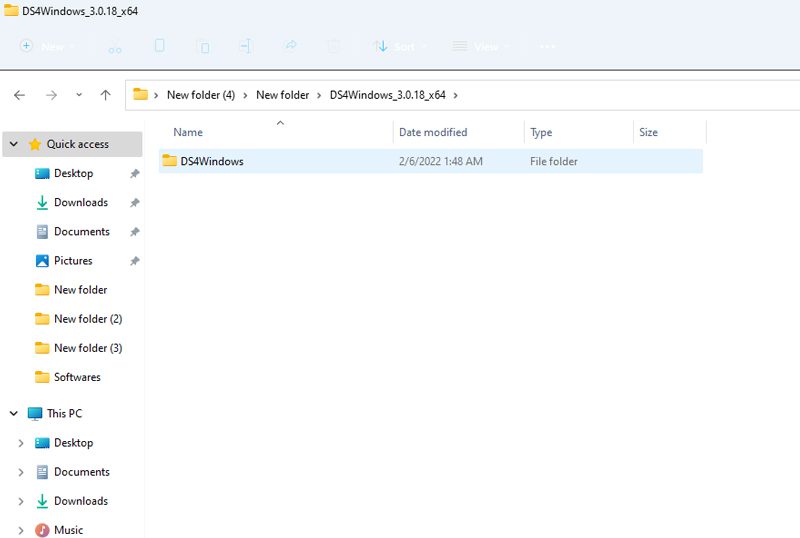
Steg 6: När du har valt mappen DS4Windows kan du antingen ta bort den genom att välja papperskorgen efter att ha högerklickat på den eller genom att trycka på delete-tangenten på ditt tangentbord.
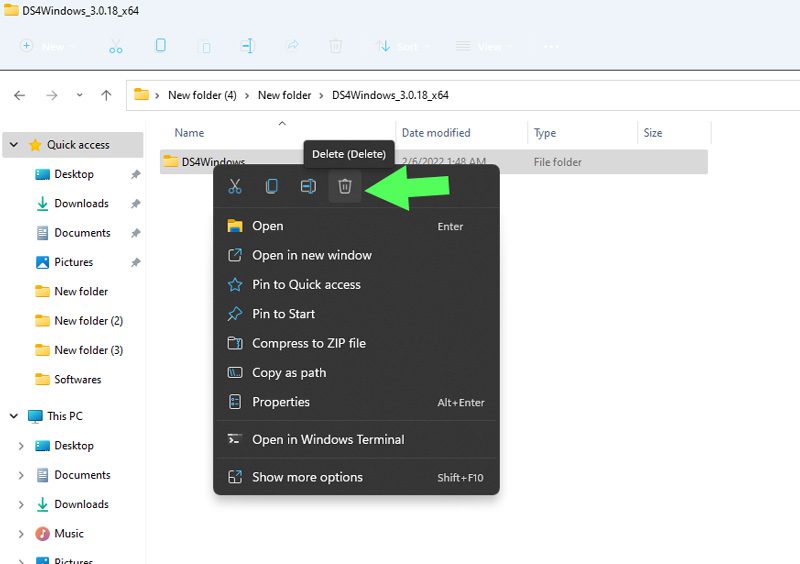
Steg 7: Skriv sedan %Appdata% i File Explorer och tryck på Enter.
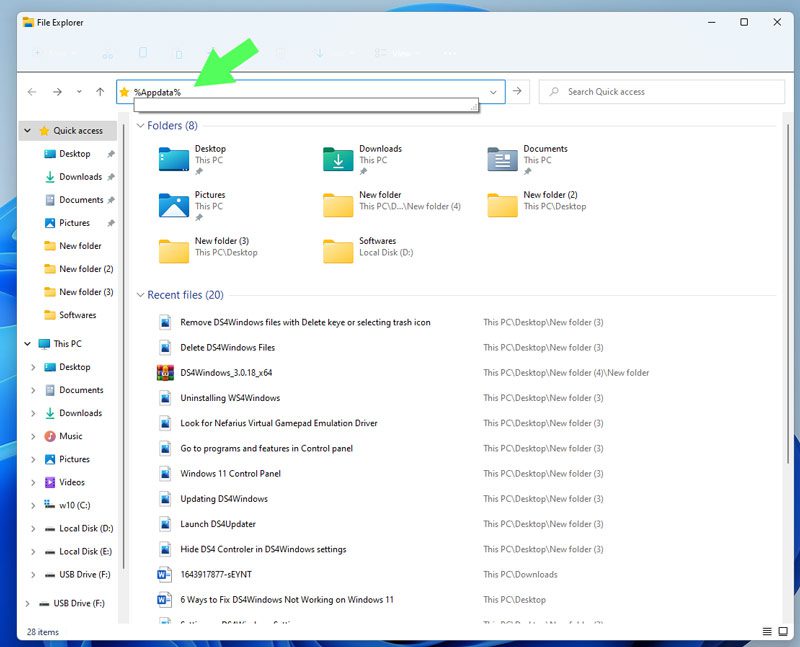
Steg 8: Efteråt kommer du att tas till Roaming-katalogen. För att slutföra avinstallationen av DS4Windows, leta upp och ta bort mappen DS4Windows.
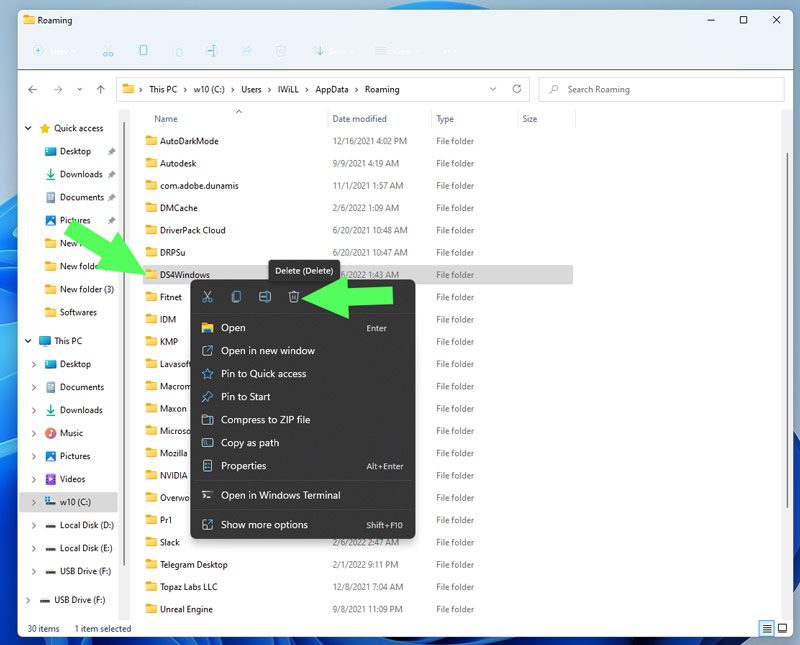
Installerar om DS4Windows
Steg 1: Först, ladda ner DS4Windows fil från Github.
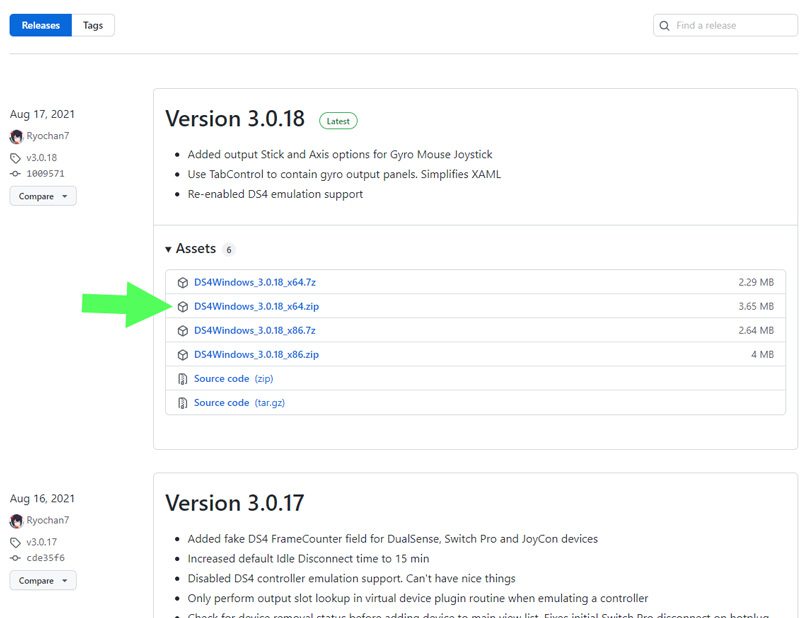
Steg 2: Efter det, extrahera den nedladdade zip-filen.
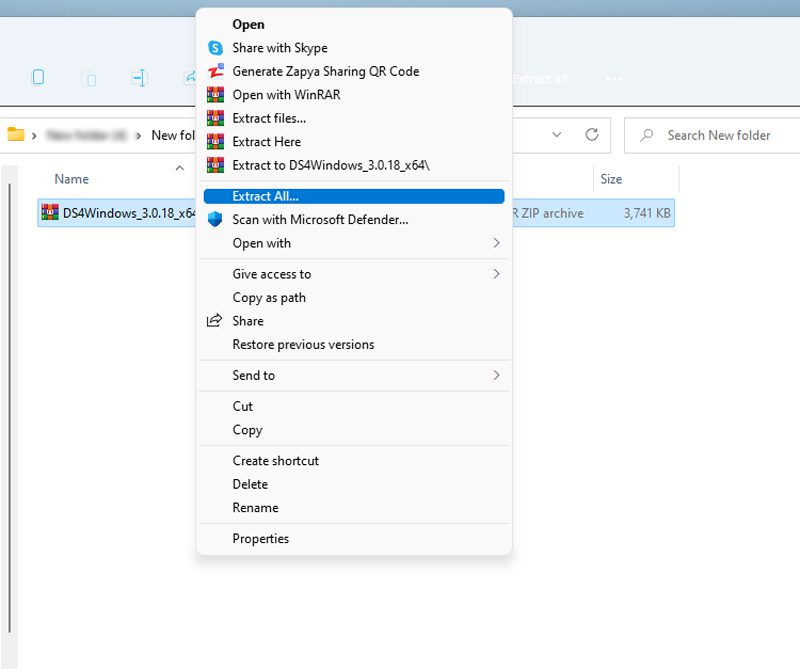
Steg 3: Öppna den extraherade filen och dubbelklicka på DS4Windows.exe.
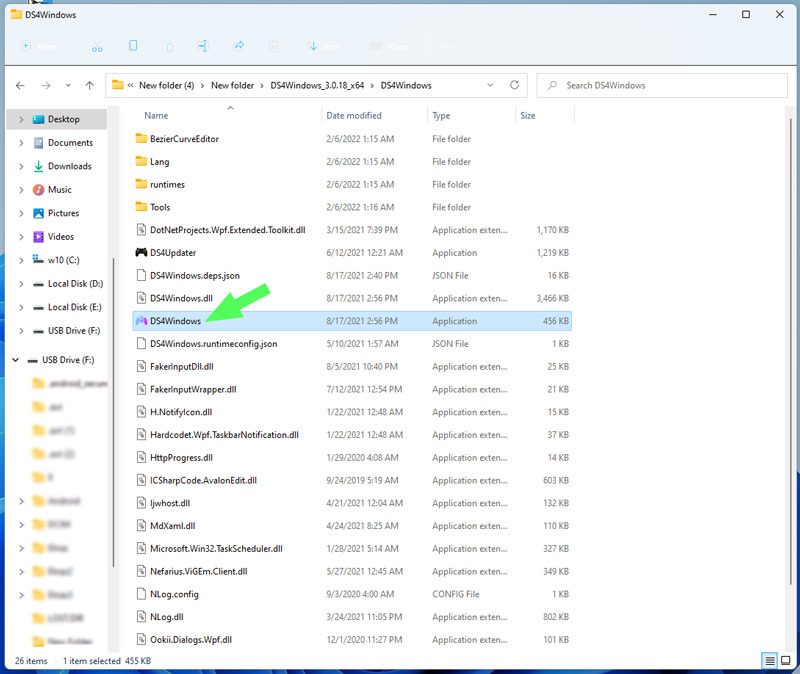
Steg 4: Därefter dyker en dialogruta upp och ber dig att välja var du vill spara profiler och inställningar. Så välj Appdata.
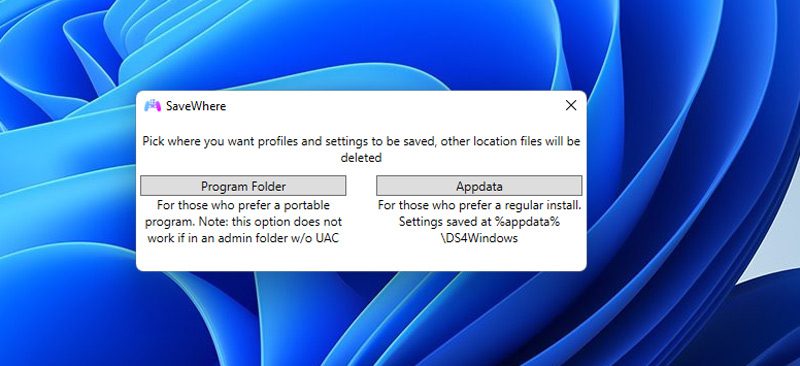
Obs! Du kan stöta på ett .NET Runtime-felmeddelande. Som diskuterats tidigt i den här artikeln är .NET 5.0 Runtime en förutsättning för detta program. Så om du ser felet, ladda ner .NET 5.0 Runtime.
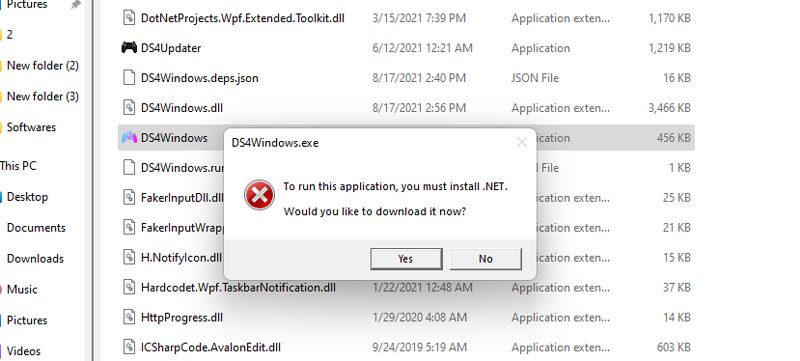
Steg 5: I det här skedet följer du instruktionerna i stegen Välkommen till DS4Windows för att slutföra installationen.
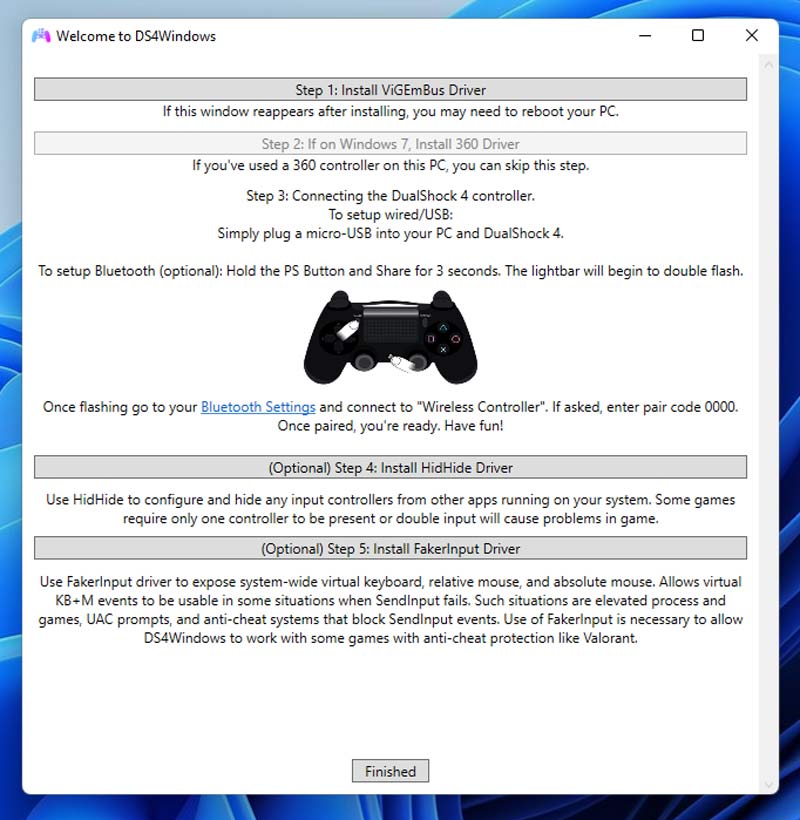
Steg 6: Efteråt kan du titta på fliken Inställningar och välja knappen Dölj DS4-kontrollern för problem med anslutningar med dubbla ingångar.
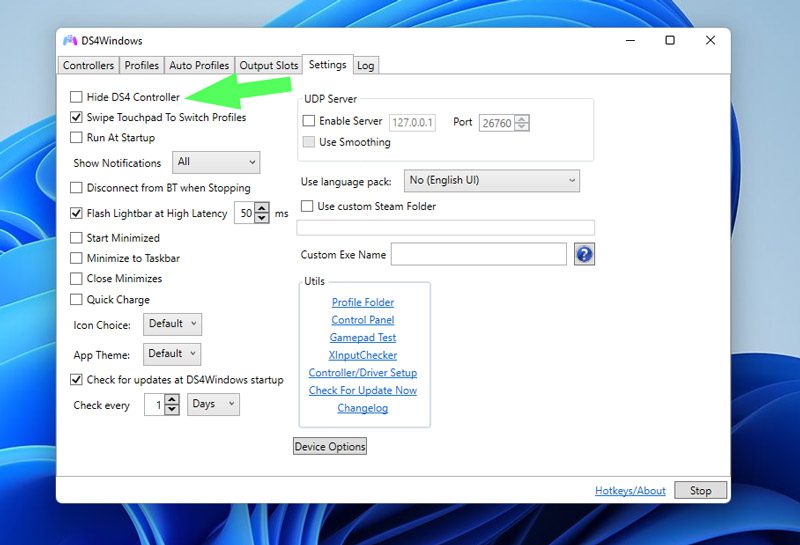
Det är nu dags att se om DS4Windows fungerar korrekt. Om du fortfarande har problem med appen fortsätter du till nästa steg.
Metod #5: Återaktivera styrenheten i enhetshanteraren
Om du fortfarande har problem med att upptäcka kontrollern, föreslår vi att du går över till nästa lösning, dvs. återaktiverar DS4-kontrollern. Börja med dessa steg:
Steg 1: För att starta Kör-prompten, högerklicka på Start-menyn och välj Kör, eller tryck på Windows + R-tangenterna samtidigt.

Steg 2: Skriv nu devmgmt.msc i rutan och tryck på Enter.
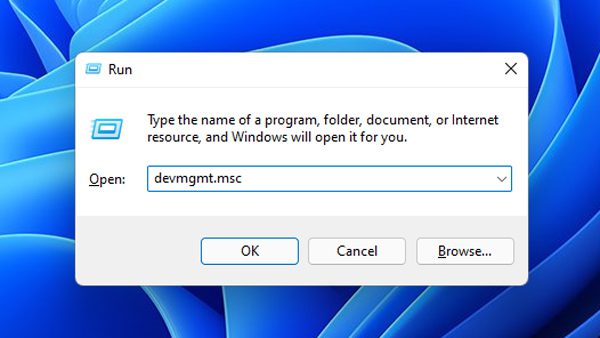
Steg 3: Dubbelklicka på Human Interface Devices för att se drivrutinerna.
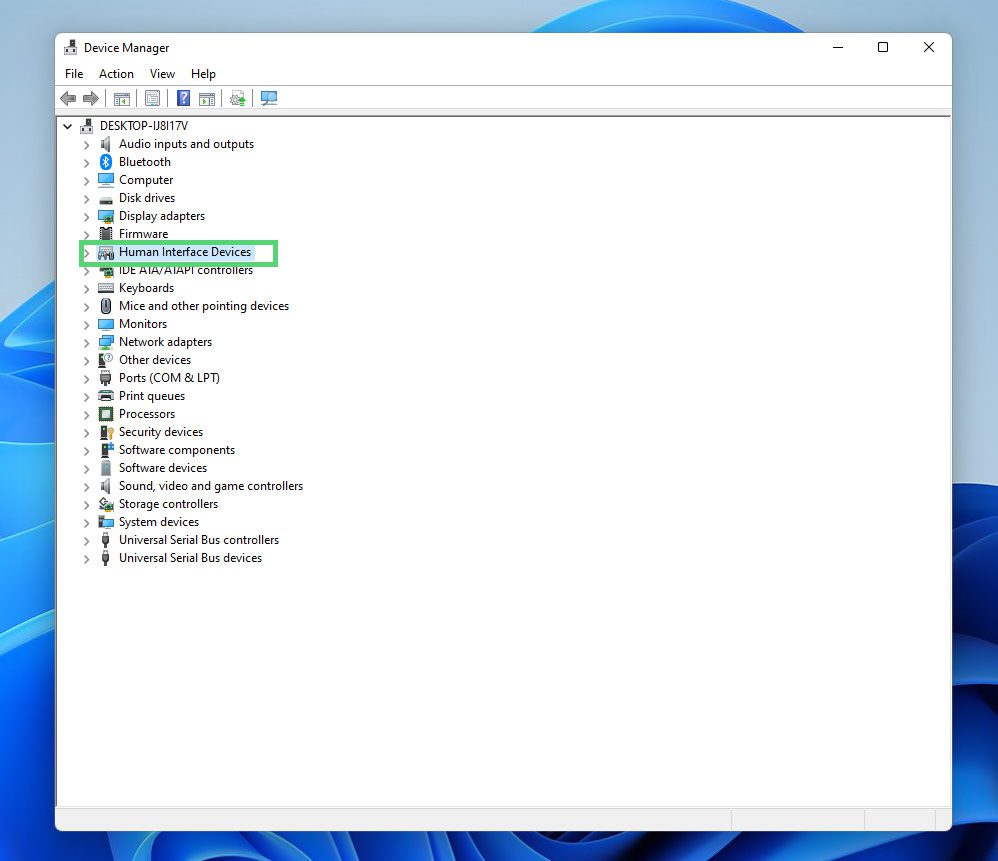
Steg 4: Efter det, högerklicka på den HID-kompatibla spelkontrollern och välj Inaktivera enhet.
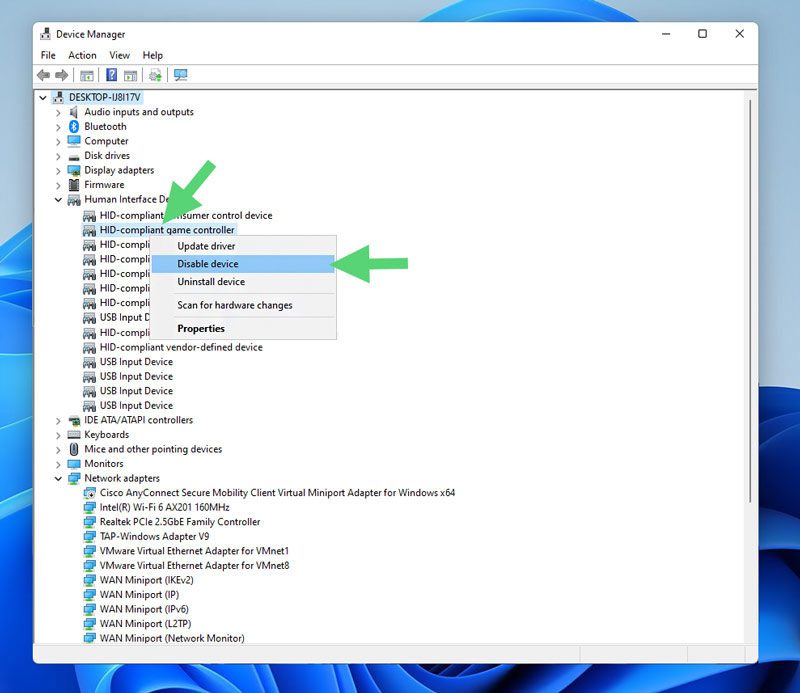
Steg 5: Efter några sekunder högerklickar du på den HID-kompatibla spelkontrollern igen men väljer Aktivera enhet den här gången.
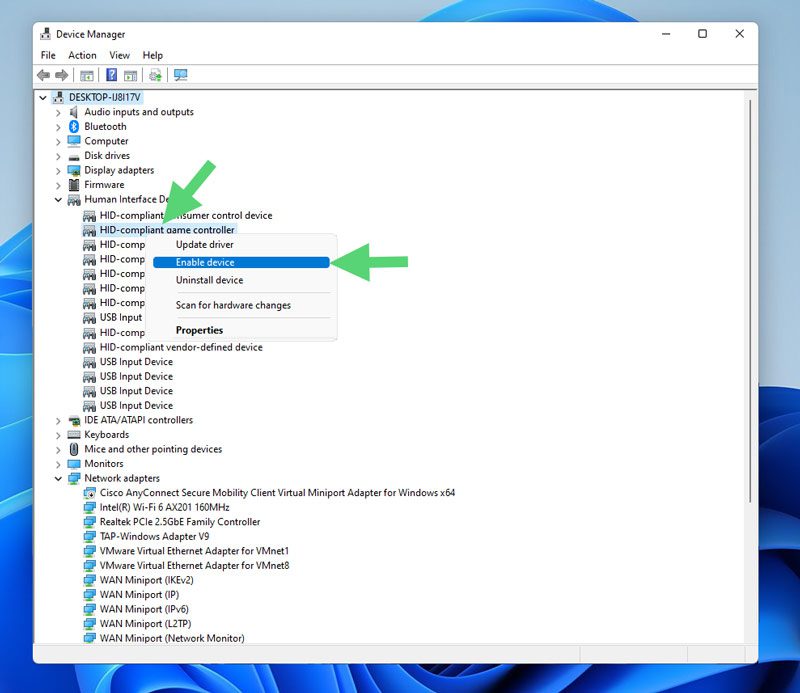
Steg 6: Nu kan du återställa din dator för att se om du fortfarande får DS4Windows, inte fungerar fel.
Om den här metoden inte fungerar, gå vidare till nästa lösning.
Metod #6: Återställ Windows till föregående tillstånd med RSTRUI.exe
Även om denna lösning inte föreslås anses den vara en sista utväg. Du bör vara medveten om att förlora personlig data eller vissa installerade program efter återställning. Hur som helst, för att återställa din Windows med filen Rstrui.exe, följ stegen nedan:
Steg 1: Öppna din Kör-ruta genom att trycka på Windows+R-tangenterna på ditt tangentbord eller högerklicka på Start-menyn och välj Kör.

Steg 2: Skriv nu RSTRUI och klicka på OK för att starta Systemåterställning.
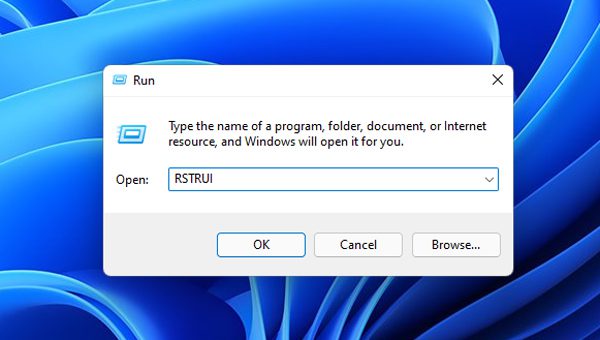
Steg 3: Efter det klickar du på Nästa.
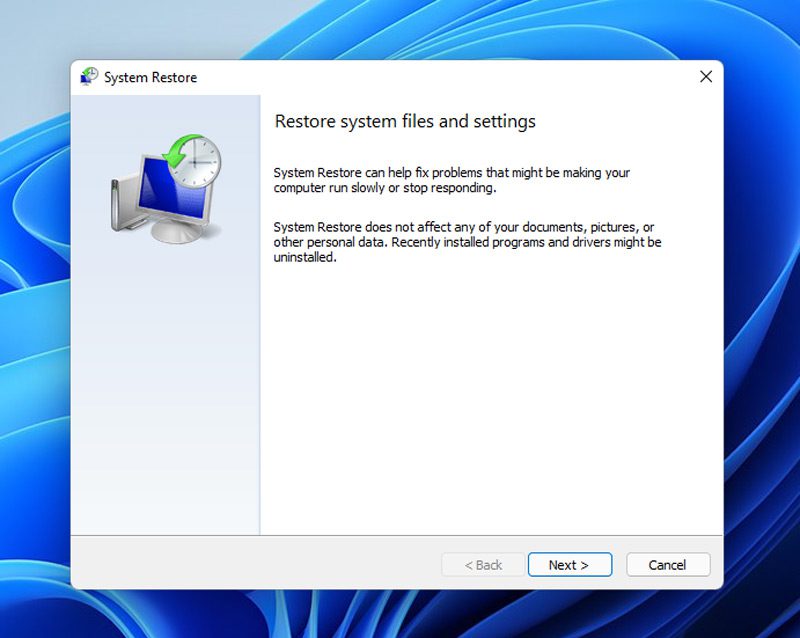
Steg 4: Du har två alternativ i detta skede. Du kan antingen välja ett datum innan du installerar DS4Windows eller ett datum då det fungerade.
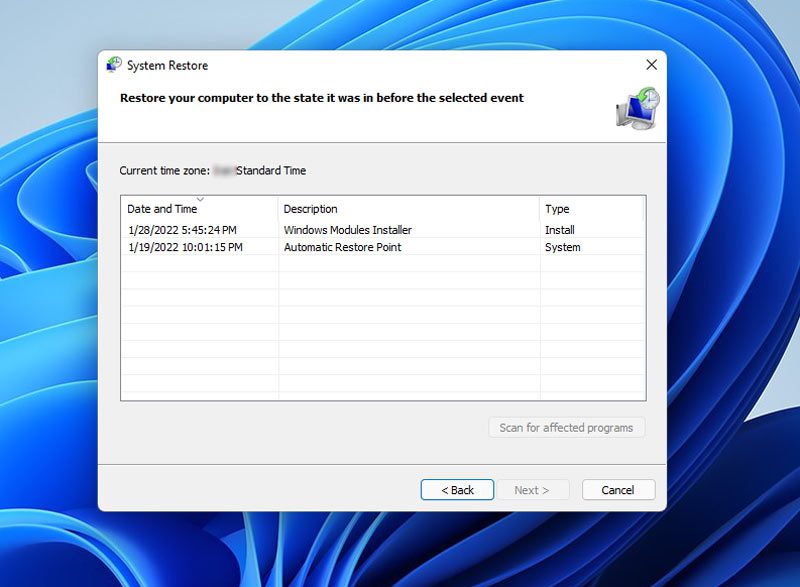
Obs! När du återställer din dator till dess tidigare tillstånd kommer det att påverka andra appar också. Som ett resultat, gör en säkerhetskopia av dina viktiga data. Du kan också använda knappen Sök efter berörda program för att lära dig mer om ändringarna.
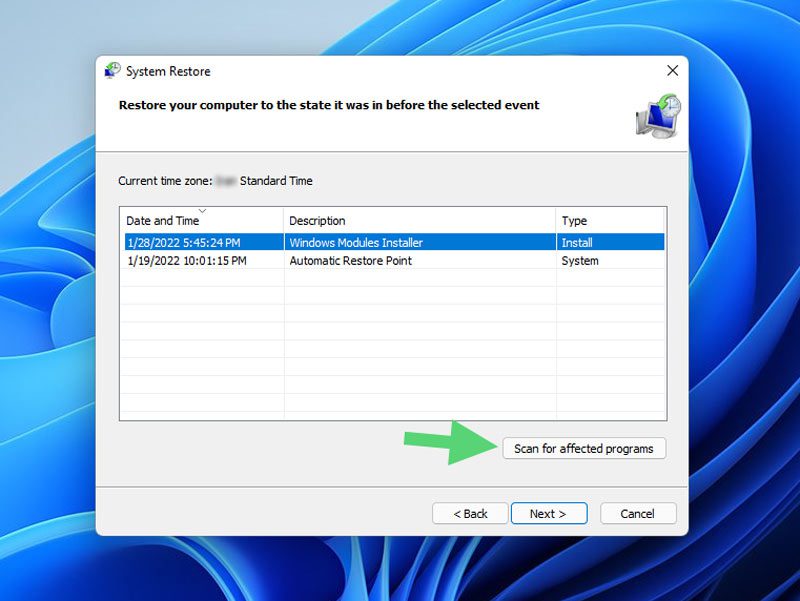
Steg 5: När du har valt önskad tid och datum klickar du på Nästa.
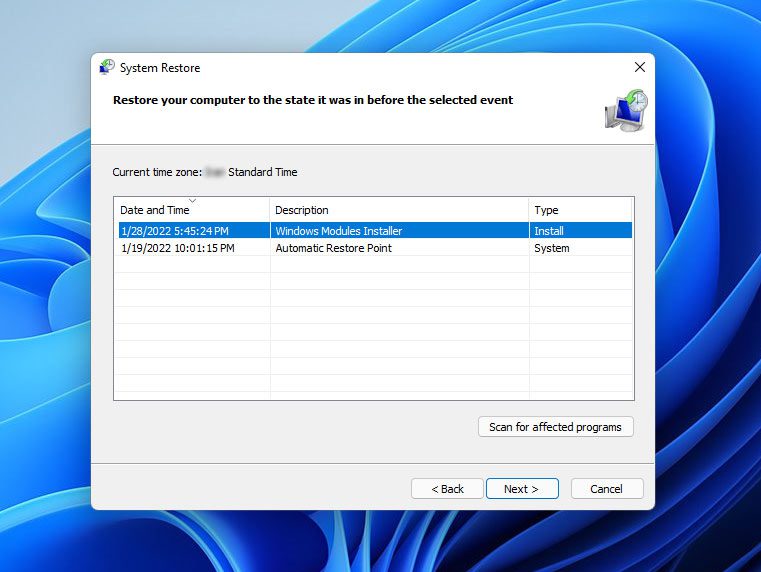
Steg 6: Välj Slutför för att börja återställa din dator till angiven tid och datum.
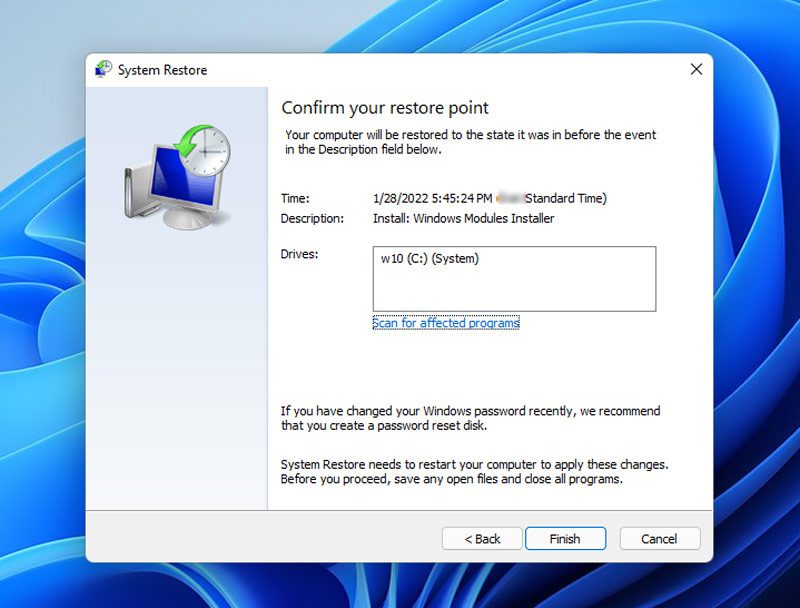
Steg 7: När processen är klar kommer din dator att starta om för att tillämpa ändringarna. Efteråt, om DS4Windows är tillgängligt på din dator, kontrollera om det fungerar. Men om du valde ett datum då du inte hade appen på din dator kan du installera den nu.
Steg 8: Starta sedan om datorn och se om felet har lösts.
Slutord
DS4Windows är en emulatorapplikation som ansluter Xbox 360- och PlayStation-kontroller till Windows 11. Men det finns tillfällen då du stöter på ett irriterande DS4Windows-felmeddelande på Windows 11.
Som beskrivs i den här artikeln finns det flera metoder för att lösa problemet med att DS4Windows inte fungerar.
De tre första metoderna – kontroll av systemkraven, uppdatering av Bluetooth-drivrutinen och uppdatering av DS4Windows-applikationen – har dock visat sig lösa problemet för de flesta användare.

