Oroa dig inte. Med största säkerhet kommer denna omfattande guide att fixa din skärmdrivrutin Nvlddmkm.sys slutade svara för gott. Håll ögonen öppna.
Windows-användare har sin beskärda del av problem; black screen of death, blue screen of death, oväntat butiksundantag och vad som helst.
Ett liknande frustrerande problem är när din skärm kort kraschar och vaknar med meddelandet:
Displaydrivrutinen nvlddmkm slutade svara och har återställts.
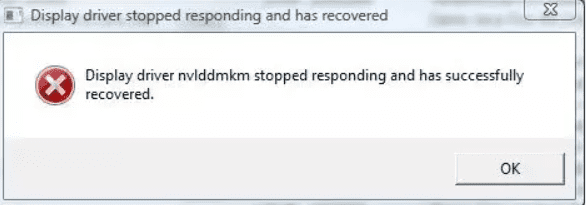
Detta kan hända några gånger om dagen till varannan minut, vilket orsakar avbrott i ditt rutinarbete. Och som med många ökända Windows-problem är den exakta orsaken okänd.
Låt oss felsöka det för att hindra dig från att kasta ut din Windows-dator utanför fönstret 😁.
Innehållsförteckning
Byt bildskärmsdrivrutin
En felaktig bildskärmsdrivrutin tros vara grundorsaken till detta problem. Så det här steget innebär att du uppgraderar eller nedgraderar din bildskärmsdrivrutin för att kontrollera om skärmen kraschar slutar.
Men först, starta din Windows-dator i felsäkert läge. Öppna sedan Kör genom att trycka på Windows + R.
Efteråt skriver du devmgmt.msc och trycker på enter.
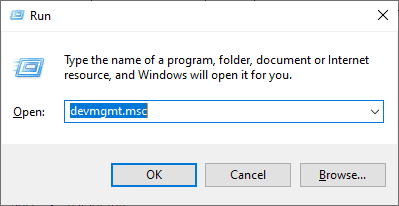
Leta reda på bildskärmsadaptrarna, högerklicka på ditt grafikkort och välj Egenskaper.
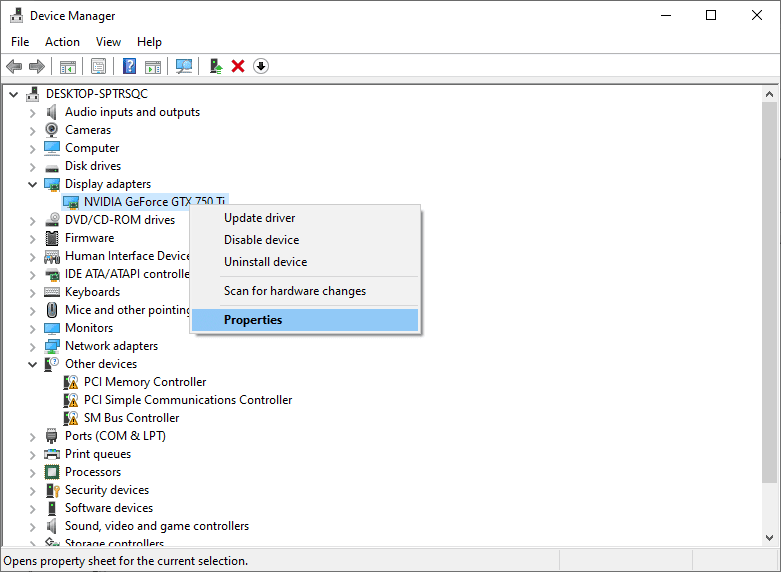
Under fliken Drivrutin, prova först Roll Back Driver. Använd sedan din dator normalt för att se om problemet dyker upp igen.
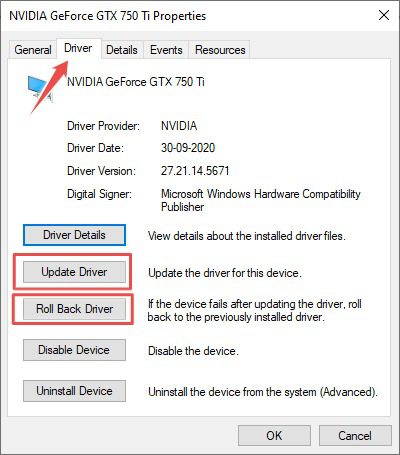
Om det händer, ladda ner den senaste stabila drivrutinen från din grafikkortsleverantör och använd funktionen Uppdatera drivrutin. Slutligen, installera den nedladdade filen med alternativet Bläddra efter drivrutiner på min dator.
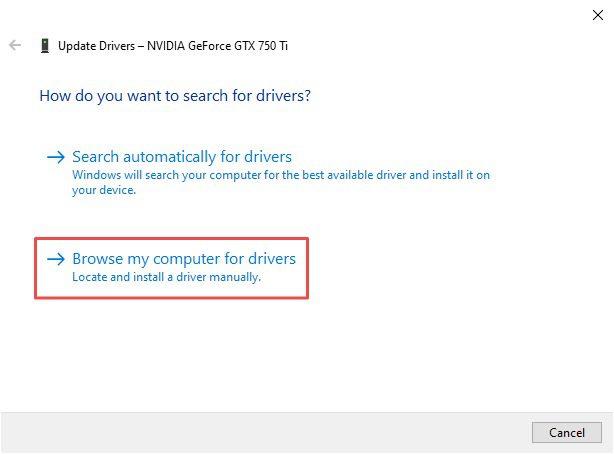
Du kan också prova att använda några senaste stabila utgåvor utöver att installera den senaste drivrutinen.
Framför allt bör du använda drivrutinerna som erhållits av din OEM om du har en märkesdator eller bärbar dator. Även om du kan ladda ner det direkt från grafikkortets webbplats om du har en specialbyggd dator.
Växla till högpresterande läge
Vissa Windows-användare blev av med denna irriterande skärmkrasch genom att slå på högpresterande läge.
Detta kan göras genom att gå över till Kontrollpanelen > Alla kontrollpanelobjekt > Energialternativ:
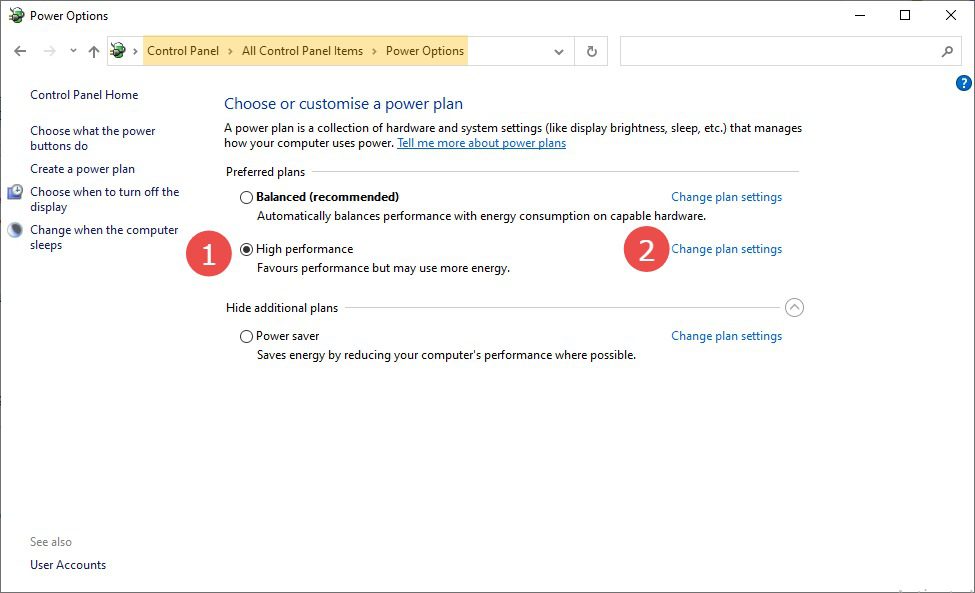
Kontrollera mot den högpresterande planen och klicka sedan på Ändra planinställningar:
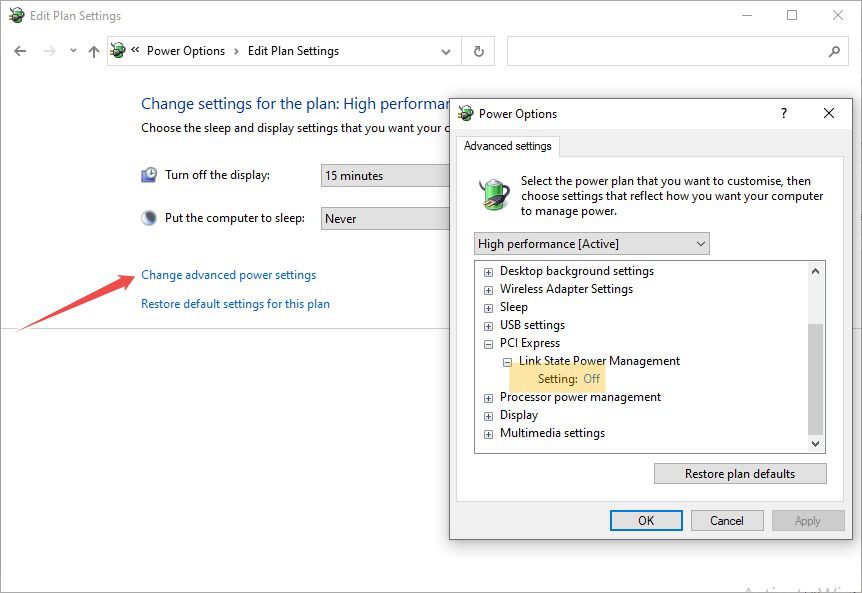
Därefter väljer du Ändra avancerade energiinställningar och se till att alternativet Inställning är inställt på Av under Länktillstånd Power Management. Detta för att säkerställa att ditt grafikkort får den juice det behöver för att fungera optimalt och att det inte påverkas av någon energibesparande mekanism.
Inaktivera överklockning
Överklockning ger en liten ökning (vanligtvis 5-15%) till priset av att stressa din GPU och höja driftstemperaturen. Ibland gör detta att GPU:n inte levererar, vilket resulterar i att den fruktade bildskärmsdrivrutinen nvlddmkm slutar svara.
Vissa spelare överklockar sina GPU:er för den extra prestanda, men det kan också bero på en fabriksöverklockad GPU.
Testa i alla fall att underklocka.
Ett universellt verktyg – som fungerar för alla kort – är MSI afterburner. Det finns massor av tutorials för att använda detta verktyg.
Prova detta och fortsätt till nästa steg om du fortfarande får samma problem.
Stäng av hårdvaruacceleration
Många användare rapporterade detta fel när de använde sina webbläsare eller någon specifik applikation som använde hårdvaruacceleration. När det gäller webbläsare, återger hårdvaruacceleration grafik via grafikkortet i stället för CPU.
Att stänga av detta kan rädda normaliteten.
I Google Chrome skriver du till exempel chrome://settings/ i URL-fältet och navigerar till Avancerat > System. Stäng sedan av reglaget som visar Använd hårdvaruacceleration när tillgänglig.
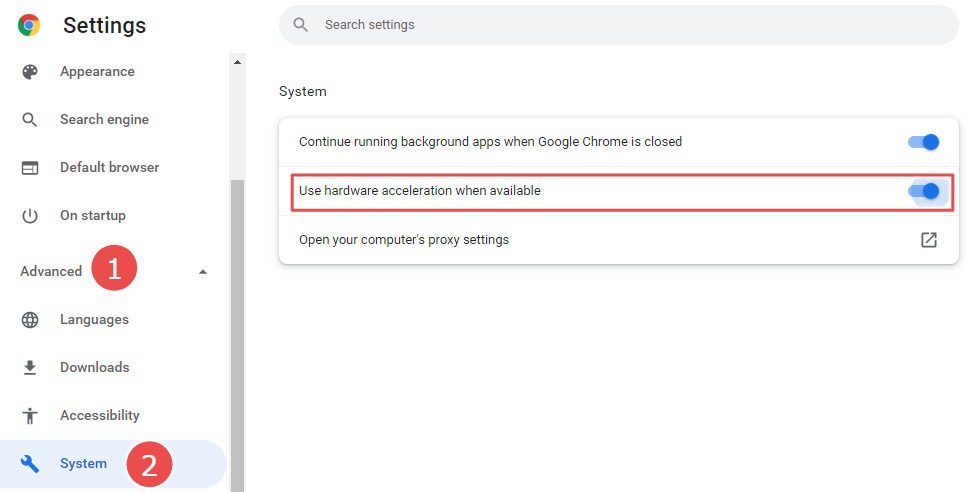
För att begränsa programmet som ger dig det här felet ’display driver nvlddmkm slutade svara’, kontrollera dess inställningar och inaktivera det för att se effekten.
Uppdatera BIOS
BIOS är mjukvaran som startar din dator och ser till att hårdvaran blandas väl med programvaran.
Medan Windows-uppdateringar är vanliga, fortsätter BIOS att fungera i bakgrunden och försummas.
Så om du aldrig har tänkt på att uppdatera ditt BIOS-verktyg, kan det vara dags. Beroende på tillverkaren kan du uppdatera BIOS från insidan med bara ett klick, eller så kan det krävas nedladdning från OEM-webbplatsen för att flasha det.
Ändra TDR
TDR står för Timeout Detection and Recovery. Det är den tid (som standard inställd på 2 sekunder) Windows ger ditt grafikkort för att slutföra alla åtgärder.
Om grafikprocessorn inte fungerar så fortsätter Windows att återställa och återställa den samtidigt som du får meddelandet ’display driver nvlddmkm slutade svara’.
Så en möjlig lösning kan vara att modifiera TDR till ett högre värde så att Windows slutar irritera ditt grafikkort varje gång det snubblar.
Observera att detta är en ändring i registret, som kan göra ditt system oanvändbart. Så ta en fullständig säkerhetskopia av ditt register innan du fortsätter.
Du kan ändra TDR-värdet i registerredigeraren; öppna den genom att skriva regedit i Run.
Navigera sedan till HKEY_LOCAL_MACHINESYSTEMCurrentControlSetControlGraphicsDrivers.
Klicka sedan på Redigera > Ny och välj 32-bitars eller 64-bitars baserat på din systemarkitektur.
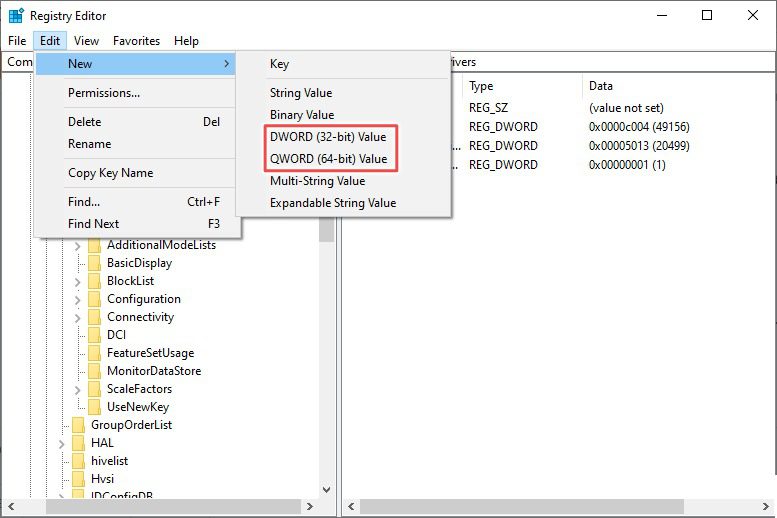
Det kommer att lägga till en ny post (New Value#1) i registret. Du kan högerklicka på posten för att byta namn på den till TdrDelay.
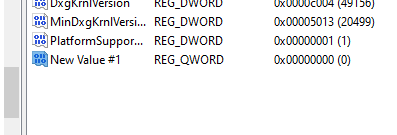
Därefter dubbelklickar du över den och ställer in värdedata som 20 och trycker på ok.
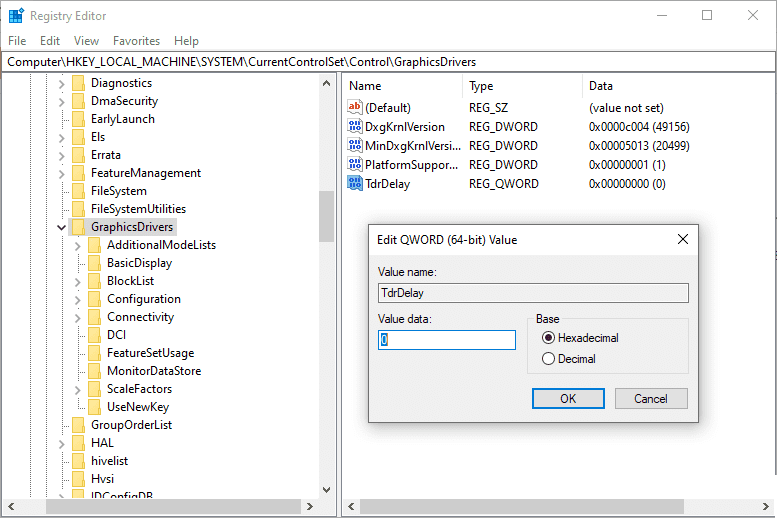
Slutligen, starta om din dator och se om du är slut på det skärmproblemet.
Hårdvarukontroller
Även om det inte finns något slut på mjukvarutipsen för att sålla bort denna irriterande komplikation, kan vissa hårdvarukontroller vara värda att rädda dagen.
För tyvärr, även efter att ha tillämpat lösningarna som ges i den här artikeln (och några fler), slutade några Windows-användare som fortfarande stod inför nvlddmkm att svara.
Och eftersom detta är ett grafikkortrelaterat problem kan en av de första hårdvarukontrollerna vara att se till att det inte är ett grafikkortsfel. Du kan byta med ett annat tillgängligt kort eller prova att använda det med någon annan dator.
En annan vanlig boven kan vara ett felaktigt RAM-minne. Och detta var typiskt för användare som har flera RAM-minnen i aktiv användning. Så försök använda en i taget för att identifiera det dåliga RAM-minnet om så är fallet.
Dessutom rapporterade en lycklig användare att han blev av med denna irritation genom att bara blåsa ut damm från grafikkortet. Dessutom hade en tekniskt kunnig användare framgång genom att installera en kylfläns över RAM.
Slutsats 💻
Slutligen skulle det hjälpa om du fortfarande är under garanti. Försök att skicka det till den officiella supporten om inget har fungerat för dig ännu.
Prata om Windows-problem och uppstartsproblem har sin beskärda del. Kolla därför in den här guiden om din Windows-dator inte startar.

