Varför är min Ethernet-hastighet begränsad till 100 Mbps?
Upplever du att din Ethernet-anslutning inte når högre hastigheter än 100 Mbps? Det kan finnas flera orsaker till detta. Det är möjligt att du faktiskt har ett abonnemang som inte tillåter högre hastigheter, men det kan även bero på inställningar i routern, problem med själva routern, Ethernet-kabeln eller anslutningarna.
Felaktigt konfigurerade inställningar för Ethernet-adaptern, inkompatibla eller skadade drivrutiner, samt tekniska problem hos din internetleverantör, kan också vara orsaken. Om du vill öka hastigheten på din Ethernet-anslutning, finns det flera saker du kan kontrollera och åtgärda.
1. Kontrollera ditt internetabonnemang
Innan du letar efter fel i din utrustning, kontrollera att ditt internetabonnemang faktiskt tillåter hastigheter över 100 Mbps. Kontakta din internetleverantör och säkerställ att du har ett abonnemang som ger dig tillgång till högre hastigheter. Det är också viktigt att din leverantör är pålitlig och konsekvent levererar utlovade hastigheter.
Om din leverantör har bra rykte och du har ett passande abonnemang, är det troligt att problemet ligger i din egen utrustning.
2. Genomför grundläggande felsökning
Börja med att prova dessa enkla åtgärder, som ibland kan lösa problemet direkt:
- Starta om din router. Detta kan åtgärda tillfälliga problem.
- Kontrollera att Ethernet-kabeln är ordentligt ansluten till både din enhet och routern. Koppla bort och anslut dem igen.
- Kör den inbyggda nätverksfelsökaren i ditt operativsystem för att identifiera eventuella nätverksproblem.
- Uppdatera dina nätverksdrivrutiner. Föråldrade drivrutiner kan orsaka hastighetsproblem.
Om dessa grundläggande steg inte löser problemet, kan du gå vidare till mer avancerade felsökningsmetoder.
3. Kontrollera att ditt nätverkskort stöder Gigabit
Ditt nätverkskort, även kallat Ethernet-adapter, är den komponent som ansluter din dator till internet via Ethernet-kabeln. Om du har en äldre dator, kan det hända att nätverkskortet inte klarar av hastigheter över 100 Mbps. Det är därför viktigt att se till att nätverkskortet har stöd för Gigabit.
Kontrollera namnet på adaptern. Om det innehåller ord som ”gigabit”, ”gbe” eller ”10/100/1000M” så stöder det förmodligen Gigabit. Om du däremot ser ”Fast Ethernet” eller ”10/100FE” så är det begränsat till 100 Mbps. Du kan även kontrollera detta i Enhetshanteraren:
| 1. Högerklicka på Start-knappen och välj Enhetshanteraren. |
| 2. Expandera kategorin ”Nätverkskort”. |
| 3. Högerklicka på din nätverksadapter och välj ”Egenskaper”. |
| 4. Gå till fliken ”Avancerat”. |
| 5. Välj ”Hastighet och Duplex” och expandera rullgardinsmenyn under ”Värde”. |
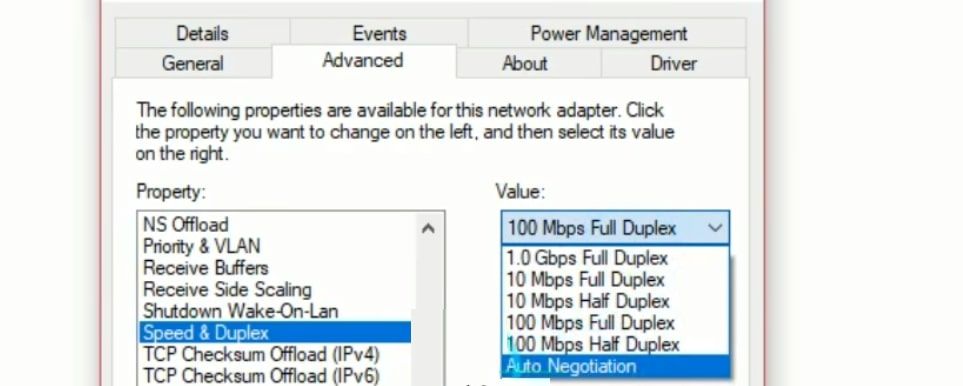
Om ”1.0 Gbps Full Duplex” finns i listan, så stöder ditt nätverkskort Gigabit. Om det högsta värdet som visas är ”100 Mbps Full Duplex” så gör det inte det. Oavsett vilket, välj ”Automatisk förhandling” i rullgardinsmenyn under ”Värde” i nätverkskortets inställningar.
4. Kontrollera att din router stöder Gigabit

Precis som ditt nätverkskort, behöver din router också stödja hastigheter över 100 Mbps. Du kan kontrollera detta i routerns dokumentation eller på tillverkarens webbplats. Om routern beskrivs som en ”Gigabit-router”, så ska den kunna leverera Gigabit-hastigheter.
Kontrollera att din Ethernet-kabel är ansluten till en Gigabit LAN-port på routern, som klarar av hastigheter upp till 1 Gbps. Om kabeln är ansluten till en ”Fast Ethernet”-port (som endast klarar 100 Mbps), så byt till en Gigabit-port. Detta kan lösa problemet.
Om din router inte stöder Gigabit, behöver du byta till en modell som gör det.
5. Använd en Ethernet-kabel av hög kvalitet
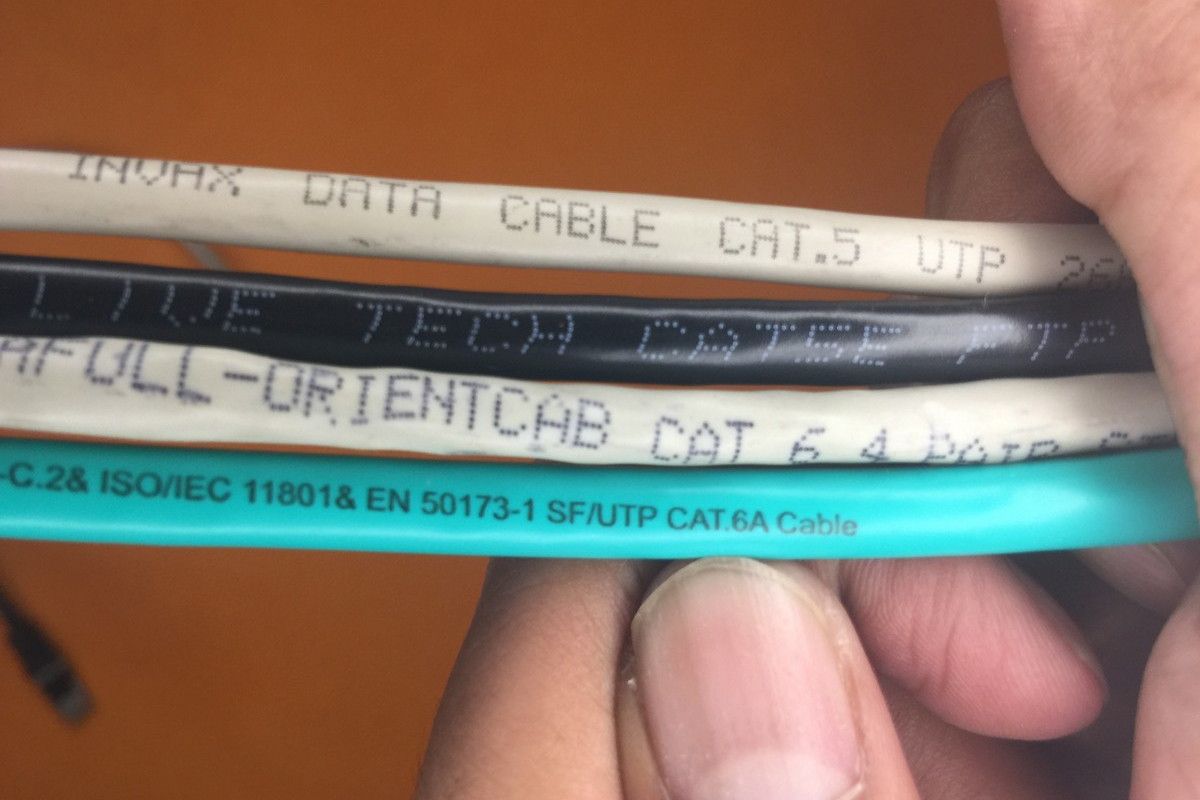
Själva Ethernet-kabeln måste också kunna hantera hastigheter över 100 Mbps. Äldre kablar, som Cat5, är begränsade till 100 Mbps. För högre hastigheter behöver du minst en Cat5e-kabel, som klarar upp till 1000 Mbps.
Cat5e- och Cat5-kablar ser likadana ut, men du kan kontrollera vilken typ det är genom att titta på kabelns etikett. Om du har en lågkvalitativ kabel, byt ut den mot en Cat5e eller högre.
6. Ta bort begränsningar i routerinställningarna
Många routrar tillåter användare att begränsa anslutningshastigheten. Logga in på routerns administrationsgränssnitt för att säkerställa att hastigheten inte är begränsad där:
| 1. Öppna kommandotolken och skriv ”ipconfig”. Tryck sedan på Enter. |
| 2. Kopiera IP-adressen som står bredvid ”Default Gateway” – det är din routers IP-adress. |
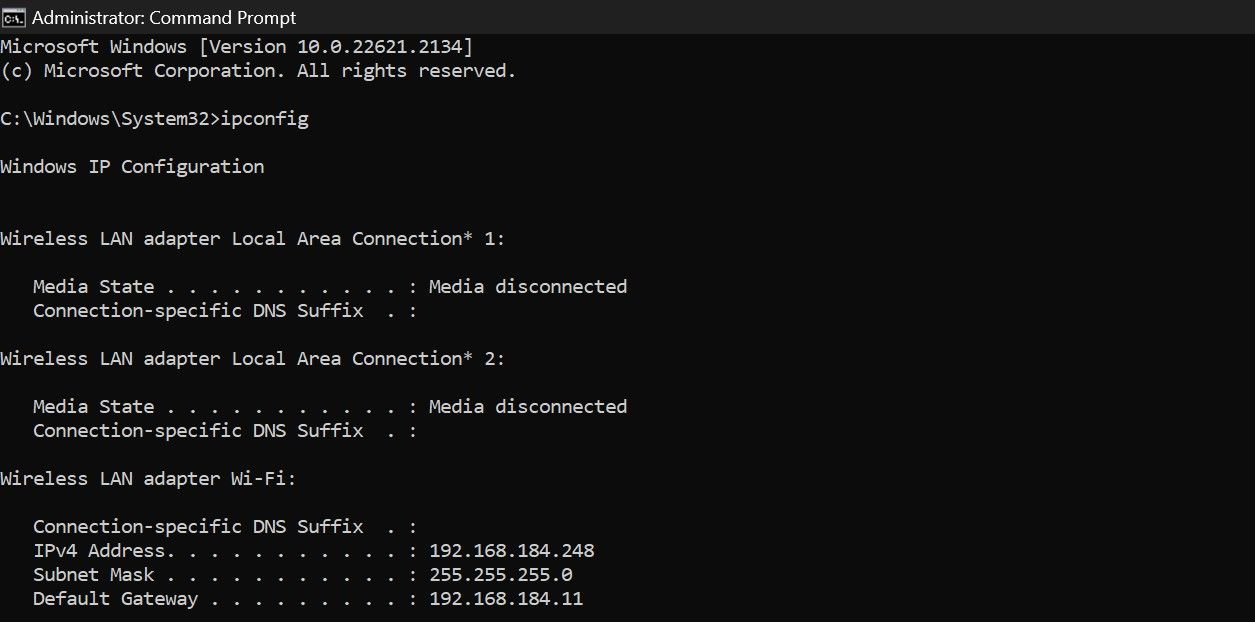
| 3. Klistra in IP-adressen i din webbläsare för att komma åt routerns gränssnitt. Logga in med ditt användarnamn och lösenord. |
| 4. Gå till Ethernet-inställningarna och ta bort eventuella begränsningar av internethastigheten. |
Vissa routrar ger möjlighet att växla mellan Gigabit- och 100 Mbps-hastigheter. Om din router erbjuder det, välj 1 Gbps-anslutning.
7. Uteslut maskinvaruproblem
Om inga av de tidigare stegen har hjälpt, behöver du kontrollera och utesluta eventuella maskinvarufel.

Börja med att kontrollera anslutningarna på båda ändarna av Ethernet-kabeln. Säkerställ att kontakterna är i bra skick och att alla interna kablar/ledare är ordentligt anslutna.
Inspektera sedan kabeln hela vägen. Om du ser några fysiska skador, speciellt på ställen där kabeln är böjd, kan den behöva bytas ut.
Om kabeln är hel, kontrollera Ethernet-portarna på både routern och datorn. Om någon av portarna ser skadad ut, försök att använda en annan (om möjligt).
Få ut det mesta av din Ethernet-anslutning
Det kan vara frustrerande att uppleva en begränsad hastighet på 100 Mbps, när du har ett abonnemang med högre hastighet. Genom att följa stegen ovan har du goda möjligheter att identifiera orsaken till problemet och ta bort eventuella hinder.
Om din hastighet fortfarande är begränsad till 100 Mbps efter att du har genomfört dessa steg, bör du kontakta din internetleverantör.