Innehållsförteckning
Viktiga takeaways
- Spela om videor från biblioteket för att snabbt fixa avstängt ljud i YouTube-appen.
- Avsluta och öppna appen igen om det inte fungerar att spela upp videon igen.
- De främsta orsakerna till osynkroniserat ljud i videor är dåliga internetanslutningar och överbelastade YouTube-app eller Smart TV-operativsystem.
Ibland spelas videor från YouTube-appen upp utan ljud på en Smart TV. Vid andra tillfällen kan ljudet på YouTube-videor vara osynkroniserat. Även om båda dessa problem är ett hinder för sömlös streaming, finns det enkla korrigeringar.
Vad du ska göra om YouTube Audio inte spelas upp på din Smart TV
Om du har problem med ljudkvaliteten när du tittar på YouTube på din Smart TV, här är några enkla lösningar som du kan prova.
Metod 1: Spela upp videon från biblioteket/senaste
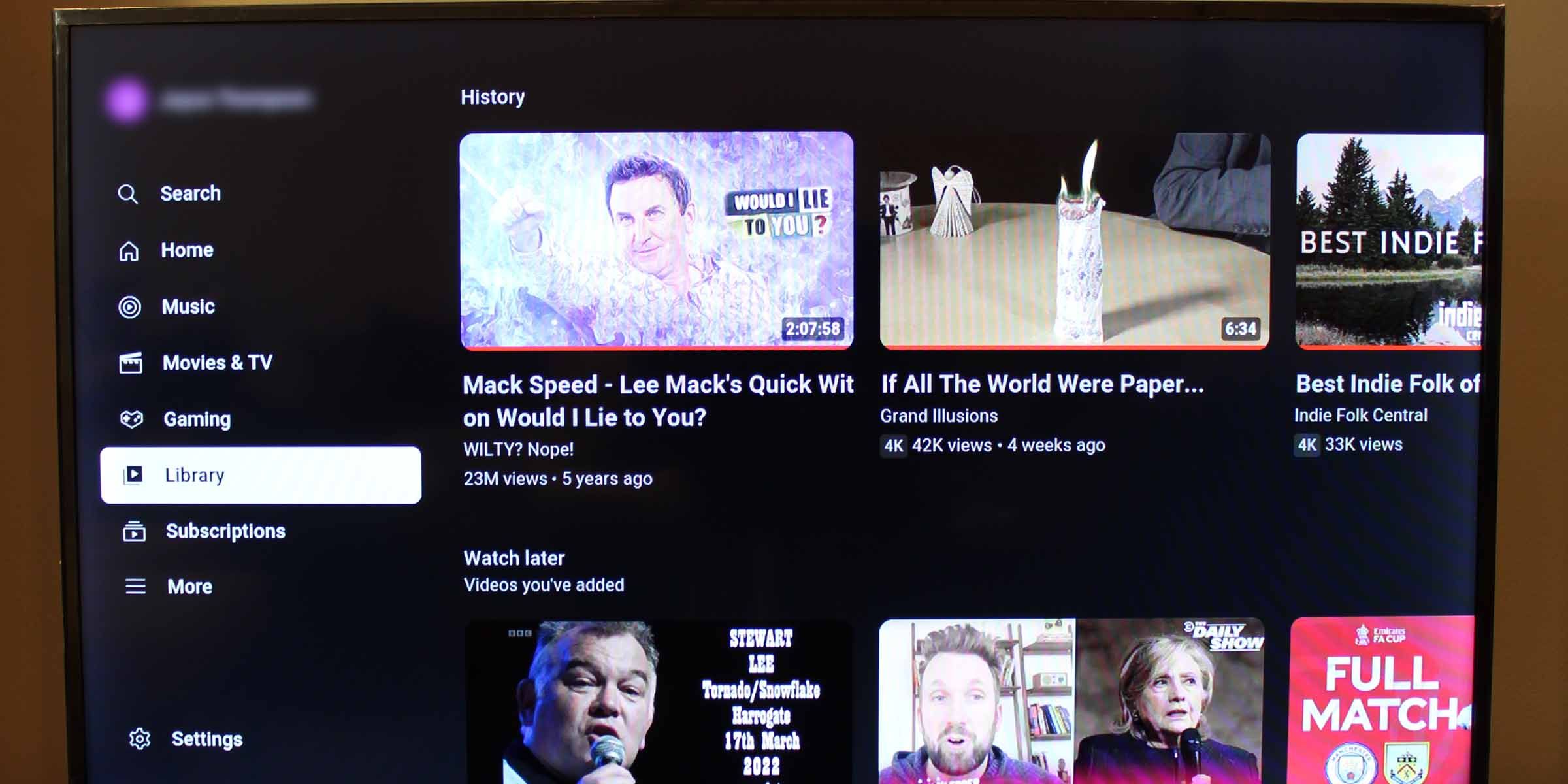
Den enklaste och mest smärtfria metoden för att fixa att YouTube-appens ljud inte spelas upp på din Smart TV är att spela upp videor från ditt bibliotek eller visningshistorik. Du hittar ditt bibliotek (som innehåller dina senaste videor) på menyn till vänster i YouTube-appen.
Metod 2: Avsluta och öppna YouTube-appen igen
Om det inte fungerar att spela upp en video från din senaste lista (och det borde det) är det nästa bästa valet att avsluta och starta om YouTube TV-appen.
Metod 3: Starta om din Smart TV hård
Om problemet kvarstår kan en hård omstart av din Smart TV hjälpa till att rensa sparad och lagrad data. Att bara stänga av och slå på TV:n kanske inte fungerar; du måste stänga av operativsystemet – genom att trycka länge på strömknappen på din TV-fjärrkontroll eller stänga av strömmen till enheten – och starta om din TV.
Några vanliga orsaker och korrigeringar för att ljudet i YouTube TV-appen inte spelas upp
Det kanske inte är ett app- eller tv-problem. Om du fortfarande har problem med att ljudet från YouTube TV-appen inte spelas upp på videor, prova dessa allmänna tips för att se till att du har täckt dina baser.
1. Kontrollera om du har trådlösa hörlurar anslutna
Om du ofta lyssnar på ditt Smart TV-innehåll med ett trådlöst headset kan det fortfarande vara anslutet. Detta kommer att påverka allt ljud som kommer från din Smart TV; inte bara YouTube-videor.
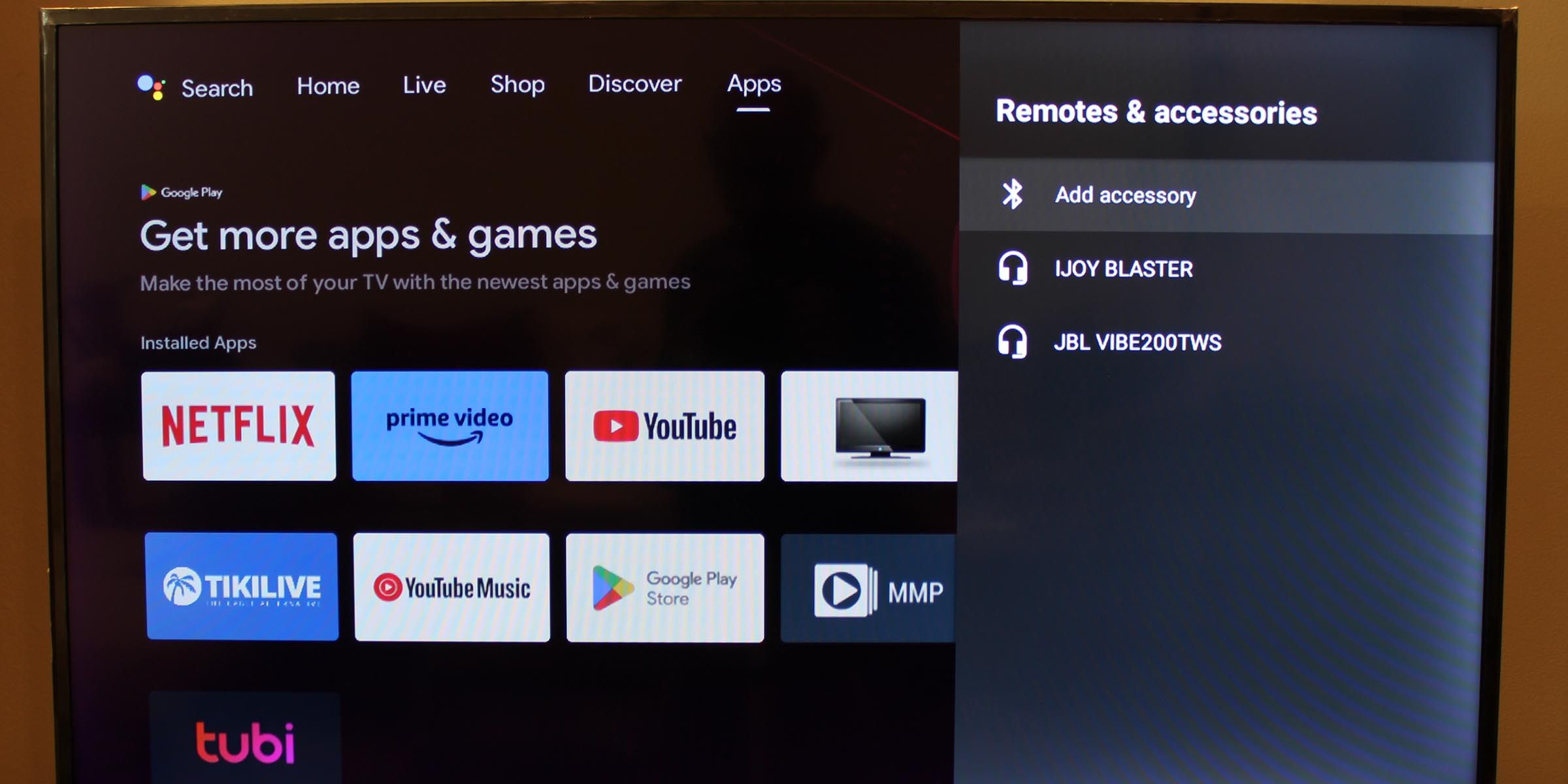
För att kontrollera om du har en ansluten, höj eller sänk volymen och se om den visar en Bluetooth-ikon. Ett annat sätt att kontrollera är att leta efter anslutna Bluetooth-enheter i din Smart TV:s inställningar för fjärrenheter eller tillbehör.
2. Välj en högtalare för ljudutgång
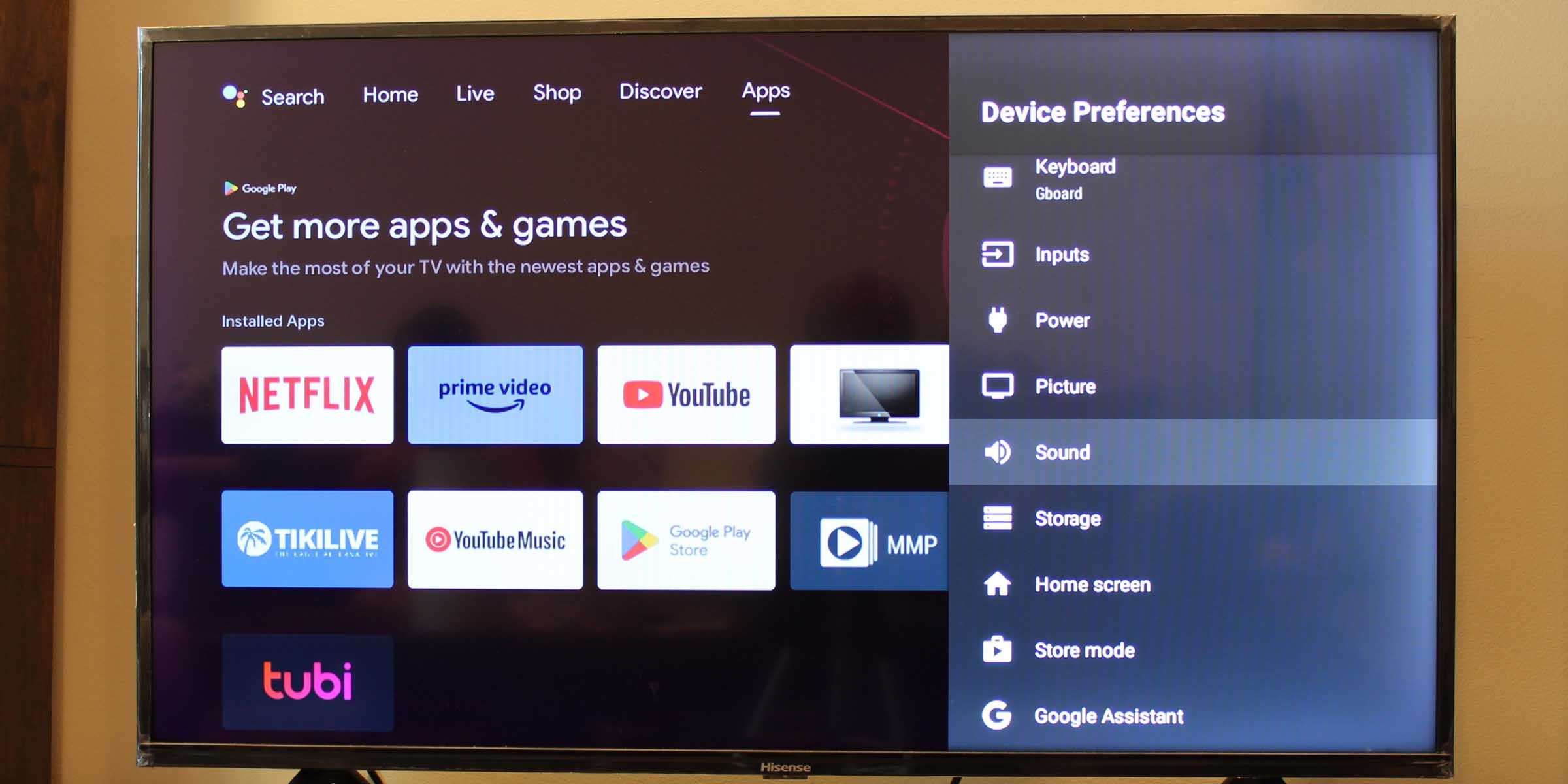
Vissa smarta TV-apparater har möjlighet att slå på och av huvudhögtalaren. Leta efter din TV:s högtalare för att kontrollera om den är avstängd. Du hittar detta under din Smart TV:s ljud/ljudinställningar.
3. Fabriksåterställ din Smart TV
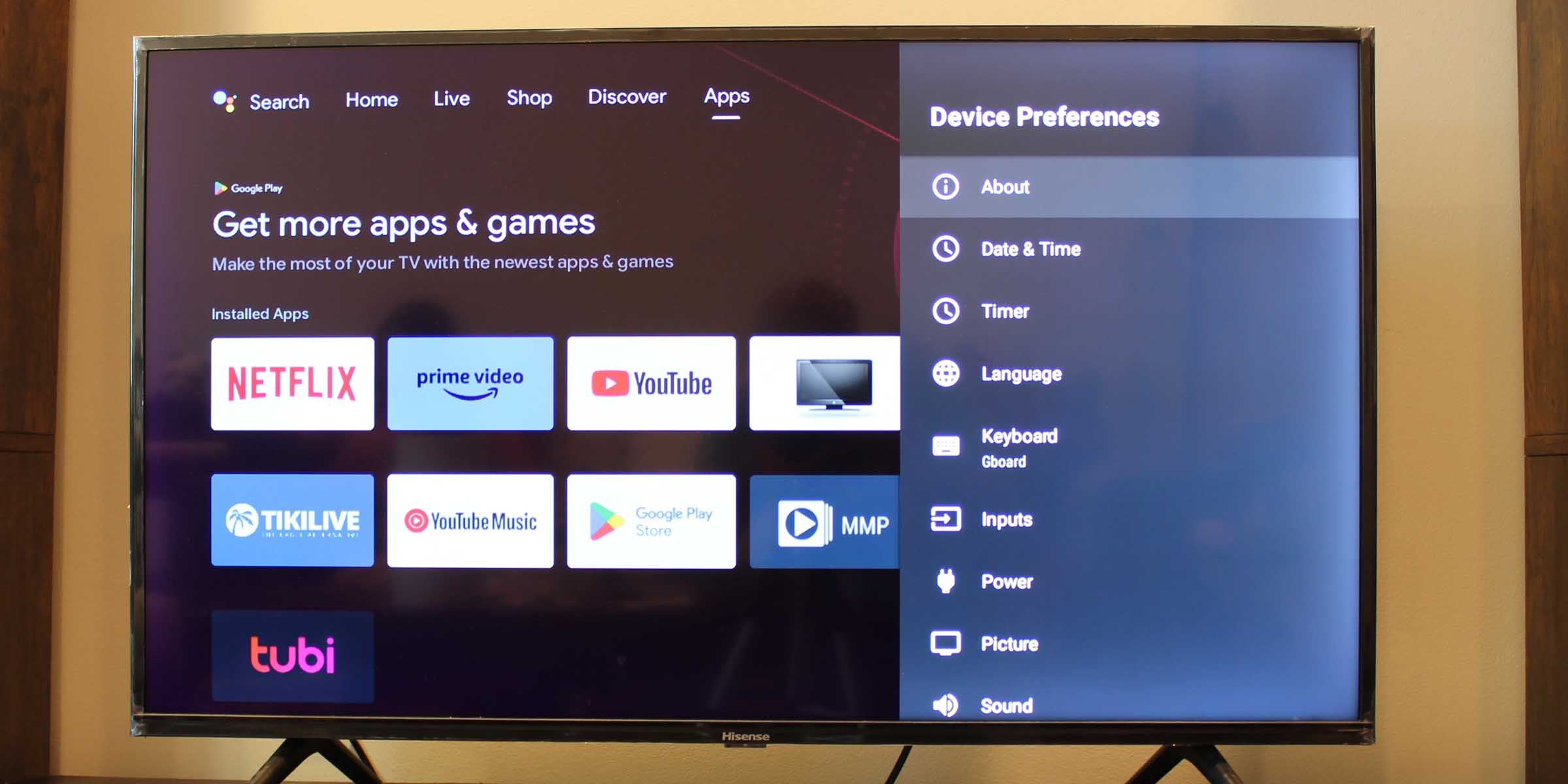
Om inget annat fungerar, försök fabriksåterställa din Smart TV. Varnas dock för att detta kommer att leda till att du förlorar alla dina sparade data, installerade appar och inloggningar.
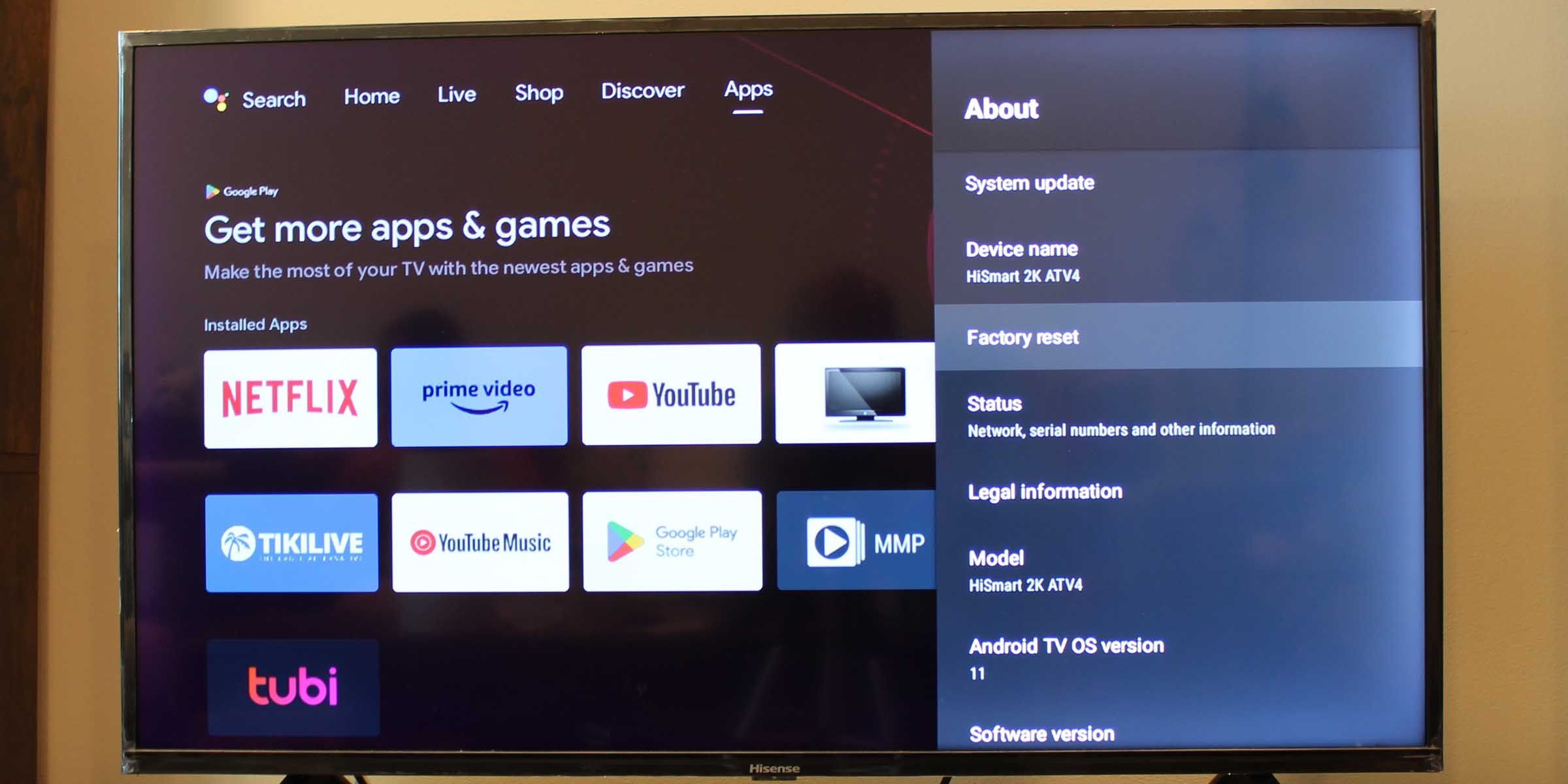
För att göra detta, gå till din Smart TV:s inställningar och navigera till alternativet Om. I det här underavsnittet bör du hitta alternativet Fabriksåterställning. Du kan behöva ange en PIN-kod för att börja fabriksåterställa din Smart TV.
YouTube Audio synkroniseras inte med din TV? Prova dessa korrigeringar
Osynkroniserade videor är inte alls roliga att titta på. Här är vad du kan göra för att åtgärda problemet.
Metod 1: Kontrollera din internetanslutning
En hackig internetanslutning kan orsaka en fördröjning mellan ljud och video som spelas upp på din Smart TV. Se till att din internetanslutning är stabil.
Metod 2: Starta om din Smart TV
Ljud som inte är synkroniserat kan orsakas av ett överarbetat system och låga tillgängliga resurser. Att starta om din Smart TV kan hjälpa till att frigöra arbetsminne och rensa sparad data och cache, vilket kan hjälpa till med laggy eller släpande ljud.
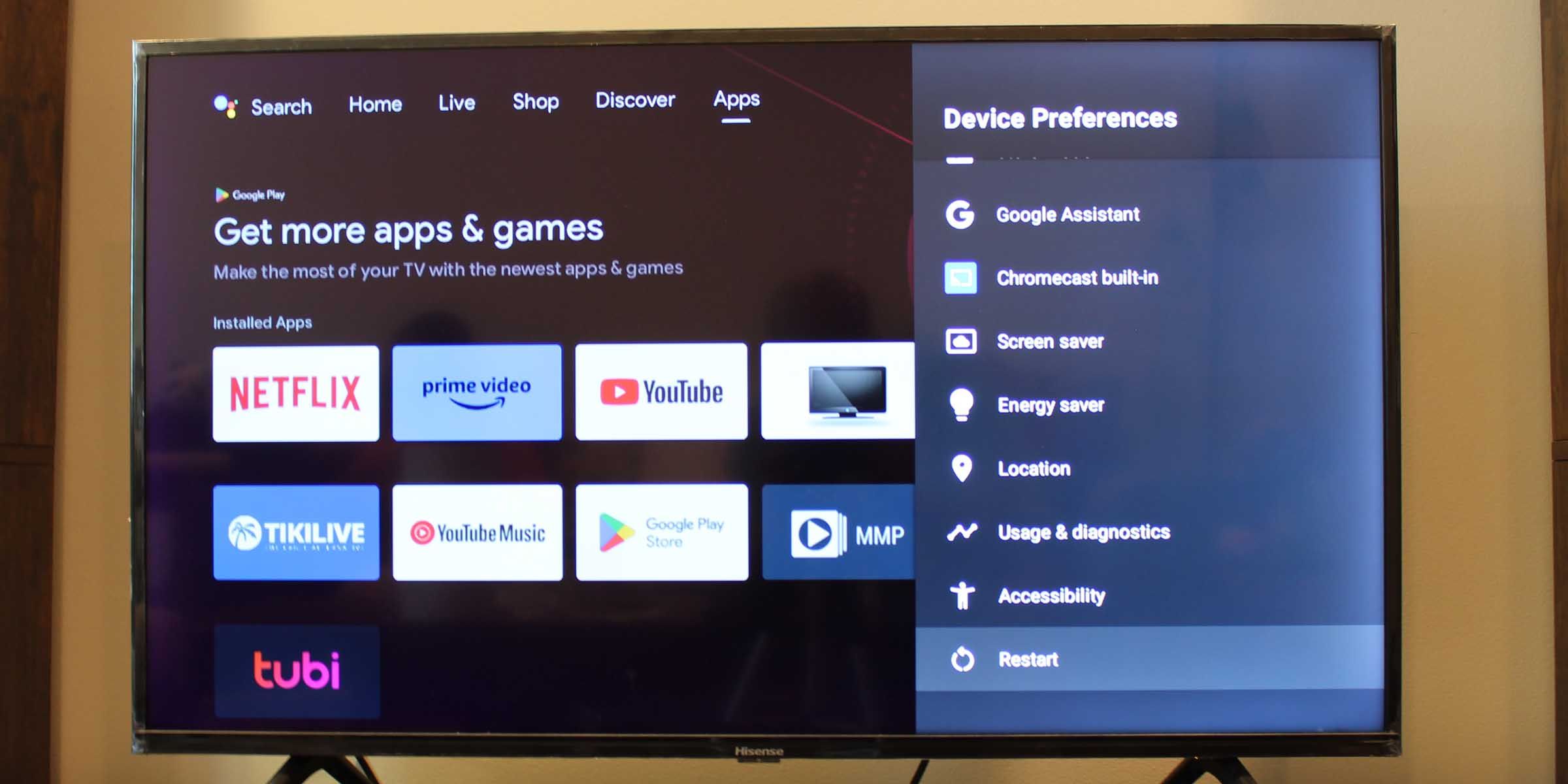
Gå till inställningarna för din Smart TV, välj Enhetsinställningar och välj sedan alternativet Starta om.
Metod 3: Rensa YouTube App Cache
Om problemet inte ligger hos ditt system kan det finnas i själva YouTube-appen. Rensa cachen kan få appen att fungera smidigare. Så här rensar du YouTube-appens cacheminne på Android.
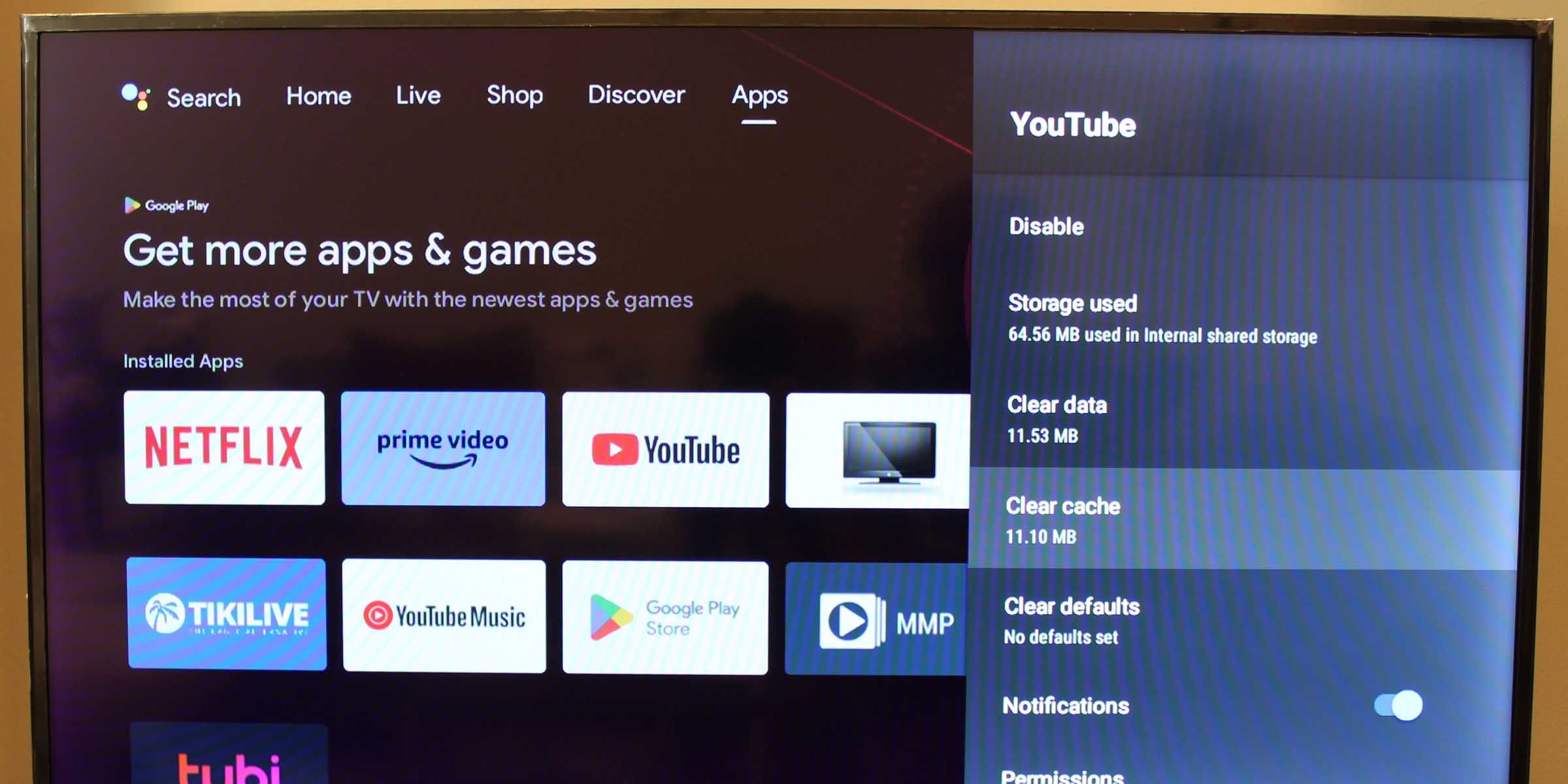
Metod 4: Prova att byta ljud till PCM-format på din TV
Laggigt och osynkroniserat ljud kan också bli värre beroende på vilket ljudformat som valts på din Smart TV. Att växla din ljudutgång till PCM-format – som är ett av de vanligaste ljudformaten – kan hjälpa till att minska denna förekomst. Så här gör du:
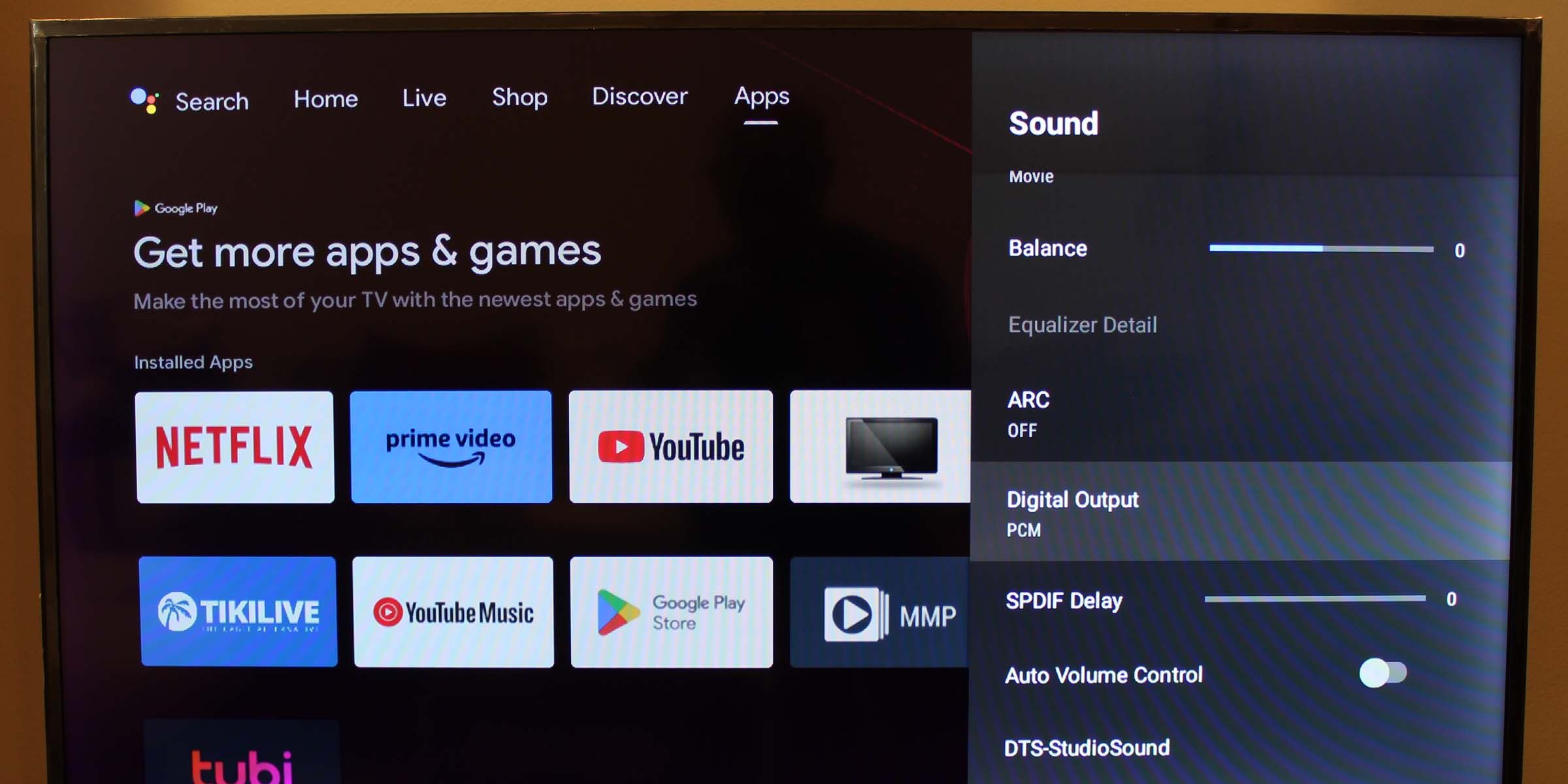
Metod 5: Uppdatera eller installera om YouTube-appen
Det kan vara så att versionen av YouTube du kör inte är helt kompatibel med din Smart TVs OS. Testa att uppdatera eller installera om appen.
Med den här lösningen kanske du måste logga in på ditt YouTube-konto.
Om YouTube-appen kommer förinstallerad på din Smart TV kommer du troligen inte att kunna avinstallera den. Men om du har stängt av uppdateringar för appar på din TV kan det vara så att du använder en äldre version av YouTube-appen.
Så här kontrollerar du om din Smart TV kör den senaste versionen av YouTube-appen.
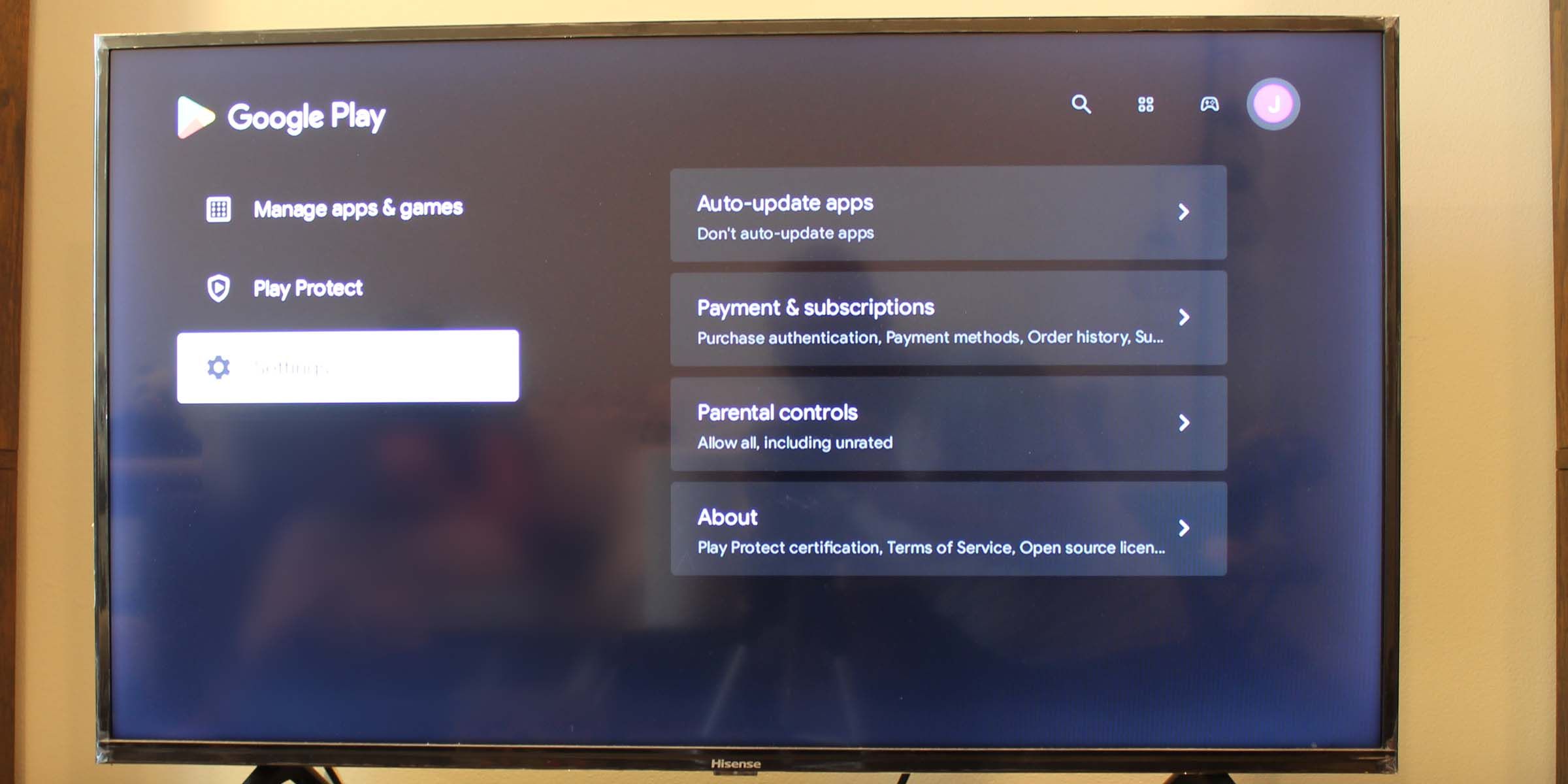
Som du kan se ovan kan det finnas många saker i vägen för sömlös YouTube-streaming. Men med några enkla korrigeringar bör du kunna återgå till att titta på onlinevideosajten på din smarta TV.

