Microsoft Outlook är en av de mest etablerade och robusta e-postklienterna för datorer. Den är en stark konkurrent till både Apples Mail på macOS och Mozillas Thunderbird. Denna klient kan hantera en mängd olika e-postkonton, tillåter användning av regler för att sortera inkommande och utgående e-post, och kan utökas med en mängd tillägg för olika applikationer.
Problem med Outlooks sökfunktion och hur man åtgärdar dem
Att hålla ordning på e-post kan vara en utmaning. Trots noggrann organisering kan det vara nödvändigt att söka efter ett specifikt meddelande. Outlook har en avancerad sökfunktion som erbjuder bra möjligheter att anpassa sökningen, men ibland fungerar den inte som den ska.
Om sökfunktionen i Outlook inte fungerar korrekt, eller bara fungerar delvis genom att hitta äldre men inte nyare meddelanden, kan du prova lösningarna nedan.
1. Reparera Microsoft 365
Microsoft 365-applikationer kan drabbas av fel, precis som alla andra program. Om sökningen i Outlook inte fungerar, kan du försöka reparera Microsoft 365. Det återställer inte apparna, men fixar fel i filerna.
Öppna Kontrollpanelen.
Navigera till Program > Avinstallera ett program.
Leta upp och välj Microsoft 365.
Klicka på Ändra.
Välj Snabbreparation.
Låt Microsoft 365 reparera och starta om datorn.
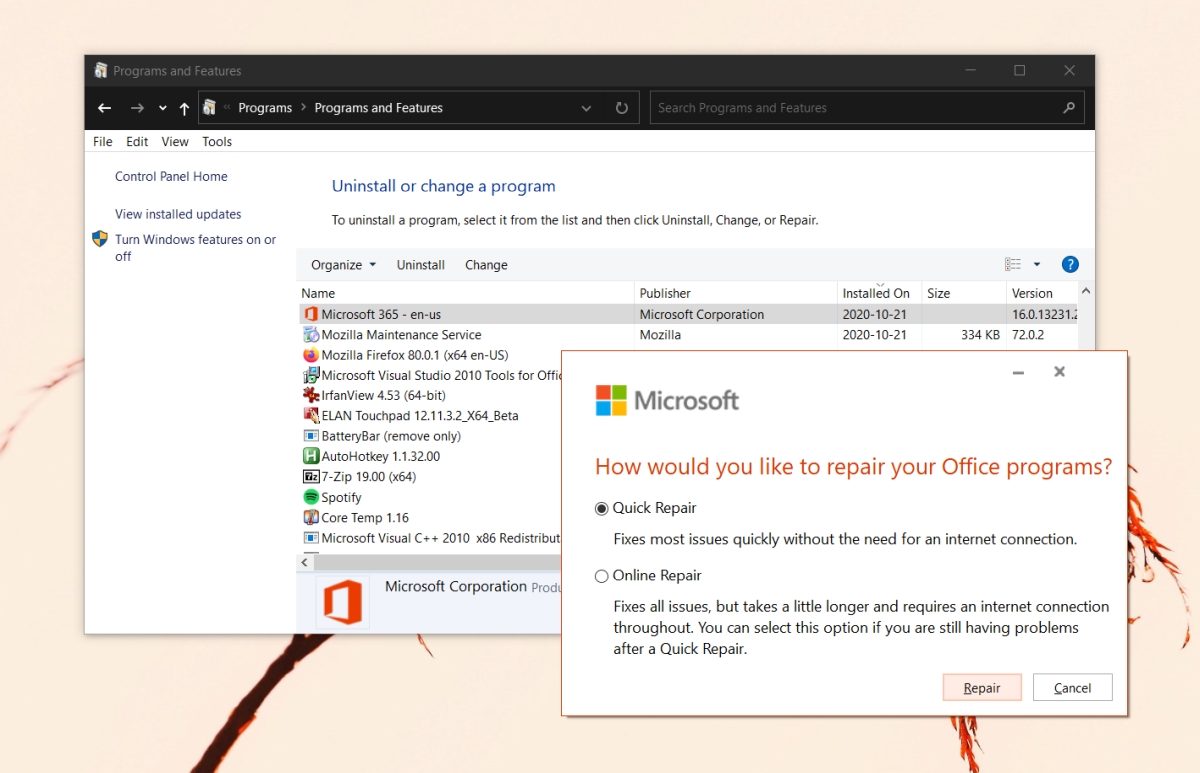
2. Aktivera systemindexering
Outlook indexerar automatiskt nya e-postmeddelanden. Om du får många e-postmeddelanden kan indexeringen pausas tills systemet är inaktivt och fler resurser är tillgängliga.
Problemet är att datorer oftast går in i viloläge efter en kort tid av inaktivitet, vilket hindrar Outlook från att indexera e-post. Ändra vilotiden så att systemet förblir aktivt längre.
Öppna Kontrollpanelen.
Gå till Maskinvara och ljud > Strömalternativ.
Välj Ändra planinställningar bredvid ditt aktiva energischema.
Justera sömninställningen och ange några timmar.

3. Uppdatera Microsoft 365
En inaktuell version av Outlook kan orsaka problem med sökindexet, vilket i sin tur hindrar sökfunktionen. Sök efter och installera alla tillgängliga uppdateringar för Microsoft 365.
Öppna Inställningar med kortkommandot Win + I.
Gå till Uppdatering och säkerhet.
Välj Windows Update.
Klicka på Sök efter uppdateringar.
Installera alla tillgängliga uppdateringar.
Öppna Outlook.
Gå till Arkiv > Office-konto.
Välj Uppdateringsalternativ > Uppdatera nu.
Installera tillgängliga uppdateringar.
Starta om Outlook och låt den indexera e-postmeddelanden.

4. Kontrollera indexeringsinställningarna
Verifiera att Outlook är inställt på att indexera alla meddelanden. Justera indexeringsinställningarna vid behov.
Öppna Outlook och gå till Arkiv > Alternativ.
Välj fliken Sök.
Klicka på Indexeringsalternativ.
Klicka på Ändra, sedan Visa alla platser.
Markera alla platser och klicka på OK.
Låt indexeringen slutföras, därefter ska Outlook-sökningen fungera som den ska.

5. Bygg om sökindex
Precis som i Windows 10, kan Outlooks sökindex bli felaktigt eller skadat. Det enklaste sättet att lösa detta är att bygga om indexet. Det kan ta lite tid, men det åtgärdar de flesta problem med sökfunktionen i Outlook.
Öppna Outlook och gå till Arkiv > Alternativ.
Välj fliken Sök.
Välj Indexeringsalternativ > Avancerat.
Gå till fliken Indexeringsinställningar och klicka på Bygg om under avsnittet Felsökning.

6. Reparera Outlooks datafiler
Outlook har ett inbyggt verktyg för att reparera datafiler.
Öppna Utforskaren.
Navigera till Outlook-mappen för din version av Outlook.
| Outlook 2019: | C:\Program Files (x86)\Microsoft Office\root\Office16 |
| Outlook 2016: | C:\Program Files (x86)\Microsoft Office\root\Office16 |
| Outlook 2013: | C:\Program Files (x86)\Microsoft Office\Office15 |
| Outlook 2010: | C:\Program Files (x86)\Microsoft Office\Office14 |
| Outlook 2007: | C:\Program Files (x86)\Microsoft Office\Office12 |
Kör filen SCANPST.EXE.
Välj PST-filen för din Outlook-profil.
Klicka på Start för att påbörja skanningen.
Klicka på Reparera för att åtgärda eventuella problem.
Starta om Outlook.
Sammanfattning
Att hantera e-post kan vara svårt, och oavsett hur många etiketter du använder eller inkorgar du skapar, kommer du troligen att använda sökfunktionen för att hitta ett borttappat meddelande. Om Outlook hittar både gamla och nya meddelanden, men du fortfarande inte hittar det du söker, kan problemet ligga utanför sökfunktionen. Försök att utöka dina sökkriterier för att hitta meddelandet som inte dyker upp i sökresultaten.