Viktiga punkter att komma ihåg
- Skapa en säkerhetskopia av din iPhone eller iPad innan du initierar en fabriksåterställning för att skydda din data och inställningar.
- Granska dina inställningar för tvåfaktorautentisering för att undvika att bli utelåst från ditt konto.
- Utför återställningen via Inställningsmenyn på din enhet, eller använd en dator som alternativ. Följ anvisningarna som visas på skärmen.
Oavsett om du planerar att sälja din iPhone eller om du behöver återställa den i felsökningssyfte, är processen relativt enkel. Här följer en komplett genomgång av hur du fabriksåterställer din iPhone eller iPad.
Förberedelser inför en fabriksåterställning av din iPhone eller iPad
De senaste versionerna av iOS och iPadOS har förenklat återställningsprocessen avsevärt. De hanterar många viktiga steg automatiskt, vilket minskar behovet av förberedande åtgärder. Trots detta finns det några viktiga detaljer du bör vara uppmärksam på innan du påbörjar återställningen.
Säkerställ att du har koll på enhetens lösenord och dina inloggningsuppgifter för Apple-ID innan du fortsätter. Om du har glömt lösenordet till ditt Apple-ID kan du återställa det.
Säkerhetskopiera din iPhone eller iPad
Det viktigaste steget innan en återställning är att säkerhetskopiera din iPhone eller iPad. En säkerhetskopia möjliggör en återställning av i princip all data och alla inställningar till det skick de hade innan återställningen, vilket gör att du slipper börja om från noll. Detta är av stor vikt oavsett om du byter till en ny telefon eller återställer din nuvarande enhet i felsökningssyfte.
Läs vår guide om hur du säkerhetskopierar din iPhone för fullständiga instruktioner om hur du säkerhetskopierar till iCloud eller din dator.
Kontrollera inställningarna för tvåfaktorautentisering
En annan viktig aspekt är att säkerställa att du inte låser dig ute från ditt konto. Apples tvåfaktorautentisering (2FA) kräver en kod som skickas till dina betrodda Apple-enheter eller telefonnummer när du loggar in på ditt Apple-ID. Detta kan bli problematiskt om enheten du återställer är ditt enda 2FA-alternativ.
Om du har en annan Apple-enhet där du redan är inloggad med 2FA kan du använda den för att få en kod efter återställningen av din iPhone/iPad. Alternativt, se till att du har ett sekundärt betrott telefonnummer eller en säkerhetsnyckel registrerad på ditt konto.
För att verifiera detta, öppna Inställningar på din iPhone/iPad och tryck på ditt namn längst upp i listan för att öppna dina Apple-ID-inställningar. Gå sedan till Inloggning och säkerhet > Tvåfaktorsautentisering för att granska dina betrodda telefonnummer och säkerhetsnycklar. Om du behöver lägga till någon av dem kan du göra det här.
Om du inte ska behålla din enhet
Om du utför en fabriksåterställning av din iPhone eller iPad för att sälja, ge bort eller byta in den, bör du vidta några extra åtgärder för att säkerställa en smidig övergång till nästa användare. Detta kan inkludera åtgärder som att koppla från din Apple Watch eller AirPods, logga ut från iMessage och ta ut ditt SIM-kort. Vi har sammanställt instruktioner om vad du bör göra innan du säljer din iPhone om detta är aktuellt för dig.
När du utför en fabriksåterställning i felsökningssyfte behöver du inte bekymra dig om dessa steg, eftersom du behåller enheten.
Så här återställer du din iPhone eller iPad till fabriksinställningar
Liksom säkerhetskopiering av enheten, finns det två sätt att radera din iPhone eller iPad: direkt på enheten eller via en dator. Vi rekommenderar att du utför återställningen via Inställningar på enheten om det inte finns något särskilt skäl till att använda datormetoden.
På din iPhone eller iPad, gå till Inställningar > Allmänt > Överför eller nollställ iPhone/iPad. Om du återställer enheten för att byta till en ny iPhone, tryck på Kom igång under Förbered för ny iPhone/iPad och följ instruktionerna. I annat fall trycker du på Radera allt innehåll och inställningar.
Menyn för
återställning
låter dig även återställa enskilda inställningar till standardvärden utan att radera hela enheten.
När du trycker på detta alternativ, visas en sida som heter ”Radera denna iPhone” som ger en sammanfattning av vad som kommer att ske om du fortsätter. Viktigt att notera är att om du raderar din iPhone inaktiveras ”Hitta min” och aktiveringslås som en del av processen. Till skillnad från äldre versioner av iOS behöver du inte logga ut från ditt Apple-ID separat för att förhindra att aktiveringslåset hindrar nästa ägare från att använda enheten.
När du trycker på Fortsätt, kommer du att få frågan om du vill behålla eller ta bort eventuella eSIM på din telefon. Om du behåller enheten ska du behålla dem, men om du säljer eller byter in den, bör du ta bort dem. Kontakta din operatör för rådgivning om hur du flyttar ditt eSIM till din nya telefon.
Nästa steg ger dig möjlighet att skapa en säkerhetskopia. Du kan hoppa över detta steg om du redan har gjort det.
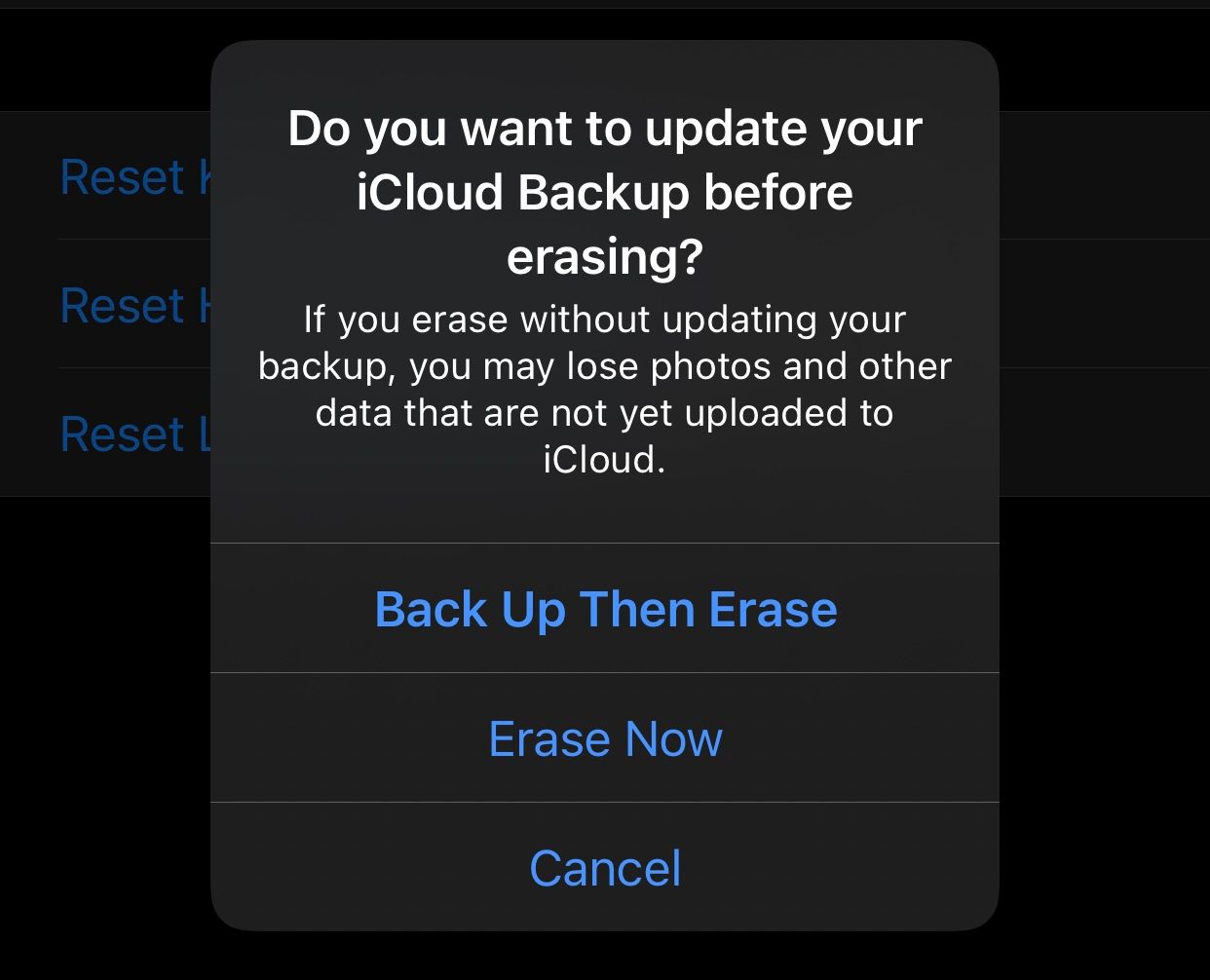
Slutligen måste du ange din iPhones lösenord (samt lösenord för skärmtid om det är aktivt) och ditt Apple-ID-lösenord för att logga ut från ditt konto. Bekräfta din avsikt genom att trycka på Radera iPhone/iPad. Då startas fabriksåterställningen av din enhet. Observera att detta steg är oåterkalleligt.
När din telefon återställs visas Apple-logotypen med en förloppsindikator. När all data har raderats startar din iPhone eller iPad om.
Hur du återställer din iPhone eller iPad med en dator
Om du behöver utföra en fabriksåterställning av din iPhone och metoden direkt på enheten inte fungerar, kan du använda Finder (på en Mac) eller Apple Devices-appen (på Windows) för att utföra återställningen.
När du använder den här metoden måste du först logga ut från ”Hitta min” på din enhet för att inaktivera aktiveringslåset. För att göra det, gå till Inställningar, tryck på ditt namn längst upp och välj ”Hitta min”. Välj ”Hitta min iPhone/iPad” och stäng sedan av reglaget på följande sida. Bekräfta ditt Apple-ID-lösenord så är du redo att återställa via Windows eller Mac.
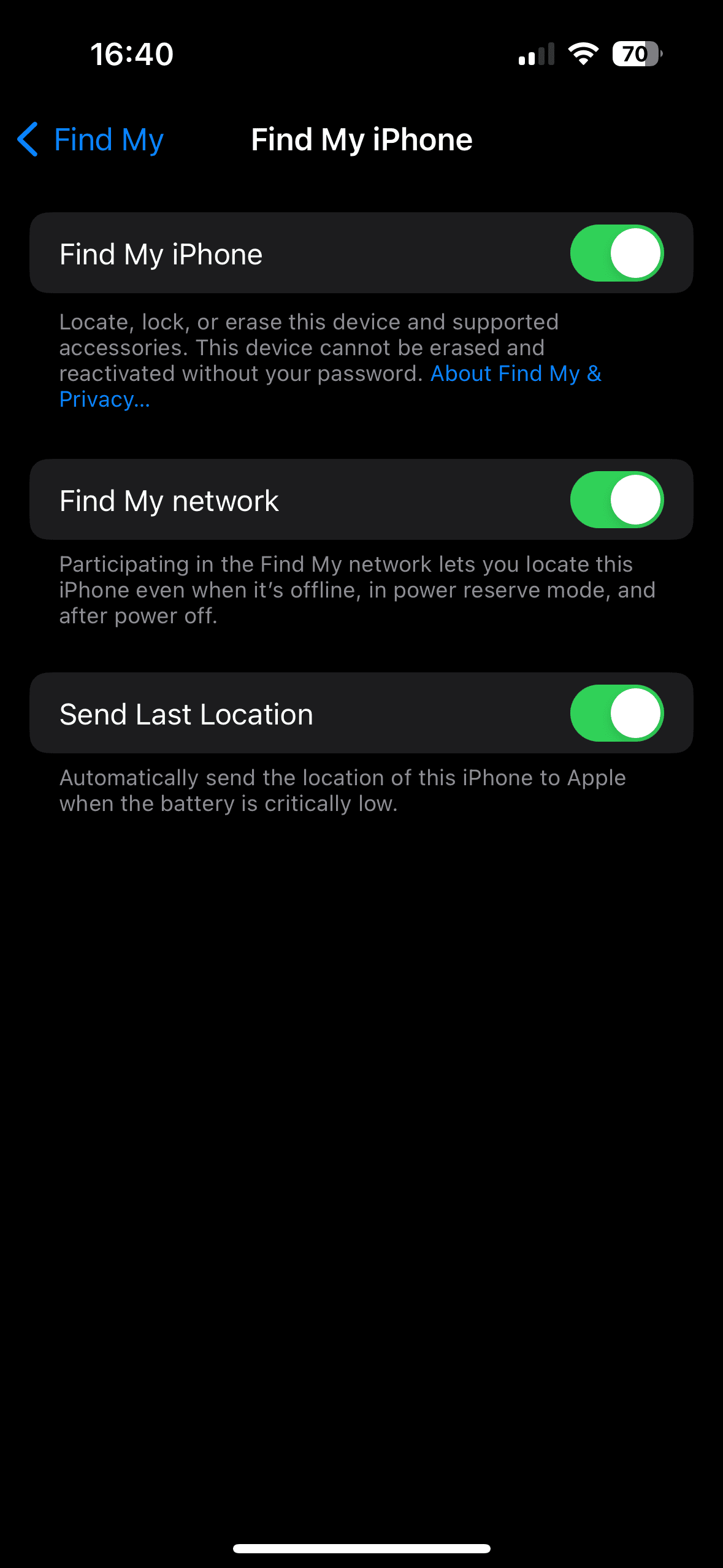
Anslut din iPhone till datorn med en USB-kabel. Du kan behöva godkänna anslutningen på din iPhone/iPad om du inte har använt den med den här datorn tidigare.
På en Mac, öppna Finder och välj din enhet från listan i sidofältet under Platser. Se till att du befinner dig på fliken Allmänt och tryck på knappen Återställ iPhone/iPad under Programvara.
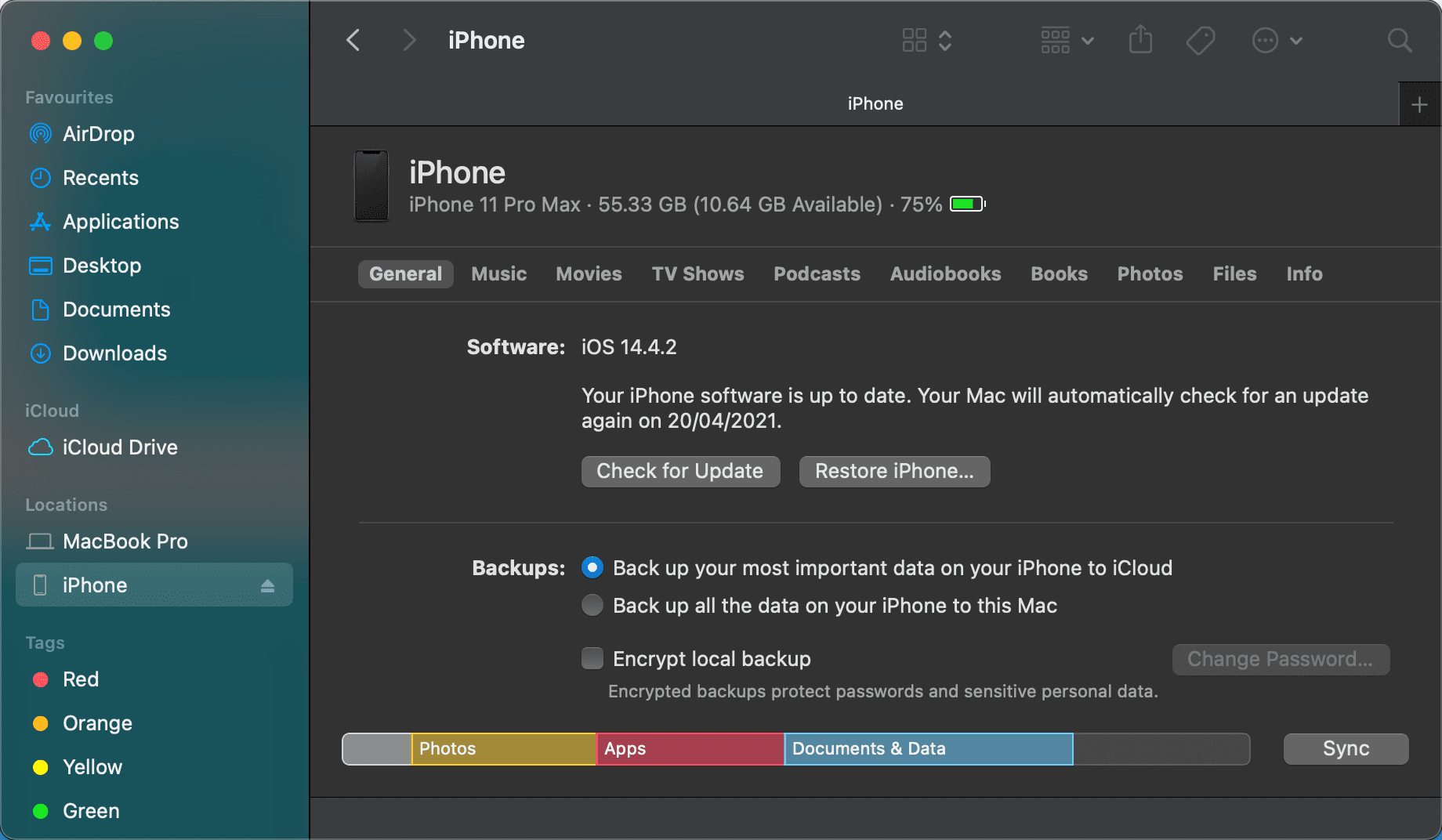
I Windows, öppna appen Apple Devices, expandera panelen med enhetens namn på vänster sida och kontrollera att du befinner dig på fliken Allmänt. Klicka på Återställ iPhone/iPad i det övre fältet under Programvara.
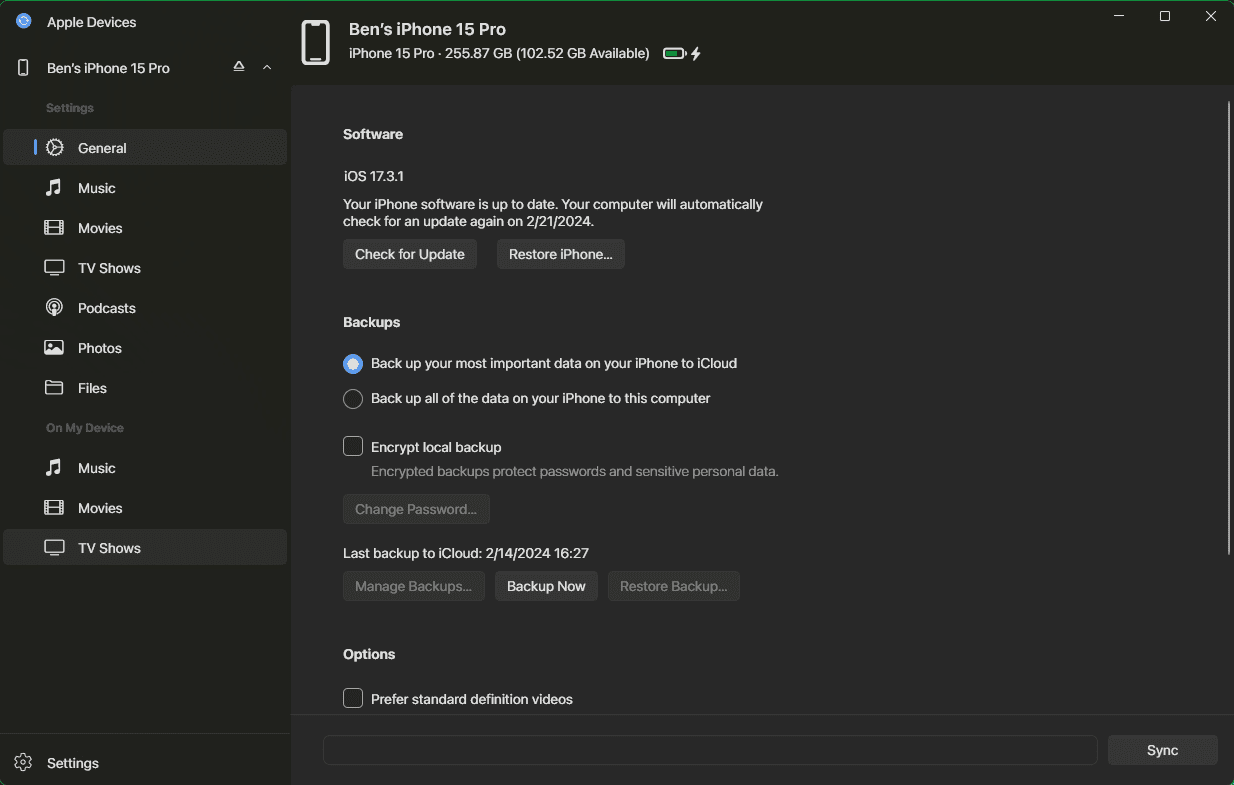
Om du inte har stängt av ”Hitta min” visas en varning om att du måste göra det innan du fortsätter. Förutsatt att det är gjort klickar du på Återställ (eller Återställ och uppdatera om en ny operativsystemuppdatering är tillgänglig) för att bekräfta. Detta startar återställningsprocessen på din enhet.
Efter återställning av din iPhone: Stäng av eller återställ
När återställningen är klar och välkomstskärmen visas, kan du stänga av enheten om du inte ska behålla den. Den är nu redo för nästa ägare att konfigurera.
Om du behåller din telefon eller surfplatta, gå igenom stegen för att konfigurera enheten igen. Under den här processen kan du välja att återställa en säkerhetskopia av din iPhone för att fortsätta där du slutade.
Det är allt som krävs för att fabriksåterställa din iPhone eller iPad. Med en säkerhetskopia behöver du inte bekymra dig om att byta till en ny telefon eller att återställa den för att lösa eventuella problem.