Oculus Windows-appen är viktig programvara för Rift-användare som måste ansluta sina virtuella verklighetsheadset till datorer. Det är också viktigt för Quest 2-användare som vill använda appar och spela spel från Rifts skyltfönster i sina VR-headset.
Vissa användare kan dock inte installera Oculus Windows-appen på grund av ett felmeddelande som säger ”Tyvärr, vi stötte på ett fel under installationen.” Användare kan inte använda Rift-headset utan att programvaran är installerad. Quest 2-användare kan inte spela Rift PC VR-spel på grund av detta problem. Så här kan du fixa problemet med installationen av Oculus-appen ”vi stötte på ett fel”.
Innehållsförteckning
1. Koppla bort ditt Quest 2/Rift-headset från din dator innan du installerar Oculus
Vissa användare har sagt att de löste installationsproblemet ”vi stötte på ett fel” genom att koppla bort sina VR-headset innan de körde Oculus-installationsprogrammet. Så se till att ditt Rift- eller Quest 2-headset inte är anslutet till din dator. Testa sedan att installera Oculus-programvaran utan att VR-headsetet är anslutet till din PC.
2. Kör Oculus Installer-fil med administrativa rättigheter
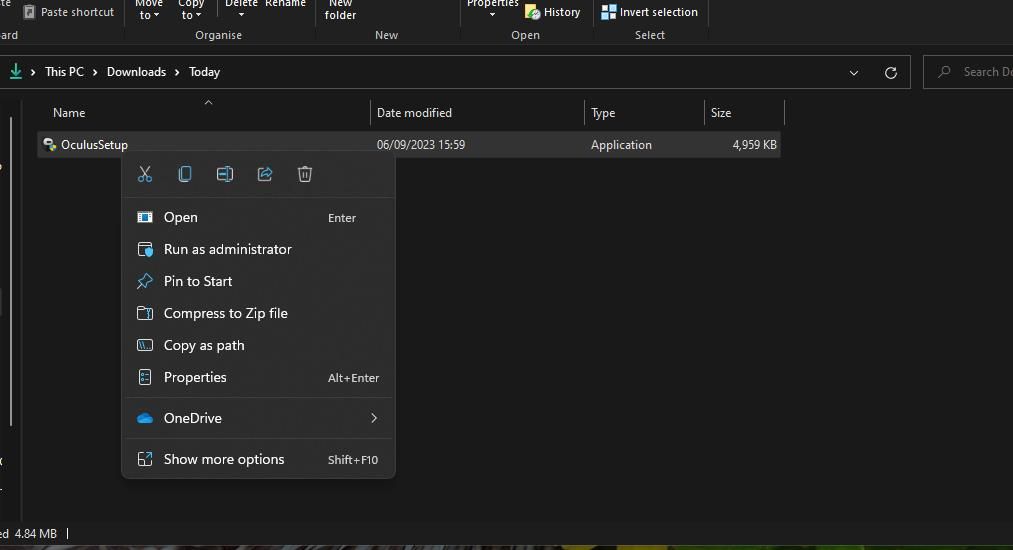
Vissa Windows-program kräver administratörsbehörighet för installation. Så försök att köra Oculus-installationsfilen som administratör för att ge den full systemåtkomst. Du kan göra det genom att högerklicka på filen OculusSetup.exe och välja Kör som administratör.
3. Avmarkera kryssrutan Använd proxyserver
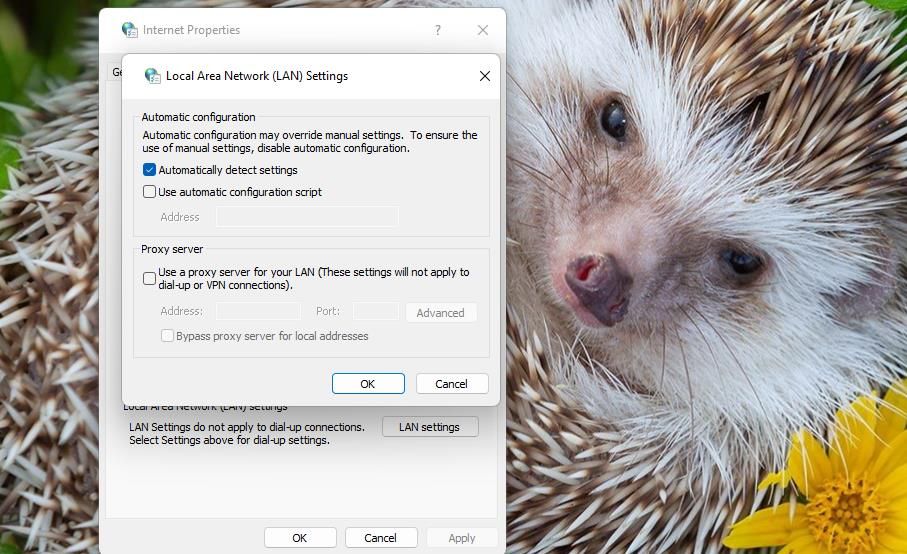
Att inaktivera proxyservrar är en annan fix som några Oculus-appanvändare bekräftar kan fixa installationsproblemet ”vi stötte på ett fel”. Du kan avmarkera kryssrutan Använd en proxyserver i Internetegenskaper. Vår guide för att inaktivera proxyinställningar i Windows innehåller steg-för-steg-instruktioner för hur du kan avmarkera den inställningen.
4. Inaktivera Microsoft Defender (eller tredje parts antivirus) tillfälligt
Antivirusgenomsökning i realtid kan orsaka att problemet ”vi stötte på ett fel” uppstår. Om du tillfälligt inaktiverar antivirusskyddet på din dator säkerställer du att den inte kan blockera Oculus-programvaruinstallationen. Den här artikeln om hur du stänger av Windows Defender innehåller instruktioner för att inaktivera Microsoft Defender-antivirus.
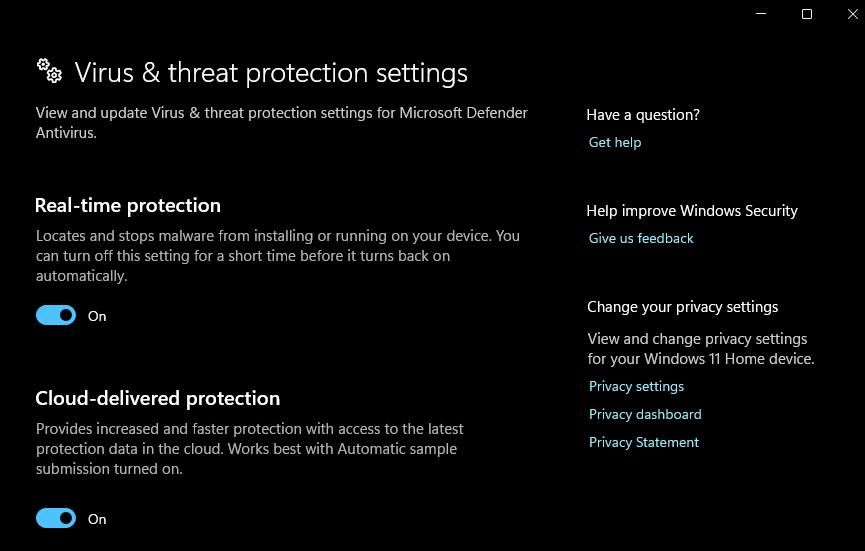
Om du använder antivirusprogram från tredje part, stäng av den appens antivirussköld. Högerklicka på en ikon i systemfältet för antivirusprogrammet och välj ett alternativ som stänger av dess antivirussköld i realtid (helst i högst 30-60 minuter). Testa sedan att installera Oculus med ditt antivirusskydd avstängt.
5. Stäng av Windows-brandväggen
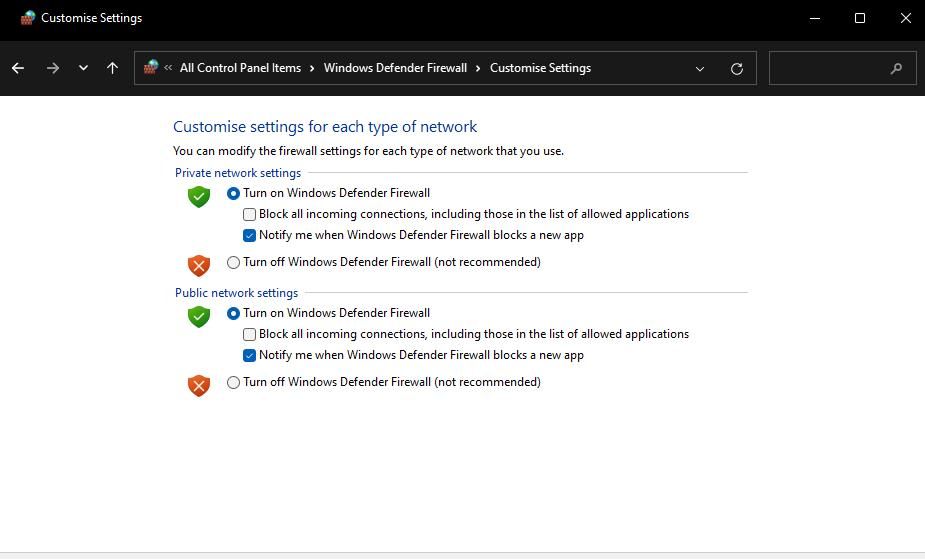
Windows-brandväggen kan störa Oculus-serveranslutningen som krävs för programvaruinstallationen. Så inaktivera Microsoft Defender-brandväggen tillfälligt innan du installerar Oculus-appen. Kolla in den här guiden för att stänga av Microsoft Defender Firewall för instruktioner om hur du gör det. Gör sedan ett nytt försök att installera Oculus-programvaran med brandväggen inaktiverad.
6. Installera .NET Framework 4.6.1
Det har också bekräftats av Oculus-användare att installation av .NET Framework 4.6.1 kan åtgärda installationsproblemet ”vi stötte på ett fel”. Så här kan du installera .NET Framework 4.6.1:
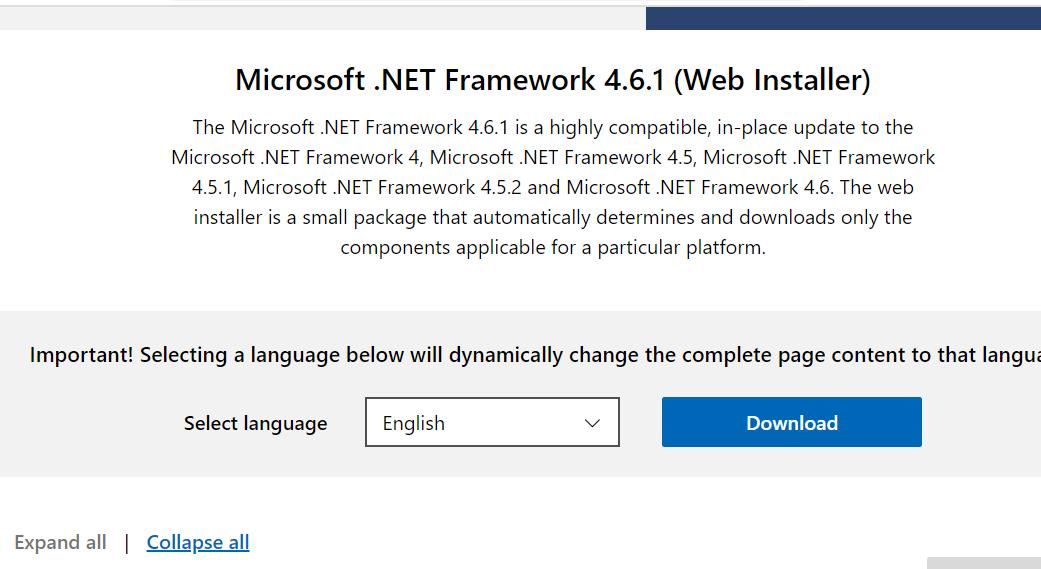
Installationsguiden säger om .NET Framework 4.6.1 eller senare är installerat på din PC. Om du inte behöver installera det ramverket, försök att tillämpa upplösningen nedan eller andra som anges här.
7. Ta bort rester från en tidigare Oculus-appinstallation
Om du försöker installera om Oculus-appen efter att ha avinstallerat den, kan det här problemet lösas om du tar bort skräp från den tidigare installationen. Detta innebär att manuellt radera Oculus-mappar som lämnats kvar från den tidigare installationen. Du kan radera överblivna Oculus-mappar enligt följande:
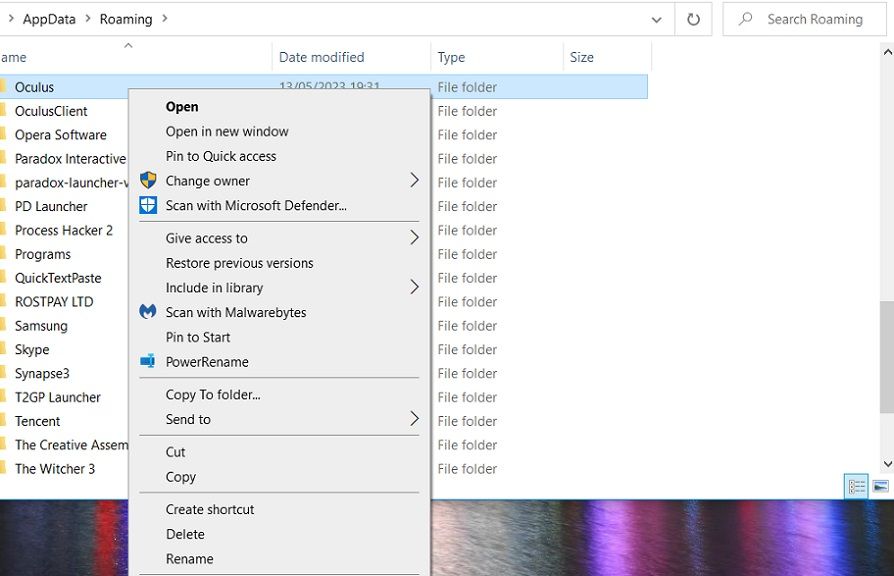
C:\Users\<User Folder>\AppData\LocalLow
C:\Users\<User Folder>\AppData\Local
C:\Users\<User Folder>\AppData
Du kan också använda ett avinstallationsverktyg från tredje part som IObitUninstaller för att rensa bort överblivna Oculus-mappar och registernycklar. När du har raderat alla överblivna Oculus-undermappar, öppna den här Meta nedladdningssida. Klicka sedan på Ladda ner programvara för att få den senaste Windows Oculus-appen för ditt VR-headset och testa att installera det.
Installera Oculus Windows-programvara
Många användare har löst problemet med installationen av Oculus-appen ”vi stötte på ett fel” genom att använda dessa potentiella lösningar. Så det finns en god chans att man fixar Oculus-appen som inte installeras på din Windows-dator. Sedan kan du återgå till att spela alla dina favoritspel från Rift PC VR igen.

