Streamingtjänsten Netflix fungerar på de flesta enheter. Trots detta upplever användare ibland problem med att se sina favoritfilmer och serier på grund av fel på Netflix webbplats. Ett sådant fel kan se ut så här:
Lyckligtvis finns det anvisningar i Netflix Hjälpcenter som kan vara till hjälp. Dessa instruktioner är dock inte alltid tillräckliga. Nedan följer några enkla steg som du kan ta för att bli av med webbplatsfelet och snabbt återgå till att njuta av ditt favoritinnehåll.
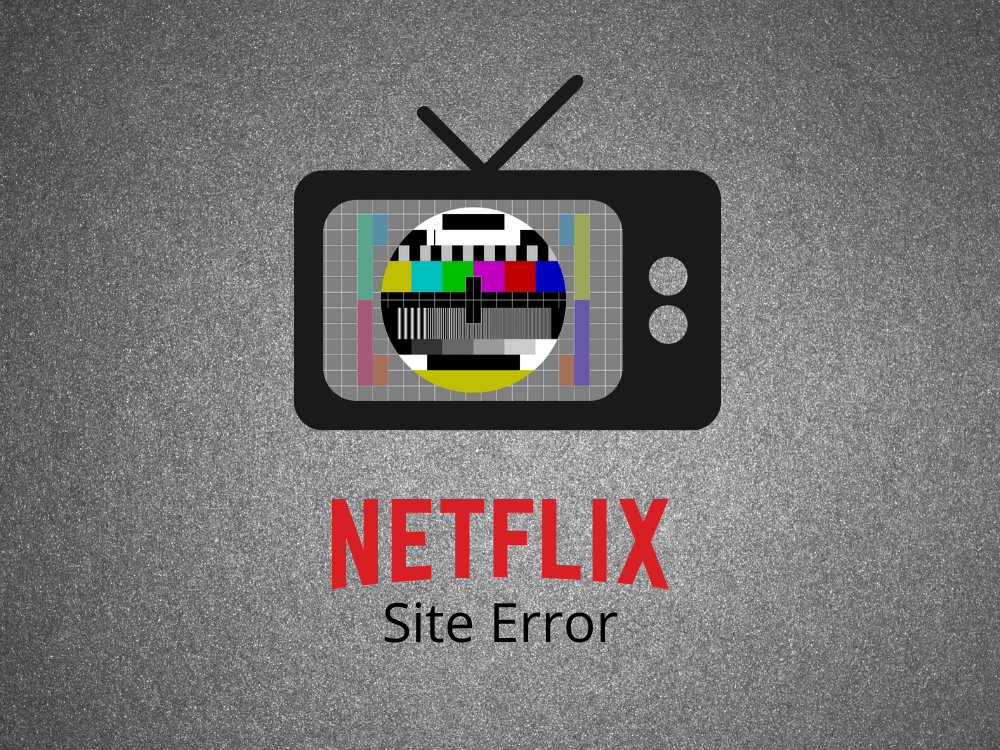
Så här löser du problem med Netflix webbplats
Här följer en steg-för-steg-guide för att lösa problem med åtkomst till Netflix.
1. Testa med en annan enhet
Det kan finnas ett fel på din dator, mobiltelefon eller surfplatta som du använder för att logga in på Netflix. Om du har tillgång till flera enheter, prova att logga in från en annan, men se till att du är ansluten till samma nätverk.
Om du bara har en enhet, försök att logga ut från tjänsten och sedan logga in igen för att se om det löser problemet.
2. Starta om webbläsaren
Din webbläsare kan behöva en omstart för att åtgärda eventuella problem med att ladda sidor. Det räcker oftast med att starta om Chrome eller den webbläsare du använder, men se till att stänga ner alla processer ordentligt först.
Så här startar du om webbläsaren i Windows 10:
Högerklicka på aktivitetsfältet och välj Aktivitetshanteraren
Leta upp alla processer som tillhör din webbläsare
Markera varje process och klicka på Avsluta aktivitet
Starta om webbläsaren och logga in på Netflix.
Om du inte kan öppna Aktivitetshanteraren kan du använda kommandotolken för att stänga webbläsarens processer.
Tryck på Win-tangenten + R, skriv CMD och tryck på Enter
Skriv ”tasklist” och tryck på Enter för att se alla aktiva processer
Leta reda på processen för din webbläsare (till exempel, chrome.exe för Google Chrome)
Skriv ”taskkill /f /im processnamn.exe /t” och ersätt processnamn med namnet på din webbläsares process, tryck Enter
Starta om webbläsaren och logga in på Netflix
Så här startar du om webbläsaren på en Mac:
Välj webbläsarfönstret, öppna Apple-menyn och välj ”Tvinga avsluta”
Alternativt, tryck Alternativ + Kommando + Esc, välj webbläsaren från listan och klicka på ”Tvinga avsluta”
Starta om webbläsaren och försök logga in på Netflix
3. Starta om Netflix-appen
Om du använder Netflix-appen för Windows 10, Android eller iOS, är det bra att starta om den också. För Windows 10 behöver du bara stänga appen och sedan starta om den.
Så här startar du om Netflix-appen på Android:
Öppna Inställningar och gå till Appar
Leta upp och tryck på Netflix-appen
Tryck på ”Tvinga stopp”
Starta om Netflix-appen.
Så här startar du om Netflix-appen på iOS:
Svep uppåt från hemskärmen och stanna mitt på skärmen
Svep åt vänster eller höger för att hitta Netflix-appen
Svep uppåt på appens förhandsvisning för att stänga den
Starta om Netflix-appen.
4. Rensa webbläsarens cache och cookies
Om du upplever ett Netflix-webbplatsfel på grund av problem med sidladdning, kan du rensa webbläsarens data för att lösa problemet.
Du kan till exempel göra en hård uppdatering av webbläsaren för att kringgå cachen. Se till att du är på Netflix-fliken och tryck på Ctrl + Shift + R, Ctrl + F5 eller Shift + F5 för Windows, eller Shift + Kommando + R för Mac.
En mer långsiktig lösning är att rensa all cache och alla cookies.
Så här rensar du Chrome-cache på Windows och Mac:
Öppna Chrome och gå till menyn Mer
Välj Inställningar
Rulla ner till Sekretess och säkerhet, och klicka på Rensa webbinformation (eller besök chrome://settings/clearBrowserData)
Ställ in Tidsintervall på ”Hela tiden”
Kryssa i ”Webbhistorik”, ”Cookies och annan webbplatsdata” samt ”Cachade bilder och filer”
Avmarkera övriga val
Klicka på ”Rensa data”
Starta om Chrome och försök logga in på Netflix.
Så här rensar du Firefox cache på Windows och Mac:
Öppna Firefox, klicka på ≡ och välj ”Inställningar”
Gå till ”Sekretess och säkerhet” och klicka på ”Rensa data…”
Markera ”Cookies och webbplatsdata” och ”Cachade webbinnehåll”
Klicka på ”Rensa”
Starta om Firefox och försök komma åt Netflix.
Så här rensar du Microsoft Edge cache:
Starta Edge och klicka på knappen ”Mer” längst upp till höger
Gå till Inställningar
Välj ”Sekretess, sökning och tjänster” (eller besök edge://settings/privacy)
Under ”Rensa webbinformation”, klicka på ”Välj vad du vill rensa”
Ställ in ”Tidsintervall” till ”Hela tiden”
Markera ”Webbhistorik”, ”Nedladdningshistorik”, ”Cookies och annan webbplatsdata” samt ”Cachade bilder och filer”
Klicka på ”Rensa nu”
Starta om Edge och försök använda Netflix.
5. Starta om enheten
Ibland kan en omstart av datorn (Windows eller Mac), mobilen eller surfplattan hjälpa till att lösa webbplatsfel. En omstart startar om alla processer, tjänster och drivrutiner som kan påverka webbläsaren eller Netflix-appen.
När enheten har startat om, försök att komma åt Netflix som vanligt.
6. Uppdatera webbläsaren
En gammal webbläsare kan påverka streamingtjänsten negativt och orsaka felmeddelanden. Genom att uppdatera till den senaste versionen kan du oftast lösa dessa problem.
Så här uppdaterar du Chrome på Windows och Mac:
Starta Chrome och öppna menyn Mer
Gå till ”Hjälp” och klicka på ”Om Google Chrome” (eller skriv chrome://settings/help i adressfältet)
Webbläsaren letar automatiskt efter och laddar ner uppdateringar
När uppdateringen är klar, klicka på ”Starta om” och försök att använda Netflix igen.
Så här uppdaterar du Firefox på Windows och Mac:
Öppna Firefox och klicka på ≡ för att öppna menyn
Gå till ”Hjälp” och välj ”Om Firefox”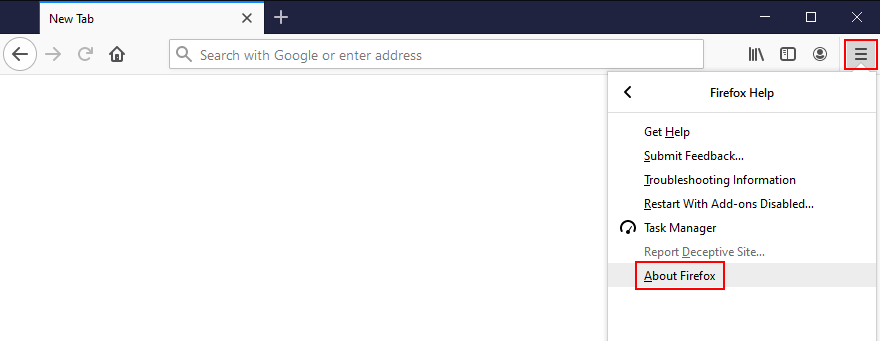
Webbläsaren letar efter uppdateringar och laddar ner dem
Starta om Firefox när uppdateringen är klar, och försök komma åt Netflix.
Så här uppdaterar du Microsoft Edge:
Starta Edge och klicka på knappen ”Mer” för att öppna en meny
Gå till ”Hjälp och feedback” och klicka på ”Om Microsoft Edge” (eller besök edge://settings/help)
Programmet kommer att leta efter, ladda ner och installera nya versioner automatiskt
Klicka på ”Starta om” och försök använda Netflix nu
7. Uppdatera Netflix-appen
Om du föredrar att använda Netflix-appen, bör du även se till att den är uppdaterad.
Så här uppdaterar du Netflix-appen på Windows 10:
Tryck på Win-tangenten, skriv ”Microsoft Store” och öppna appen
Öppna ”Mer”-knappen längst upp till höger
Välj ”Nedladdningar och uppdateringar”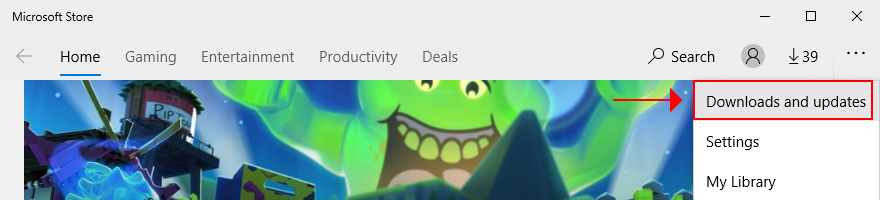
Leta upp Netflix-appen och tryck på nedladdningsknappen bredvid
Vänta tills uppdateringen är klar
Starta appen och försök använda Netflix.
Så här uppdaterar du Netflix-appen på Android:
Öppna Play Butik
Välj ditt Google-konto och gå till ”Mina appar och spel”
Leta upp Netflix-appen under ”Uppdateringar” och klicka på ”Uppdatera”
Om den inte finns där är appen redan uppdaterad
Starta appen och försök använda Netflix.
Så här uppdaterar du Netflix-appen på iOS:
Starta App Store
Gå till ”Uppdateringar”
Leta upp Netflix-appen och klicka på ”Uppdatera”
Om knappen ”Öppna” visas istället, är appen redan uppdaterad.
8. Uppdatera grafik- och nätverksdrivrutiner
Netflix kan ha problem med grafikkortet eller nätverkskortet. Genom att uppdatera drivrutinerna till den senaste versionen kan du lösa problemen.
Så här uppdaterar du grafik- och nätverksdrivrutiner i Windows 10:
Högerklicka på Start-menyn och välj ”Enhetshanteraren”
Expandera gruppen ”Nätverkskort”
Högerklicka på ditt nätverkskort och välj ”Uppdatera drivrutin”
Klicka på ”Sök automatiskt efter uppdaterad drivrutinsprogramvara”
Om ingen drivrutin hittas, klicka på ”Sök efter uppdaterade drivrutiner på Windows Update”
Gör samma sak för din grafikdrivrutin i kategorin ”Bildskärmsadaptrar”
Starta om datorn och försök komma åt Netflix.
Så här uppdaterar du grafik- och nätverksdrivrutiner på Mac:
Öppna Apple-menyn
Gå till ”Programuppdatering”
Vänta tills Mac hittar och laddar ner eventuella uppdateringar
Starta om datorn och försök logga in på Netflix.
9. Använd anpassade DNS-servrar
Dina DNS-servrar kanske inte översätter domännamn till IP-adresser på ett bra sätt, vilket kan leda till dåliga laddningstider och Netflix-fel. Du kan enkelt ändra dina DNS-servrar för att förbättra din internetanslutning.
Så här ställer du in anpassade DNS-servrar på Windows 10:
Se till att du är inloggad som administratör
Högerklicka på Startknappen och välj ”Nätverksanslutningar”
Klicka på ”Ändra adapteralternativ”
Högerklicka på din internetanslutning och välj ”Egenskaper”
Välj ”Internet Protocol Version 4 (TCP/IPv4)” och klicka på ”Egenskaper”
Markera ”Använd följande DNS-serveradresser”
Ställ in ”Föredragen DNS-server” till 8.8.8.8
Ställ in ”Alternativ DNS-server” till 8.8.4.4
Klicka på ”OK”
Försök komma åt Netflix.
Så här ställer du in anpassade DNS-servrar på Mac:
Gå till Apple-menyn och välj ”Systeminställningar”
Klicka på ”Nätverk”
Klicka på ”Avancerat” och välj fliken ”DNS”
Klicka på +-tecknet för att lägga till en ny DNS-serveradress
Ange 8.8.8.8 och 8.8.4.4
Klicka på ”OK” för att bekräfta
Försök använda Netflix nu.
Så här ställer du in anpassade DNS-servrar på Android:
Öppna Inställningar och tryck på ”Nätverk och internet”
Tryck på ”Avancerat” och sedan ”Privat DNS”
Välj ”Konfigurera privat DNS” och skriv dns.google
Spara ändringarna och gå tillbaka till startskärmen
Öppna Netflix-appen och försök att ansluta.
Så här ställer du in anpassade DNS-servrar på iOS:
Öppna Inställningar och välj ”Wi-Fi”
Tryck på i-ikonen bredvid din Wi-Fi-anslutning
Tryck på ”DNS” och ange 8.8.8.8, 8.8.4.4
Spara och gå tillbaka till startskärmen
Starta om Netflix-appen och försök att använda den.
10. Använd felsökaren för Internetanslutningar i Windows 10
Om din internetanslutning inte fungerar korrekt kan det orsaka problem med att ladda Netflix. Du kan använda felsökaren för Internetanslutningar i Windows 10 för att hitta och åtgärda vanliga nätverksproblem. Så här gör du:
Högerklicka på Startknappen och välj ”Inställningar”
Gå till ”Uppdatering och säkerhet”
Klicka på ”Felsökning” till vänster
Välj ”Internetanslutningar” och klicka på ”Kör felsökaren”
Följ anvisningarna och starta om datorn
Försök använda Netflix nu.
11. Töm DNS-cachen
Om webbplatsfelet beror på nätverksproblem kan du lösa det genom att rensa DNS-cachen, oavsett om du använder Windows eller Mac. Du behöver inte installera någon programvara, du kan använda Kommandotolken i Windows och Terminal i Mac.
Så här tömmer du DNS-cachen i Windows:
Tryck på Win-tangenten + R, skriv ”cmd” och tryck Ctrl + Shift + Enter för att öppna Kommandotolken som administratör
Kör följande kommandon och tryck Enter efter varje rad:
ipconfig /flushdns
ipconfig /registerdns
ipconfig /release
ipconfig /renew
netsh winsock reset
Starta om datorn och försök använda Netflix.
Så här tömmer du DNS-cachen i Mac:
Starta Terminal-appen
Skriv ”sudo killall -HUP mDNSResponder” och tryck Retur
Skriv in ditt administratörslösenord och tryck Retur
Starta om datorn och försök komma åt Netflix.
12. Kontrollera din internetanslutning
Du kan göra fler kontroller för att säkerställa att din internetanslutning fungerar korrekt. Här är några tips:
- Starta om routern
- Skapa ett undantag för Netflix-appen i brandväggen
- Byt från trådlöst till trådbundet läge (kabel)
- Försök ansluta till ett annat Wi-Fi-nätverk
- Slå på mobildata
- Kontrollera din internethastighet
- Stäng av flygplansläge
Netflix-webbplatsfel är lösbara
Sammanfattningsvis är Netflix-webbplatsfel ganska vanliga och kan uppstå på alla plattformar. De kan orsakas av problem med enheten eller nätverksanslutningen.
För att lösa felet kan du prova att använda en annan enhet, starta om webbläsaren, Netflix-appen eller hela enheten, rensa webbläsarens cache och cookies, uppdatera webbläsaren eller Netflix-appen, samt uppdatera grafikkort- och nätverksdrivrutiner.
Du kan också ställa in anpassade DNS-servrar, köra felsökaren för Internetanslutningar i Windows, tömma DNS-cachen samt kontrollera din internetanslutning. Om inget av detta fungerar kan det vara fel på Netflix servrar, vilket troligtvis kommer att lösas snabbt. Då är det bara att vänta.
Hur löste du ditt Netflix-webbplatsfel? Har vi missat några viktiga steg? Låt oss veta i kommentarsfältet nedan.