Hulu har en stor användarbas i USA när det gäller streaming av media. Dessvärre, likt andra tjänster som Netflix eller HBO Max, kan det uppstå fel. Många användare har till exempel rapporterat om felkod 94.
Hulu-fel 94 uppstår när man försöker logga in på streamingtjänsten. Det kan inträffa på alla enheter som stöds, inklusive datorer med Windows och Mac, mobila enheter som Android och iOS, samt spelkonsoler som Xbox och smart-TV från Samsung och LG.
Fel 94 vid inloggning på Hulu kan orsakas av problem med internetanslutningen, felaktiga inställningar i Hulu, problem med enheten eller andra underliggande orsaker. Oavsett orsaken finns det lösningar som du kan testa enligt nedanstående instruktioner.
Åtgärda Hulu-fel 94
Nedan följer olika lösningar för att bli kvitt felkoden, oavsett om du använder appen eller en webbläsare på Windows 10, Mac, Android eller iOS.
1. Omstart av Hulu-appen
Det första steget för att felsöka felkoden är att starta om Hulu-appen. Det är viktigt att du avslutar appen ordentligt innan du startar den igen.
Så här startar du om Hulu-appen på Android:
Öppna Inställningar och tryck på Appar.
Leta upp och tryck på Hulu-appen.
Tryck på Tvinga stopp.
Starta om Hulu-appen och försök logga in.
Så här startar du om Hulu-appen på iOS:
Svep uppåt från skärmens nederkant och stanna i mitten.
Svep åt vänster eller höger för att lokalisera och välja Hulu-appen.
Svep uppåt på appens förhandsvisning för att stänga ner Hulu.
Starta om Hulu.
2. Starta om din webbläsare
Om du använder en dator med Windows eller Mac och använder webbläsaren för att titta på Hulu, bör du starta om webbläsaren för att försöka åtgärda fel 94. Innan du startar webbläsaren igen är det viktigt att du stänger alla tillhörande processer. Nedan visas hur du startar om Chrome:
Så här startar du om webbläsaren i Windows 10:
Högerklicka på aktivitetsfältet och välj Aktivitetshanteraren.

Under fliken Processer letar du efter processen som tillhör webbläsaren.
Välj processen och klicka på Avsluta uppgift.
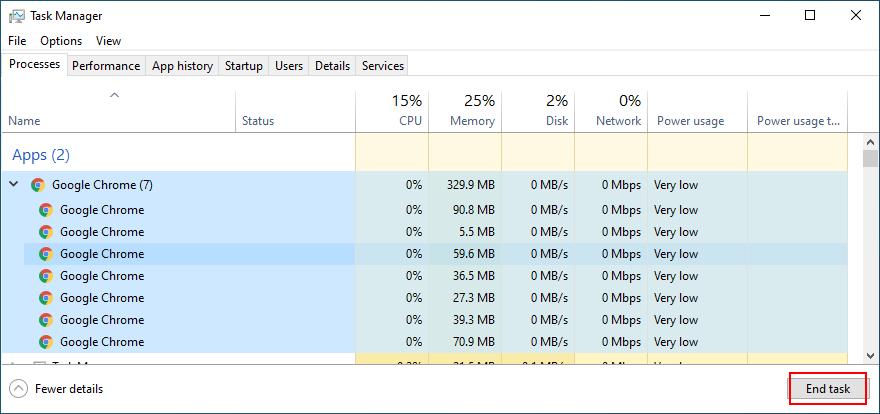
Om det finns flera processer kopplade till webbläsaren avslutar du alla.
Stäng fönstret och starta om webbläsaren.
Försök komma åt Hulu igen.
Du kan även tvinga fram en avslutning av processen via kommandotolken:
Tryck på Win-tangenten + R, skriv cmd och tryck på Enter för att öppna kommandotolken.
Skriv tasklist och tryck på Enter för att visa alla pågående uppgifter.
Leta upp uppgiften som är kopplad till webbläsaren (t.ex. för Google Chrome är det chrome.exe).
Skriv taskkill /f /im uppgiftsnamn.exe /t. Ersätt uppgiftsnamn med korrekt processnamn och tryck på Enter.

Starta webbläsaren och försök använda Hulu.
Så här startar du om webbläsaren på Mac:
Växla till webbläsarfönstret, öppna Apple-menyn och välj Tvinga avsluta.
Du kan även trycka på Alternativ + Kommando + Esc, välja webbläsaren från listan och klicka på Tvinga avsluta.
Starta om webbläsaren och försök använda Hulu.
3. Hantera Hulu-enheter
Ibland kan det hjälpa att återkoppla enheten till ditt Hulu-konto för att åtgärda fel 94. För att göra detta måste du logga in på din Hulu-sida, ta bort enheten och sedan ansluta den igen.
Starta en webbläsare och besök Hulus inloggningssida.
Logga in på ditt Hulu-konto.
Gå till Konto-sektionen.
Under ”Titta på Hulu på din enhet” klickar du på Hantera enheter.

Identifiera den felaktiga enheten och klicka på Ta bort bredvid den. Du behöver inte ta bort alla enheter.
Byt till din enhet, logga in på Hulu igen och ange 2FA-koden.
Kontrollera om du fortfarande får Hulu-fel 94.
4. Utför en strömcykel
En strömcykel innebär att du stänger av datorn, smartphonen, surfplattan, smart-TV eller annan enhet som du använder för att titta på Hulu. Leta sedan efter återställningsknappen på routern och håll den intryckt i 15-20 sekunder. Gör samma sak med ditt modem.
När internetanslutningen är igång igen kan du starta om alla dina Hulu-enheter. Det är ett enkelt knep som ofta löser fel 94.
5. Rensa webbläsarens cache
Hulu kan generera fel 94 på grund av webbläsarens cache, vilket kan orsaka problem med sidladdning. Det kan du enkelt åtgärda genom att tvinga webbläsaren att uppdatera.
Se till att Hulu är den aktiva fliken. På en Windows-dator trycker du på Ctrl + Skift + R, Ctrl + F5 eller Skift + F5. På en Mac-dator använder du Skift + Kommando + R.
Ett ännu bättre alternativ är att rensa webbläsarens cache och cookies för alla sidor, inte bara Hulu.
Så här rensar du Chrome-cache på Windows och Mac:
Starta Chrome och öppna menyn Mer i det övre högra hörnet.
Gå till Inställningar.

Klicka på Rensa webbinformation under Sekretess och säkerhet.
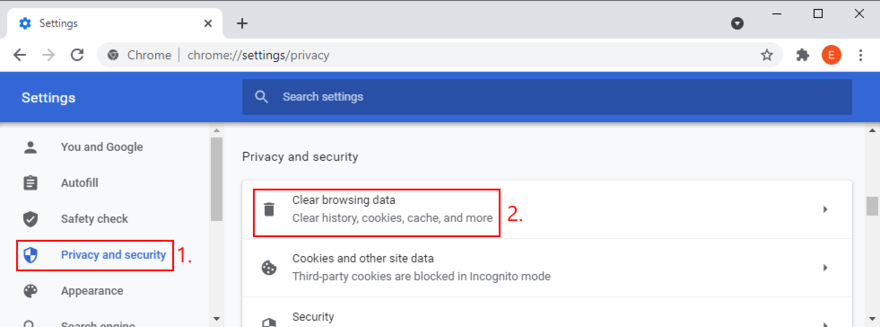
Alternativt kan du gå till adressen chrome://settings/clearBrowserData.
Stanna kvar på fliken Grundläggande och ställ in Tidsintervall till Hela tiden.
Välj alternativen Webbhistorik, Cookies och annan webbplatsdata samt Cachade bilder och filer.
Se till att avmarkera alla andra alternativ.
Klicka på Rensa data när du är redo.

Starta om Chrome och försök använda Hulu.
Så här rensar du Firefox-cache på Windows och Mac:
Klicka på ≡ hamburgermenyn och gå till Alternativ.

Välj Sekretess och säkerhet och klicka på Rensa data….

Välj alternativen Cookies och webbplatsdata samt Cachelagrat webbinnehåll.
Klicka på Rensa för att bekräfta.

Starta om Firefox och försök komma åt Hulu.
Så här rensar du Microsoft Edge-cache:
Starta Edge och klicka på Mer-knappen.
Välj Inställningar i menyn.

Gå till Sekretess, sökning och tjänster (eller besök kanten://settings/privacy).
Under Rensa webbinformation klickar du på Välj vad du vill rensa.

Ställ in Tidsintervall på Hela tiden.
Välj alternativen Webbhistorik, Nedladdningshistorik, Cookies och annan webbplatsdata samt Cachade bilder och filer.
Klicka på Rensa nu för att bekräfta.

Starta om Edge och försök använda Hulu.
6. Rensa Hulu-appens cache
Även om du använder Hulu-appen på mobilen kan du rensa cacheminnet. Så här gör du.
Så här rensar du Hulu-appens cache på Android:
Öppna Inställningar och gå till Lagring.
Tryck på Appar eller Andra appar.
Leta upp och tryck på Hulu.
Tryck på Rensa cache.
Starta Hulu-appen och försök använda den.
Så här rensar du Hulu-appens cache på iOS:
Gå till Inställningar och tryck på Allmänt.
Tryck på iPhone Storage.
Leta upp och tryck på Hulu.
Tryck på Ladda ner app.
Starta Hulu-appen och försök använda den.
7. Uppdatera Hulu-appen
Det är viktigt att hålla Hulu-appen uppdaterad för att få de senaste funktionerna, förbättringarna och felkorrigeringarna. Om det finns kända kompatibilitetsproblem som orsakar fel 94, kommer dessa sannolikt att åtgärdas i en uppdatering.
Så här uppdaterar du Hulu-appen på Windows 10:
Klicka på Start-knappen, skriv Microsoft Store och starta appen.
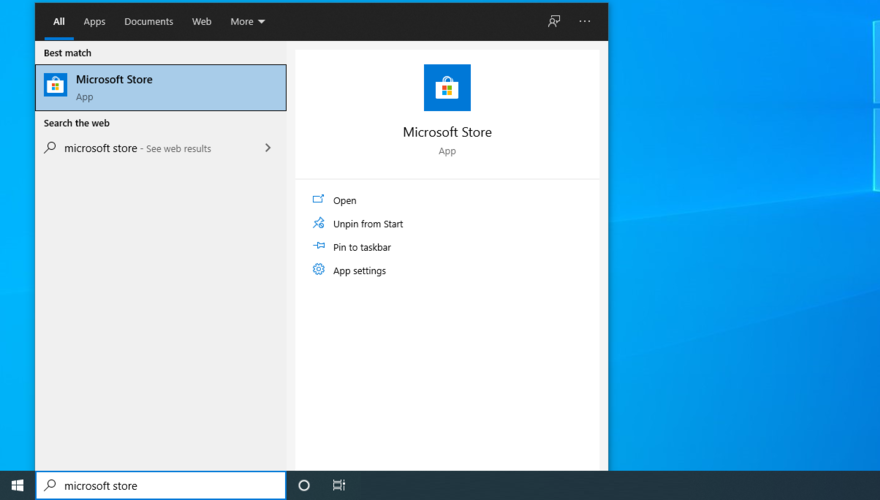
Klicka på Mer-knappen i det övre högra hörnet.
Välj Nedladdningar och uppdateringar.

Leta upp Hulu-appen och klicka på tillhörande nedladdningsknapp.
Alternativt kan du klicka på Hämta uppdateringar för att uppdatera alla appar i Microsoft Store.
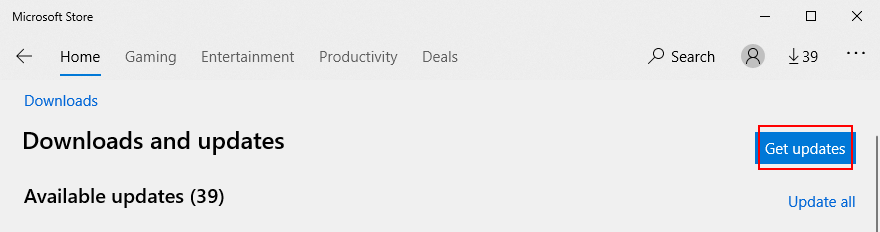
När uppdateringen är klar startar du Hulu-appen.
Så här uppdaterar du Hulu-appen på Android:
Starta appen Play Butik.
Tryck på Google-kontot och gå till Mina appar och spel.
Under Uppdateringar, leta upp Hulu-appen och tryck på Uppdatera.
Om du inte hittar den har du redan den senaste versionen.
Starta Hulu och försök använda den.
Så här uppdaterar du Hulu-appen på iOS:
Öppna App Store och tryck på Uppdateringar.
Leta upp Hulu-appen och tryck på Uppdatera.
Om du ser knappen Öppna har du redan den senaste versionen.
Öppna Hulu-appen och försök använda den.
8. Installera om Hulu-appen
Ett annat enkelt sätt att bli av med fel 94 är att installera om Hulu-appen på din enhet, oavsett om du har Android eller iOS. Ta bort den befintliga appen och installera den igen från Play Store eller App Store. När du har gjort detta, starta Hulu-appen, ange dina inloggningsuppgifter och försök titta på ditt favoritinnehåll.
9. Testa din internethastighet
En dålig internetanslutning kan utlösa Hulu-fel 94 på grund av dålig prestanda. Du kan utföra ett internethastighetstest för att ta reda på din nedladdningshastighet och jämföra den med Hulus hastighetsrekommendationer.
Om din anslutning inte uppfyller Hulus krav kan du prova följande åtgärder för att förbättra den:
- Stäng av alla andra enheter som är anslutna till ditt Wi-Fi-nätverk.
- Avsluta alla andra internetaktiverade applikationer som körs på datorn, som t.ex. torrentklienter, webbläsare eller onlinespel.
- Flytta din enhet närmare routern.
- Byt från trådlös till trådbunden anslutning.
- Använd ditt 3G/4G-mobildataabonnemang i stället för Wi-Fi.
- Stäng av flygplansläget.
10. Kontrollera dina GPU- och nätverksdrivrutiner
Om dina grafik- och nätverksdrivrutiner är föråldrade eller inte är kompatibla med enheten, kan du stöta på problem med Hulu-plattformen, inklusive fel 94. Du kan lösa detta genom att kontrollera och uppdatera drivrutinerna.
Så här uppdaterar du grafik- och nätverksdrivrutiner i Windows 10:
Tryck på Win-tangenten + R, skriv devmgmt.msc och tryck på Enter för att starta Enhetshanteraren.
Öppna kategorin Nätverkskort.
Välj nätverksenheten, högerklicka på den och välj Uppdatera drivrutin.

Klicka på Sök automatiskt efter uppdaterad drivrutinsprogramvara.

Om onlinesökningen inte hittar något klickar du på Sök efter uppdaterade drivrutiner på Windows Update.

Gör samma sak för din grafikdrivrutin under bildskärmskort.

Starta om datorn och försök titta på Hulu.
Så här uppdaterar du grafik- och nätverksdrivrutiner på Mac:
Öppna Apple-menyn i det övre vänstra hörnet.
Välj Programuppdatering.
Låt datorn söka efter, ladda ner och installera uppdateringar.
När detta är klart startar du om Mac-datorn och försöker komma åt Hulu.
11. Kör felsökaren för internetanslutningar i Windows 10
Windows 10 har ett inbyggt verktyg för att felsöka vanliga internetanslutningsproblem och hitta lösningar automatiskt. Så här använder du det:
Högerklicka på Start-knappen och gå till Inställningar.

Klicka på Uppdatering och säkerhet.

Välj Felsökning i menyn till vänster.
Välj Internetanslutningar och klicka på Kör felsökaren.

Följ instruktionerna på skärmen.
Starta om datorn när du är klar.
Försök titta på Hulu igen.
12. Töm DNS-servern
Du kan återställa internetanslutningen genom att tömma dina DNS-servrar. Så här gör du.
Så här tömmer du DNS-servrar på Windows:
Tryck på Win-tangenten + R, skriv CMD och tryck sedan på Ctrl + Shift + Enter för att starta kommandotolken med administratörsrättigheter.

Kopiera och klistra in följande rader (tryck på Enter efter varje rad):
ipconfig /flushdns
ipconfig /registerdns
ipconfig /release
ipconfig /renew
netsh winsock reset

Starta om datorn och försök använda Hulu.
Så här tömmer du DNS-servrar på Mac:
Öppna appen Terminal.
Skriv sudo killall -HUP mDNSResponder och tryck på Retur.
Ange administratörsanvändarnamn och lösenord och tryck på Retur för att bekräfta.
Starta om Mac-datorn och försök komma åt Hulu.
13. Använd anpassade DNS-servrar
Om dina DNS-servrar är för långsamma för att översätta domännamnen du skriver till IP-adresser, bör du räkna med att sidladdningstiden ökar. Det kan också vara anledningen till att du får fel 94 i din webbläsare.
Du kan ange anpassade DNS-servrar för att förbättra internetprestandan.
Så här anger du anpassade DNS-servrar i Windows 10:
Logga in på Windows 10 som administratör.
Högerklicka på Start-knappen och gå till Nätverksanslutningar.

Klicka på Ändra adapteralternativ.

Högerklicka på internetanslutningen och välj Egenskaper.

Dubbelklicka på Internet Protocol version 4 (TCP/IPv4).

Under fliken Allmänt väljer du Använd följande DNS-serveradresser.
Ange 8.8.8.8 som önskad DNS-server.
Ange 8.8.4.4 som alternativ DNS-server.
Klicka på OK.

Försök använda Hulu nu.
Så här anger du anpassade DNS-servrar på Mac:
Öppna Apple-menyn och klicka på Systeminställningar.
Välj Nätverk och gå till Avancerat.
Växla till DNS-sektionen.
Klicka på + tecknet och lägg till 8.8.8.8.
Klicka på + igen och lägg till 8.8.4.4.
Tryck på OK och avsluta fönstret.
Försök komma åt Hulu nu.
Så här anger du anpassade DNS-servrar på Android:
Öppna Inställningar på din Android-enhet.
Gå till Nätverk och internet.
Tryck på Avancerat och gå till Privat DNS.
Välj Konfigurera privat DNS och skriv dns.google.
Starta Hulu-appen och försök använda den.
Så här anger du anpassade DNS-servrar på iOS:
Gå till Inställningar och öppna Wi-Fi-sektionen.
Leta upp ditt Wi-Fi-nätverk och tryck på i för att komma åt dess egenskaper.
Tryck på DNS och ange 8.8.8.8 och 8.8.4.4.
Öppna Hulu-appen för att se om den fungerar nu.
14. Skapa ett undantag för webbläsaren i brandväggen
Om du använder webbläsaren för att titta på Hulu på din Windows- eller Mac-dator, kan brandväggen blockera utgående anslutningar för webbläsaren.
Detta kan orsaka olika problem, inklusive Hulu-fel 94. För att snabbt testa denna teori bör du inaktivera brandväggen tillfälligt.
Så här inaktiverar du brandväggen i Windows 10:
Se till att du är inloggad som administratör.
Klicka på Start-knappen, skriv kontrollera brandväggsstatus och tryck på Retur.

Klicka på Slå på eller av Windows Defender-brandvägg på vänster sida.

Under Privata nätverksinställningar och Offentliga nätverksinställningar väljer du Stäng av Windows Defender-brandväggen (rekommenderas inte).

Klicka på OK.
Öppna webbläsaren och försök komma åt Hulu.
Så här inaktiverar du brandväggen på Mac:
Öppna Apple-menyn i verktygsfältet.
Gå till Systeminställningar.
Tryck på Säkerhet.
Växla till avsnittet Brandvägg.
Klicka på Stäng av brandvägg.
Starta webbläsaren och försök använda Hulu.
Om du inte längre får fel 94, berodde det på brandväggen. Lämna inte brandväggen inaktiverad, eftersom du riskerar datorns säkerhet.
Följ stegen ovan för att aktivera brandväggen igen. Lägg sedan till ett undantag för webbläsaren i brandväggen. Det beror på vilken webbläsare du använder. I exemplet nedan använder vi Google Chrome.
Så här tillåter du din webbläsare genom brandväggen i Windows 10:
Logga in på Windows 10 som administratör.
Tryck på Windows-tangenten, skriv brandvägg och starta sedan appen Brandvägg och nätverksskydd.

Klicka på Tillåt en app genom brandväggen.

Klicka på Ändra inställningar.
Leta upp webbläsaren i listan. Om den inte finns med klickar du på Tillåt en annan app och sedan på Bläddra för att hitta och lägga till webbläsarens startfil.

Aktivera alternativen Privat och Offentlig bredvid webbläsaren.
Klicka på OK.

Lämna detta område, öppna webbläsaren och försök använda Hulu nu.
Så här tillåter du webbläsaren genom brandväggen på Mac:
Klicka på Apple-menyn och välj Systeminställningar.
Gå till säkerhetsområdet.
Växla till fliken Brandvägg.
Klicka på låsikonen vid inställningar.
Skriv in ditt administratörsanvändarnamn och lösenord för att godkänna.
Gå till Brandväggsalternativ och klicka på Lägg till applikation.
Leta upp webbläsaren och klicka på Lägg till.
Klicka på OK och stäng fönstret.
Öppna webbläsaren och försök använda Hulu.</p