Streamingtjänsten Netflix är tillgänglig för alla plattformar. Ändå har användare ibland problem med att se sina favoritfilmer och TV-program på webbplatsen på grund av Netflix webbplatsfel. Det ser ut så här:

Lyckligtvis har Netflix några användbara instruktioner i Hjälpcenter som du kan kolla in. De är dock inte kompletta, så du kan följa de enkla stegen nedan för att bli av med Netflix-webbplatsfelet och komma tillbaka till ditt medieinnehåll på nolltid.
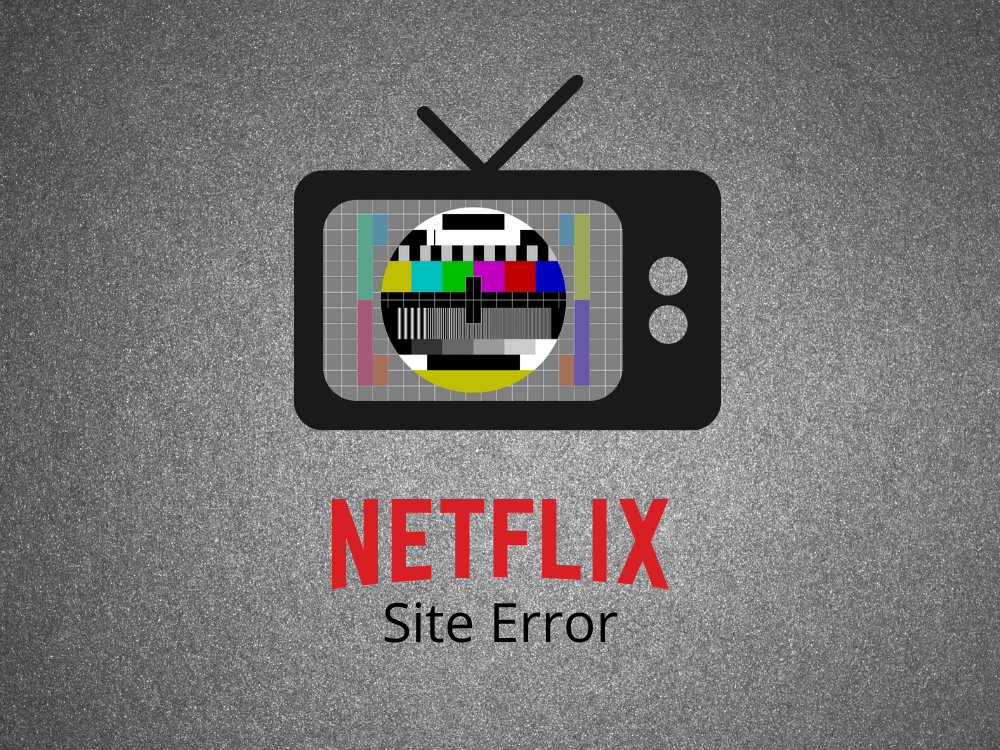
Innehållsförteckning
Hur man åtgärdar Netflix-webbplatsfelet
Kolla in nästa enkla instruktioner för att upptäcka hur du reparerar Netlfix-åtkomstproblem.
1. Försök att ansluta med en annan enhet
Det kan vara något fel på datorn, smartphonen eller surfplattan du använder för att logga in på Netflix-webbplatsen. Om du har flera enheter i ditt hushåll, prova en annan men se till att ansluta till samma nätverk.
Å andra sidan, om du bara har en enhet och inte kan få tag i en annan, logga ut från streamingtjänsten och logga sedan in igen för att se om detta löste Netflix-webbplatsfelet.
2. Starta om din webbläsare
Din webbläsare kan behöva en liten knuff för att åtgärda eventuella problem med sidladdning som den kan uppleva. Det räcker vanligtvis med att starta om Chrome eller vilket program du använder, men se till att stänga alla processer ordentligt först.
Så här startar du om din webbläsare korrekt i Windows 10:
Högerklicka på aktivitetsfältet och gå till Aktivitetshanteraren
Hitta alla processer som hör till din webbläsare
Välj varje process och klicka på Avsluta uppgift
Starta om din webbläsare och logga in på Netflix
Om du inte kan komma åt Aktivitetshanteraren kan du använda kommandotolken för att stänga alla processer i din webbläsare.
Tryck på Win-tangenten + R, skriv CMD och tryck på Enter
Skriv tasklist och tryck på Enter för att lista alla aktiviteter som körs för närvarande
Leta reda på uppgiften som är kopplad till din webbläsare (t.ex. för Google Chrome, det är chrome.exe)
Skriv taskkill /f /im task_name.exe /t och ersätt uppgiftsnamn med processnamnet på din webbläsare. tryck enter
Starta om din webbläsare och logga in på Netflix
Så här startar du om din webbläsare korrekt på Mac:
Välj ditt webbläsarfönster, öppna Apple-menyn och välj Force Quit
Alternativt, tryck på Alternativ + Kommando + Esc, välj webbläsaren från listan och klicka på Force Quit
Starta om din webbläsare och försök logga in på Netflix
3. Starta om Netflix-appen
Om du använder Netflix-appen för Windows 10, Android eller iOS är det en bra idé att starta om den också. När det kommer till Windows 10 behöver du bara stänga butiksfönstret och sedan starta om Netflix-appen.
Så här startar du om Netflix-appen på Android:
Öppna menyn Inställningar och gå till Appar
Hitta och tryck på Netflix-appen
Tryck på Tvinga stopp
Starta om Netflix-appen
Så här startar du om Netflix-appen på iOS:
På hemskärmen sveper du uppåt och stannar mitt på skärmen
Svep åt vänster eller höger för att hitta Netflix-appen
Svep uppåt på appens förhandsvisning för att stänga Netflix
Starta om Netflix-appen
4. Rensa webbläsarens cache och cookies
Om din webbläsare upplever ett Netflix-webbplatsfel på grund av problem med sidladdning, bör du tömma webbläsardata för att lösa problemet.
Till exempel kan du hårduppdatera din webbläsare för att sluta ladda cacheminnet på Netflix-webbplatsen. För att göra detta, se till att du är på Netflix-fliken och tryck sedan på Ctrl + Skift + R, Ctrl + F5 eller Skift + F5 för Windows, eller Skift + Kommando + R för Mac.
Men en långsiktig lösning är att rensa hela webbläsarens cache och cookies.
Så här rensar du Chrome-cache på Windows och Mac:
Öppna Chrome och gå till menyn Mer
Välj Inställningar
Rulla ned till Sekretess och säkerhet och klicka sedan på Rensa webbinformation (eller besök adressen chrome://settings/clearBrowserData)
På fliken Grundläggande ställer du in Tidsintervall till Hela tiden
Kontrollera webbhistorik, cookies och annan webbplatsdata och cachade bilder och filer
Avmarkera allt annat
Klicka på Rensa data
Starta om Chrome och försök logga in på Netflix
Så här rensar du Firefox cache på Windows och Mac:
Öppna Firefox, klicka på ≡ hamburgerknappen och välj Alternativ
Gå till Sekretess och säkerhet och klicka på Rensa data…
Aktivera inställningarna för cookies och webbplatsdata och cachelagrat webbinnehåll
Klicka på Rensa
Starta om Firefox och försök komma åt Netflix
Så här rensar du Microsoft Edge-cache:
Starta upp Edge och klicka på knappen Mer i det övre högra hörnet
Gå till Inställningar
Välj Sekretess, sökning och tjänster (eller besök edge://settings/privacy address)
Vid Rensa webbinformation klickar du på Välj vad du vill rensa
Ställ in Tidsintervall på Hela tiden
Aktivera inställningarna för webbhistorik, nedladdningshistorik, cookies och annan webbplatsdata och cachelagrade bilder och filer
Klicka på Rensa nu
Starta om Edge och försök använda Netflix
5. Starta om enheten
När du hanterar Netflix-webbplatsfelet hjälper det ibland att starta om din Windows-dator, Mac, smartphone eller surfplatta. Om du gör det startar du om alla processer, tjänster och drivrutiner som påverkar din webbläsare eller Netflix-appen.
När enheten har startat upp igen, försök att komma åt Netflix som vanligt.
6. Uppdatera din webbläsare
En föråldrad webbläsare kan ha en negativ inverkan på streamingtjänsten. Så istället för att logga in ser du Netflix webbplatsfel med meddelandet Vi kunde inte behandla din begäran. Men du kan snabbt lösa problemet genom att uppdatera din webbläsare till den senaste versionen.
Så här uppdaterar du Chrome på Windows och Mac:
Starta Chrome och öppna menyn Mer
Gå till Hjälp och klicka på Om Google Chrome (eller skriv chrome://settings/help i adressfältet)
Verktyget hittar och laddar ner alla uppdateringar automatiskt
När uppdateringen är klar klickar du på Starta om och försöker använda Netflix
Så här uppdaterar du Firefox på Windows och Mac:
Öppna Firefox och klicka på ≡ hamburgerknappen för att öppna en meny
Gå till Hjälp och välj Om Firefox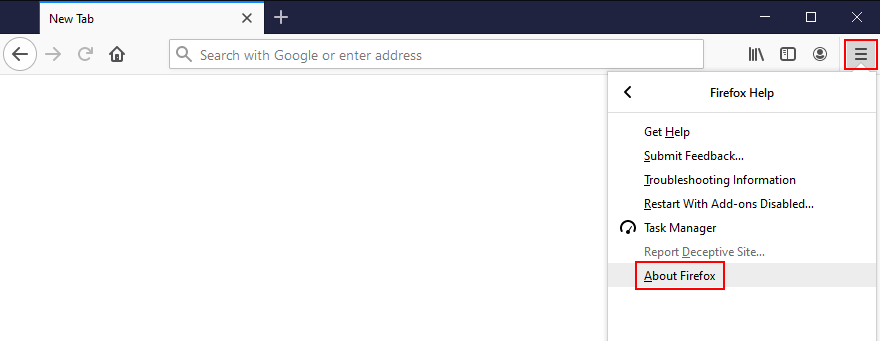
Verktyget söker efter uppdateringar och laddar ner dem på egen hand
När uppdateringen är klar, starta om Firefox och försök komma åt Netflix
Så här uppdaterar du Microsoft Edge:
Starta Edge och klicka på knappen Mer för att öppna en meny
Gå till Hjälp och feedback och klicka på Om Microsoft Edge (eller besök edge://settings/help-adressen)
Programmet kommer att söka efter, ladda ner och installera nyare versioner direkt
Klicka på Starta om och försök använda Netflix nu
7. Uppdatera Netflix-appen
På samma sätt, om du föredrar Netflix-appen framför webbläsaren, bör du uppdatera den också.
Så här uppdaterar du Netflix-appen på Windows 10:
Tryck på Win-tangenten, skriv Microsoft Store och öppna den här appen
Öppna knappen Mer i det övre högra hörnet
Välj Ladda ner och uppdateringar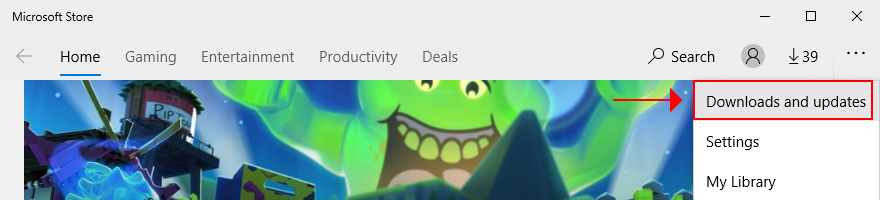
Leta upp Netflix-appen och tryck på nedladdningsknappen bredvid den
Vänta tills uppdateringen är klar
Starta appen och försök använda Netflix
Så här uppdaterar du Netflix-appen på Android:
Öppna Play Butik
Välj ditt Google-konto och gå till Mina appar och spel
Hitta Netflix-appen i området Uppdateringar och klicka på Uppdatera
Om du inte kan hitta den betyder det att den redan är uppdaterad
Starta appen och försök använda Netflix
Så här uppdaterar du Netflix-appen på iOS:
Starta App Store
Gå till Uppdateringar
Leta upp Netflix-appen och klicka på Uppdatera
Om den visar knappen Öppna istället betyder det att den redan är uppdaterad
8. Uppdatera din GPU och nätverksdrivrutiner
Netflix kan ha problem med grafikprocessorn eller nätverksenheter, eller båda. Till exempel, om drivrutinerna är föråldrade, bör du uppdatera dem till den senaste versionen för att bli av med Netflix-webbplatsfelet.
Så här uppdaterar du GPU och nätverksdrivrutiner på Windows 10:
Högerklicka på Start-menyn och gå till Enhetshanteraren
Expandera gruppen Nätverkskort
Högerklicka på din nätverksenhet och välj Uppdatera drivrutin
Klicka på Sök automatiskt efter uppdaterad drivrutinsprogramvara
Om sökresultaten inte ger något, klicka på Sök efter uppdaterade drivrutiner på Windows Update
Gör samma sak för din GPU-drivrutin i kategorin Displayadaptrar
Starta om datorn och försök komma åt Netflix
Så här uppdaterar du GPU och nätverksdrivrutiner på Mac:
Öppna Apple-menyn
Gå till Programuppdatering
Vänta tills Mac hittar och laddar ner nya uppdateringar
Starta om datorn och försök logga in på Netflix
9. Använd anpassade DNS-servrar
Dina DNS-servrar kanske gör ett dåligt jobb med att översätta domännamn till IP-adresser, vilket resulterar i en dålig sidladdningshastighet och Netflix webbplatsfel. Du kan dock enkelt åtgärda det här problemet genom att ändra dina DNS-servrar för att påskynda din internetanslutning.
Så här ställer du in anpassade DNS-servrar på Windows 10:
Se till att du är inloggad på Windows 10 som datoradministratör
Högerklicka på Start-knappen och välj Nätverksanslutningar
Klicka på Ändra adapteralternativ
Högerklicka på din Internetanslutning och välj Egenskaper
Välj Internet Protocol Version 4 (TCP/IPv4) och klicka på Egenskaper
Stanna kvar på fliken Allmänt och välj Använd följande DNS-serveradresser
Ställ in önskad DNS-server till 8.8.8.8
Ställ in Alternativ DNS-server till 8.8.4.4
Klicka på OK
Försök att komma åt Netflix nu
Så här ställer du in anpassade DNS-servrar på Mac:
Gå till Apple-menyn och välj Systeminställningar
Klicka på Nätverk
Klicka på Avancerat och välj fliken DNS
Klicka på +-tecknet för att lägga till en ny DNS-serveradress
Ange 8.8.8.8 och 8.8.4.4
Klicka på OK för att bekräfta
Försök att använda Netflix nu
Så här ställer du in anpassade DNS-servrar på Android:
Besök området Inställningar och tryck på Nätverk och internet
Tryck på Avancerat och sedan på Privat DNS
Välj Konfigurera privat DNS och skriv dns.google
Spara den aktuella konfigurationen och avsluta till startskärmen
Öppna Netflix-appen och försök ansluta
Så här ställer du in anpassade DNS-servrar på iOS:
Öppna avsnittet Inställningar och välj Wi-Fi
Tryck på i-ikonen bredvid din Wi-Fi-anslutning
Tryck på DNS och ange 8.8.8.8, 8.8.4.4
Spara alternativ och avsluta till startskärmen
Starta om Netflix-appen och försök använda den
10. Använd felsökaren för Internetanslutningar i Windows 10
Om din internetanslutning inte fungerar korrekt kan detta påverka Netflix-laddningsskärmen och orsaka det ökända webbplatsfelet. Du kan dock vända dig till felsökaren för Internetanslutningar för att hitta och åtgärda vanliga nätverksproblem på en Windows 10-dator. Här är vad du behöver göra:
Högerklicka på Start-knappen och välj Inställningar
Gå till Uppdatering och säkerhet
Tryck på Felsökning till vänster
Välj Internetanslutningar och klicka på Kör felsökaren
Följ stegen i guiden och starta om datorn
Försök att använda Netflix nu
11. Spola dina DNS-servrar
Om Netflix-webbplatsfelet orsakas av problem med nätverksanslutning kan du snabbt lösa dem genom att spola dina DNS-servrar, oavsett om du har en Windows 10 PC eller en Mac. Det är inte nödvändigt att installera några tredjepartsprogram eftersom du kan tillgripa konsolmiljön: Kommandotolken på Windows 10 och Terminal på Mac.
Så här spolar du DNS-servrar på Windows:
Tryck på Win-tangenten + R, skriv cmd och tryck sedan på Ctrl + Shift + Enter för att öppna kommandotolken med höjdrättigheter
Kör följande kod och tryck på Enter efter varje rad:
ipconfig /flushdns
ipconfig /registerdns
ipconfig /release
ipconfig /renew
netsh winsock reset
Starta om datorn och försök använda Netflix
Så här spolar du DNS-servrar på Mac:
Starta Terminal-appen
Skriv sudo killall -HUP mDNSResponder och tryck på Retur
Ange ditt administratörsanvändarnamn och lösenord för att bekräfta och tryck sedan på Retur
Starta om din Mac och försök komma åt Netflix
12. Kontrollera din internetanslutning
Du kan vidta ytterligare åtgärder för att säkerställa att din internetanslutning fungerar normalt. Här är några saker du kan prova:
Starta om din router
Gör ett undantag för Netflix-appen i brandväggen
Växla från trådlöst till trådbundet (kabel) läge
Försök att ansluta till ett annat Wi-Fi-nätverk
Slå på ditt mobildataabonnemang
Kontrollera din internethastighet
Stäng av flygplansläget
Netflix webbplatsfel kan åtgärdas
För att granska, Netflix-webbplatsfelet är ganska vanligt i Netflix-communityt och kan förekomma på alla plattformar, inklusive Windows, Mac, Android och iOS. Det kan orsakas av olika problem med din enhet eller nätverksanslutning.
För att fixa det kan du försöka ansluta med en annan enhet, starta om din webbläsare, Netflix-appen eller din enhet, rensa webbläsarens cache och cookies, uppdatera din webbläsare eller Netflix-appen till den senaste versionen, samt uppdatera din grafik och ditt nätverk förare.
Det är också en bra idé att ställa in anpassade DNS-servrar, köra felsökaren för Internetanslutningar som är inbyggd i Windows 10, spola dina DNS-servrar och kontrollera din internetanslutning. Om allt misslyckas kan det finnas ett problem med Netflix-servrarna, som sannolikt kommer att lösas snabbt, så det är bara att vänta.
Hur blev du av med Netflix-webbplatsfelet? Missade vi några viktiga steg? Låt oss veta i kommentarsfältet nedan.

