Google Chrome är en av de mest använda webbläsarna – men det betyder inte att den är immun mot problem.
Felmeddelandet ”Frigör utrymme för att fortsätta” är ett av de vanligaste Chrome-problemen och är frustrerande, särskilt om du är mitt i en arbetsdag eller en viktig personlig uppgift.
Lyckligtvis kan du oftast lösa det här problemet genom att ta bort några filer; ja, det är verkligen så enkelt.
Innehållsförteckning
Vad är problemet med Google Chrome ”Frigör utrymme för att fortsätta” och vad orsakar det?
Om din Chromebook-, Apple- eller Windows-enhet saknar lagringsutrymme kan du få följande felmeddelande när du använder Chrome:
Frigör utrymme för att fortsätta
Vissa funktioner på [website name] kanske inte fungerar förrän du rensar data som andra webbplatser har lagrat på din enhet.
Felmeddelandet utlöses vanligtvis när Chrome upptäcker att det inte finns tillräckligt med utrymme för att ladda eller skriva till cacheminnet, internetcookies och annan data från webbplatsen du besöker. Om du ser det här felmeddelandet måste du frigöra utrymme för att fortsätta använda Chrome utan avbrott.
3 sätt att frigöra utrymme och åtgärda problemet
Här är några saker du kan göra för att åtgärda det här problemet i Chrome.
1. Ta bort onödiga filer och program som du inte längre använder
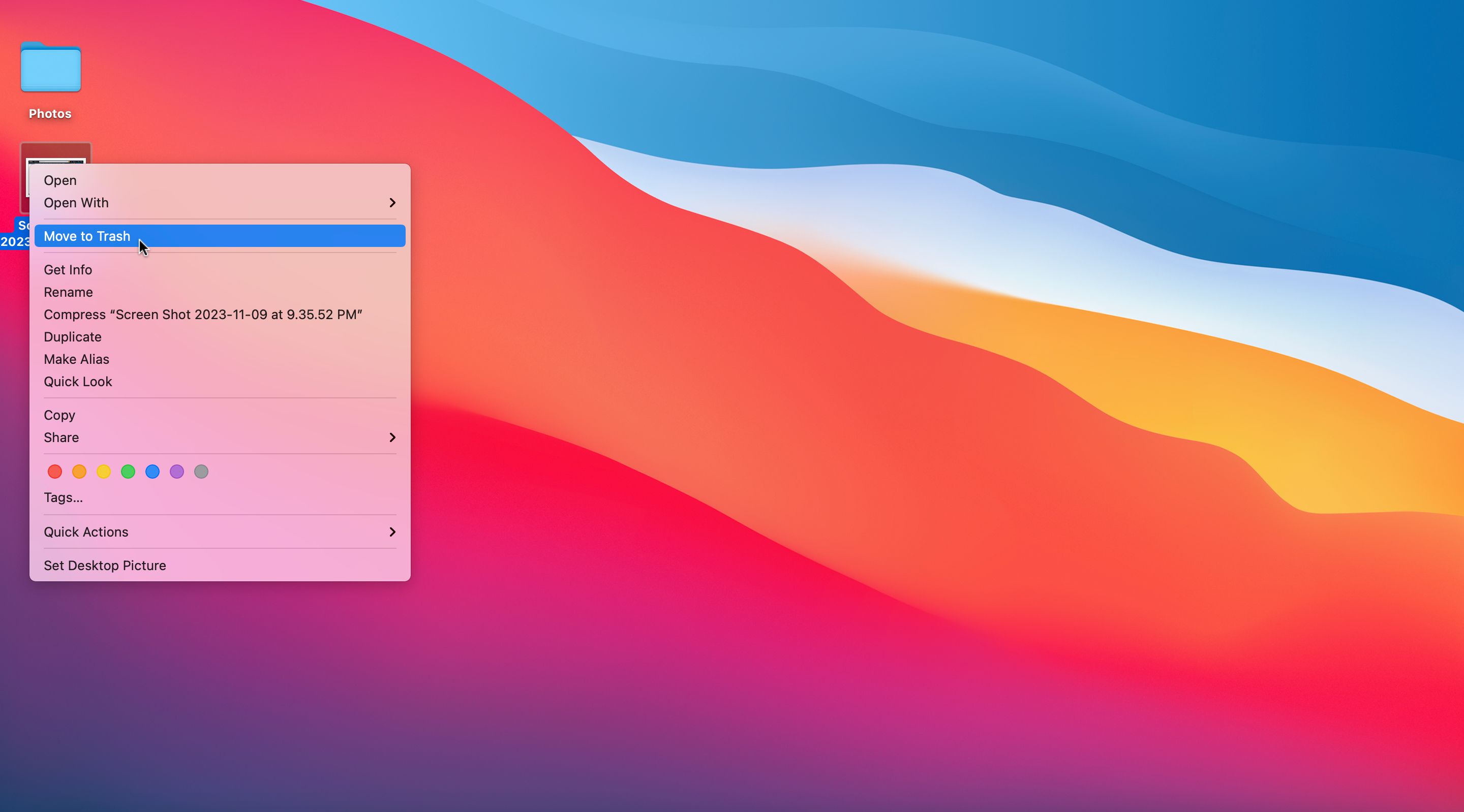
Titta på filerna som är lagrade på din enhet (på samma enhet som Chrome är installerad) och börja radera alla du inte längre använder eller vill ha. Detta kan inkludera gamla dokument, mediefiler, nedladdningar och program som du inte längre använder. Om du frigör ditt system för denna digitala röran kan Chrome fungera normalt.
2. Avinstallera tillägg och appar
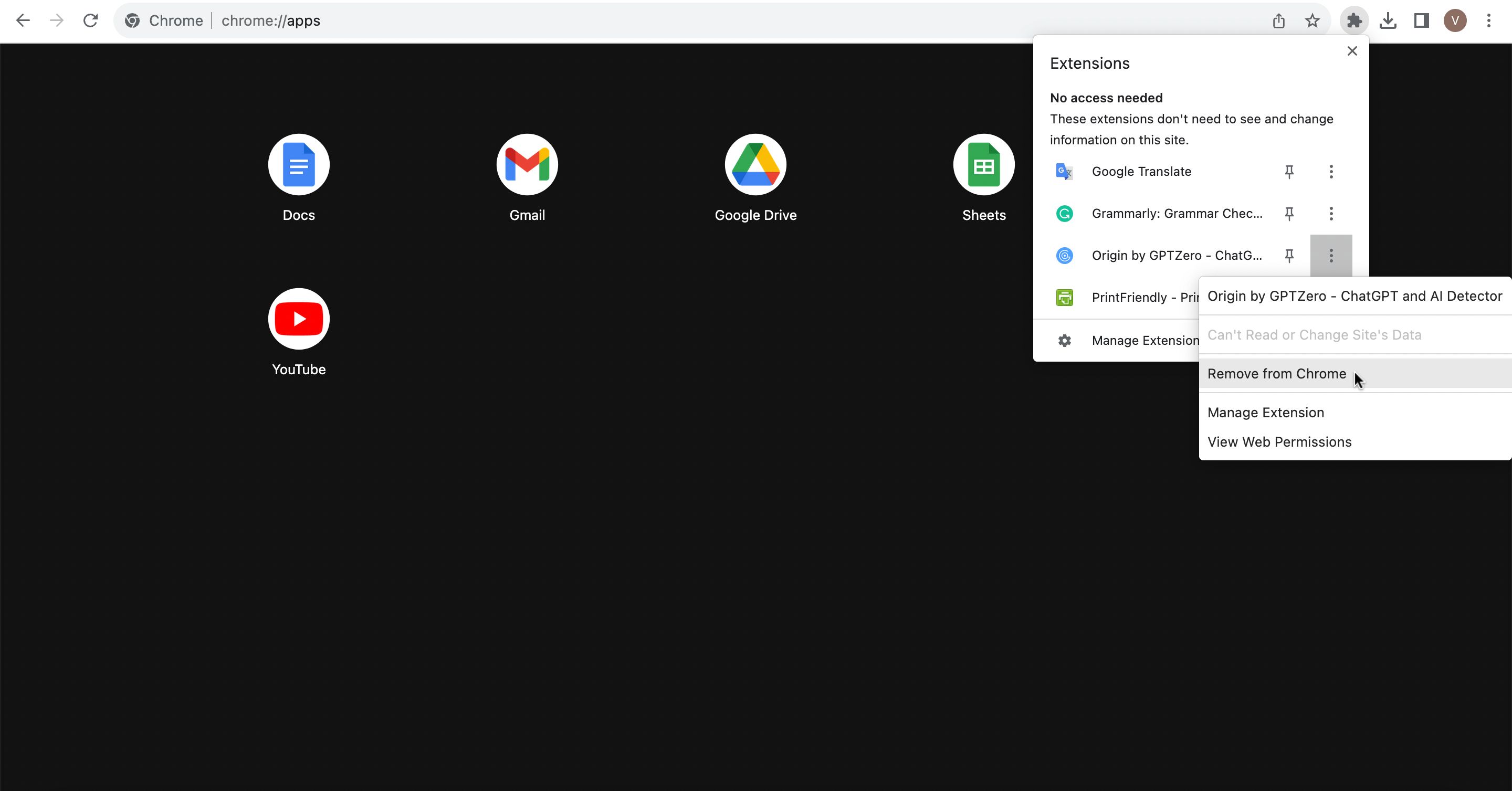
Chrome-tillägg och appar hjälper till att förbättra din produktivitet, förbättra din surfupplevelse eller till och med lägga till lite kul till din dag.
Som sagt, att installera för många av dem kan ha motsatt effekt. Kom ihåg att Chrome-tillägg och appar förbrukar utrymme på din enhet, vilket kan påverka webbläsarens prestanda. Så ta en titt på de tillägg och appar du har laddat ner och avinstallera alla som du inte använder eller tycker är alltför användbara.
3. Rensa webbläsardata
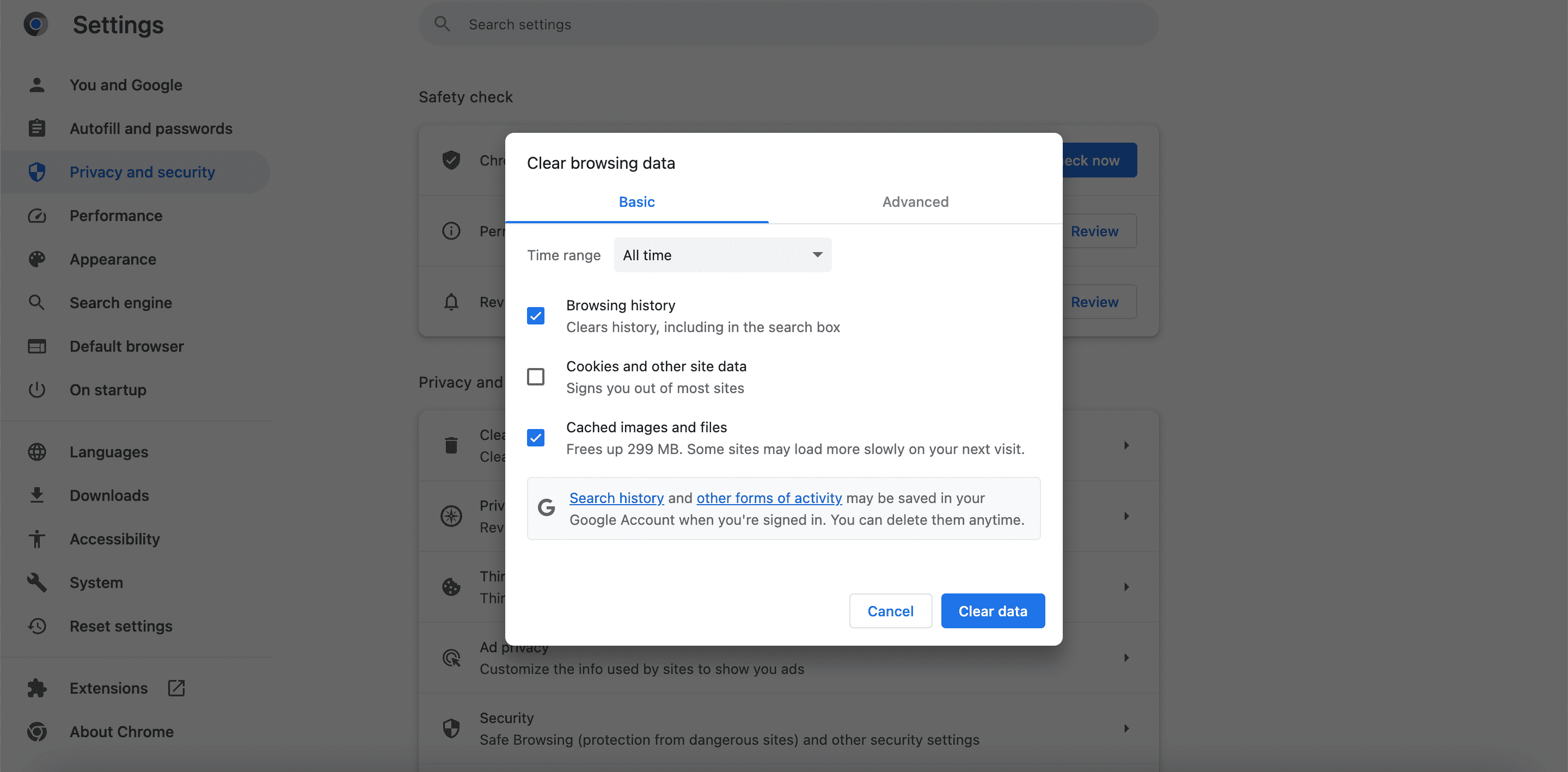
Om du inte har frigjort tillräckligt med utrymme måste du rensa webbinformation och cachade bilder på din enhet. Det är bäst att inte rensa dina cookies eftersom detta kan logga ut dig från alla webbplatser du är inloggad på.
På Chrome:
Observera att även om detta tillfälligt skapar utrymme, kommer det också tillfälligt att bromsa din surfupplevelse, eftersom de temporära filerna och bilderna långsamt kommer att fyllas på igen när du surfar på webben.
Frigör utrymme för att lösa Chromes lagringsproblem
De korrigeringar som nämns ovan kan hjälpa dig att frigöra tillräckligt med utrymme på din enhet, vilket gör att Chrome kan fungera optimalt. Kom ihåg att kontrollera mängden tillgängligt lagringsutrymme på din enhet för att förhindra att det här felmeddelandet dyker upp igen.

