För att din dator ska fungera säkert och effektivt är det avgörande att Windows regelbundet uppdateras med de senaste funktionerna, prestandaförbättringarna, snabbkorrigeringarna och säkerhetsuppdateringarna. Denna process möjliggörs via Windows Update.
Olyckligtvis kan Windows Update ibland stöta på fel som hindrar den från att fungera som den ska. Det kan leda till frustration och en impuls att göra en fabriksåterställning av datorn.
Innan du tar till en så drastisk åtgärd, kan det vara värt att undersöka felkoden för att se om det finns enklare lösningar tillgängliga.
Fel 0x80070057: Vad innebär det?
Fel 0x80070057 är ett Windows Update-fel som kan uppstå i både äldre och nyare versioner av Windows, från XP till 10. Det här felet kan dyka upp när du utför olika åtgärder på datorn, som till exempel att skapa säkerhetskopior av filer eller installera operativsystemet.
En vanlig konsekvens är att användare hindras från att köra Windows Update, vilket är grundläggande för datorns säkerhet och integritet. Det finns dock ingen anledning till oro, då du oftast kan åtgärda detta genom att följa nedanstående anvisningar.
Så här åtgärdar du Windows Update-fel 0x80070057
Innan du börjar felsöka felkod 0x80070057, kan det vara bra att skapa en systemåterställningspunkt. Detta ger dig möjlighet att enkelt återställa Windows till ett tidigare tillstånd om något går fel under felsökningen.
1. Använd Windows Update-felsökaren
Windows Update-felsökaren är en inbyggd funktion i de senaste versionerna av Windows. Den skannar och löser vanliga problem som kan hindra Windows Update från att fungera korrekt. Så här använder du den:
Högerklicka på Start-knappen och välj System.
Navigera till Felsökning och välj Windows Update.
Klicka på ”Kör felsökaren” och följ instruktionerna på skärmen.
Starta om datorn.
2. Frigör utrymme på hårddisken
Windows Update behöver ledigt diskutrymme för att kunna ladda ner data och köra processer i bakgrunden. Om hårddisken är full kan det leda till fel 0x80070057.
Du kan enkelt kontrollera diskutrymmet genom att undersöka egenskaperna för din C:-enhet. Om det behövs mer utrymme, börja med att avinstallera stora program och spel som du inte längre använder.
Personliga dokument, foton och videor kan säkerhetskopieras till molnet, brännas till en skiva eller flyttas till en extern hårddisk. För att ta bort skräpfiler kan du använda ett systemrensningsverktyg eller Microsofts inbyggda Diskrensning.
Så här använder du Diskrensning:
Se till att du är inloggad som administratör på datorn.
Kontrollera mappen för nedladdningar och papperskorgen för att spara filer du kan behöva senare, eftersom dessa mappar kommer att tömmas.
Starta Utforskaren (tryck Win + E), högerklicka på C: (eller där Windows är installerat) och välj ”Egenskaper”.
Klicka på ”Diskrensning”.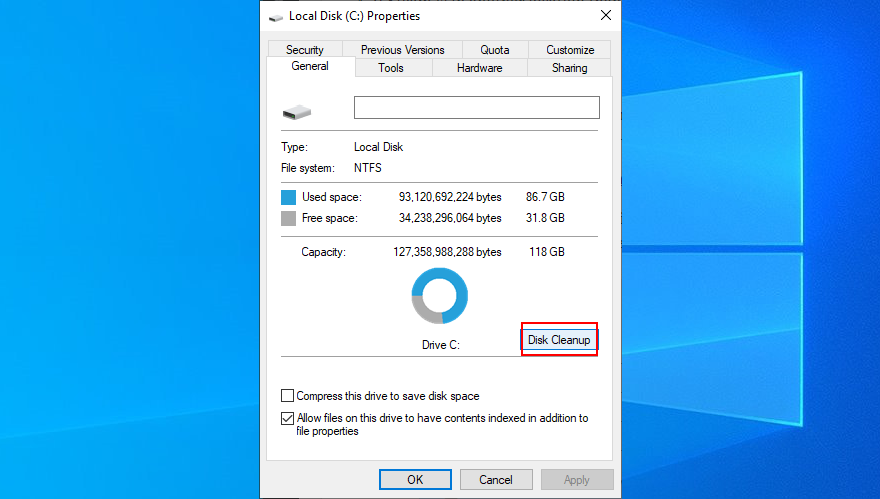
Markera allt under ”Filer att radera”. Klicka sedan på ”Rensa systemfiler”.
När filanalysen är klar, markera alla objekt igen och klicka på ”OK”.
Starta om datorn.
3. Koppla bort kringutrustning
Externa enheter som nyligen anslutits till din dator kan vara orsaken till Windows Update-fel 0x80070057. Det kan gälla till exempel externa hårddiskar, Wi-Fi-adaptrar, webbkameror eller skrivare.
Problemen kan bero på en skadad kabel, en felaktig USB-port eller en inkompatibel drivrutin. Du kan försöka lösa problemet genom att koppla bort all nyinstallerad utrustning från datorn.
När du har gjort det, försök köra Windows Update igen. Om det fungerar kan du koppla in enheterna en i taget för att identifiera vilken som utlöser felkoden.
4. Kontrollera dina drivrutiner
Problem med drivrutiner är en vanlig orsak till att enheter börjar fungera felaktigt, vilket kan leda till Windows Update-problem, inklusive felkod 0x80070057. Du kan oftast lösa detta genom att ominstallera och uppdatera dina drivrutiner.
Så här ominstallerar du enheter:
Högerklicka på Start-knappen och välj Enhetshanteraren.
Högerklicka på den drivrutin du vill ominstallera och välj ”Avinstallera enhet”.
När enheten har avinstallerats, starta om datorn. Operativsystemet kommer automatiskt att installera om enheten.
Du kan upprepa detta för flera drivrutiner.
Så här uppdaterar du drivrutiner:
Gå tillbaka till Enhetshanteraren, högerklicka på enheten och välj ”Uppdatera drivrutin”.
Klicka på ”Sök automatiskt efter uppdaterad drivrutinsprogramvara”.
Om det inte fungerar, klicka på ”Sök efter uppdaterade drivrutiner på Windows Update”.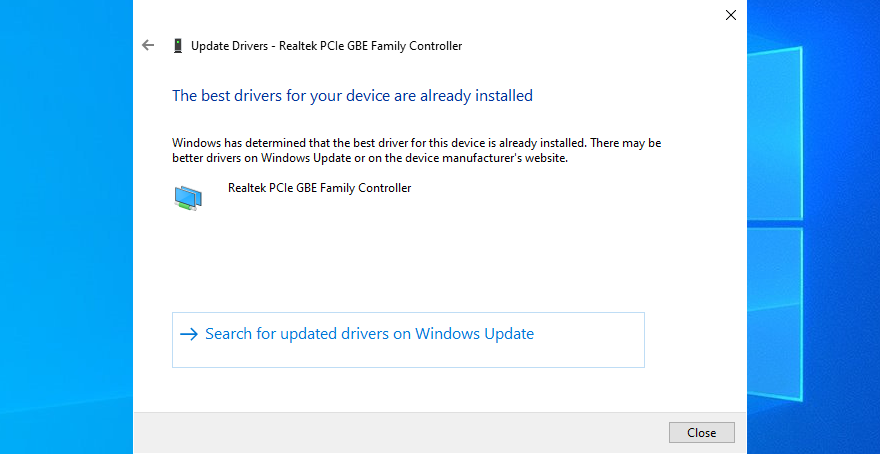
Ibland kan Microsoft inte ladda ner uppdaterade drivrutiner via Windows Update på grund av felkoden. I det fallet kan du behöva besöka tillverkarens webbplats för att manuellt ladda ner och installera den senaste versionen av drivrutinen.
Om du vill undvika risken att installera fel drivrutin kan du använda ett program för drivrutinsuppdatering, som kan ladda ner och installera flera drivrutiner automatiskt.
5. Inaktivera säkerhetsprogram från tredje part
Säkerhetsprogram från tredje part kan ibland störa Windows Update och hindra den från att fungera korrekt, vilket kan utlösa olika typer av fel. Det kan till exempel gälla antivirusprogram och säkerhetsapplikationer med inbyggd brandvägg, vilka kan blockera internetåtkomst för de processer som Windows Update behöver.
För att testa detta kan du tillfälligt inaktivera säkerhetsverktyg från tredje part och låta Windows Defender hantera datorns säkerhet. Du kan också välja att avinstallera dem. Starta sedan om datorn och försök köra Windows Update igen.
6. Utför en ren start
Om fel 0x80070057 beror på en skadad tjänst, process eller drivrutin, kan du skapa en ren startmiljö för att endast köra de nödvändiga komponenterna.
Klicka på Start-knappen, skriv ”Systemkonfiguration” och öppna appen.
Gå till fliken ”Tjänster”, markera ”Dölj alla Microsoft-tjänster” och klicka på ”Inaktivera alla”.
Välj fliken ”Start” och klicka på ”Öppna Aktivitetshanteraren”.
Klicka på kolumnen ”Status” för att sortera tjänsterna efter status (Aktiverade först).
Högerklicka på varje process med statusen ”Aktiverad” och klicka på ”Inaktivera”.
Starta om datorn.
7. Starta om Windows Update-tjänsten
Om Windows Update-tjänsten inte är inställd på att starta automatiskt, kan det vara orsaken till felet 0x80070057. Du kan åtgärda det genom att:
Tryck på Ctrl + R, skriv ”services.msc” och tryck på Enter.
Hitta och högerklicka på ”Windows Update” och välj ”Egenskaper”.
Under fliken ”Allmänt” väljer du ”Automatisk (fördröjd start)” under ”Starttyp”.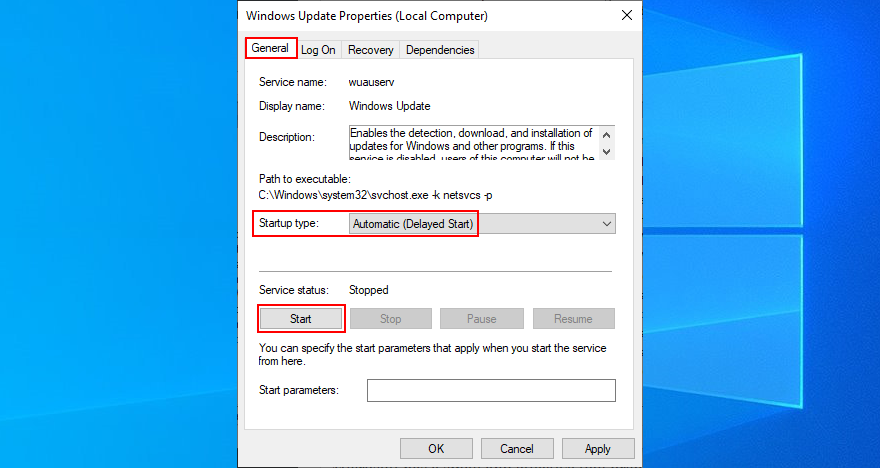
Om tjänstens status är ”Stoppad” klickar du på ”Starta”.
Klicka på ”Använd”.
Starta om datorn.
8. Starta om Background Intelligent Transfer Service
Background Intelligent Transfer Service (BITS) är en tjänst som Windows Update behöver för att fungera korrekt.
Öppna ”Tjänster”.
Öppna ”Egenskaper” för ”Background Intelligent Transfer Service”.
Ställ in ”Starttyp” på ”Automatisk (fördröjd start)”.
Starta tjänsten om den inte redan körs.
Spara alla ändringar och starta om datorn.
9. Kör Windows Update Diagnostic
Windows Update Diagnostic är en liten applikation från Microsoft för att diagnostisera Windows Update-fel.
Logga in som administratör.
Ladda ner Windows Update Diagnostic från 
Välj ”Windows Update”, klicka på ”Nästa” och följ instruktionerna.
Starta verktyget igen och välj ”Windows Network Diagnostics”.
Starta om datorn när uppgiften är klar.
10. Byt namn på mappen SoftwareDistribution
Mappen SoftwareDistribution lagrar tillfälliga filer som används av Windows Update. Ibland rensas inte mappen automatiskt.
Du kan lösa detta genom att byta namn på mappen, så att Windows Update börjar lagra data i en ny, ursprunglig katalog.
Öppna Utforskaren och gå till Windows-katalogen (vanligtvis C:\Windows).
Hitta och byt namn på mappen SoftwareDistribution.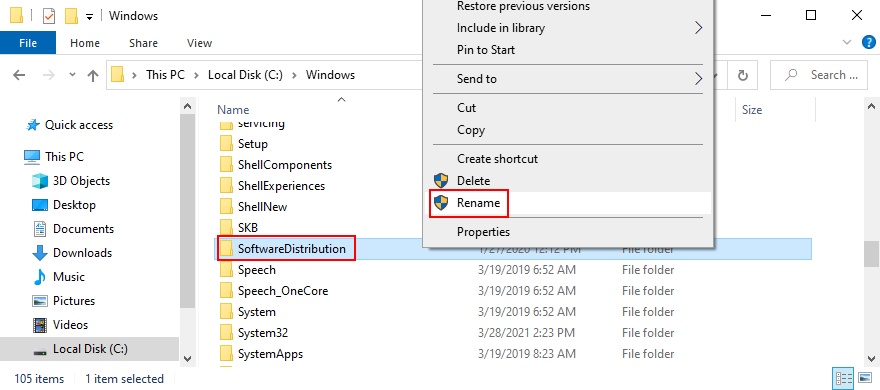
Starta om datorn.
Försök köra Windows Update.
11. Kontrollera systemregistret
Windows-registret innehåller lågnivåinställningar för system- och programbibliotek. För många ändringar i registret kan påverka viktiga systemprocesser, inklusive Windows Update, vilket kan orsaka felkoder som 0x80070057. Du kan åtgärda detta genom att:
Så här reparerar du registret:
Tryck på Ctrl + R, skriv ”regedit”, tryck på Enter och klicka på ”Ja” om du får en fråga från UAC.
Ange följande sökväg i adressfältet: ”HKEY_LOCAL_MACHINE\SOFTWARE\Microsoft\WindowsUpdate\UX”.
Kontrollera att REG_DWORD för ”IsConvergedUpdateStackEnabled” är inställt på ”00000000”.
Gå till ”HKEY_LOCAL_MACHINE\SOFTWARE\Microsoft\WindowsUpdate\UX\Settings”.
Kontrollera att REG_DWORD för ”UxOption” är inställt på ”00000000”.
Gå till ”HKEY_LOCAL_MACHINE\SOFTWARE\Policies\Microsoft\SystemCertificates”.
Öppna menyn ”Redigera” > ”Nytt” > ”DWORD-värde (32-bitar)”.
Ge värdet namnet ”CopyFileBufferedSynchronousIo” och sätt värdet till ”1”.
Spara alla ändringar och starta om datorn.
12. Ändra systeminställningarna för tid och datum
Windows Update kan vara känslig för felaktiga inställningar för tid och datum. Kontrollera därför att:
Logga in som administratör.
Tryck på Ctrl + R, skriv ”kontrollpanelen” och tryck på Enter.
Välj ”Datum och tid”.
Klicka på ”Ändra datum och tid” > ”Ändra kalenderinställningar”.
Gå till ”Ytterligare inställningar”.
Sätt decimalsymbolen till ”.” (punkt).
Spara alla ändringar, stäng fönstret och starta om datorn.
13. Ändra grupprincipinställningar
Grupprinciperna hanterar system- och programbehörigheter. Om principer som är kopplade till Windows Update har felaktiga behörigheter kan det leda till felkoder som 0x80070057. För att åtgärda detta:
Tryck på Ctrl + R, skriv ”gpedit.msc” och tryck på Retur.
Gå till ”Datorkonfiguration” > ”Administrativa mallar” > ”Windows-komponenter” > ”Windows Update”.
Leta upp och dubbelklicka på ”Konfigurera automatiska uppdateringar”.
Välj ”Aktiverad”, klicka på ”OK” och starta om datorn.
14. Åtgärda problem med hårddisk och system
Problem med hårddisken eller operativsystemet kan påverka Windows Update och orsaka felkod 0x80070057. Du kan reparera dessa problem med verktyg från kommandoraden. CHKDSK (Check Disk) kan till exempel användas för att åtgärda hårddiskproblem.
Så här använder du CHKDSK:
Tryck på Ctrl + R, skriv ”cmd” och tryck på Ctrl + Shift + Enter för att öppna kommandotolken som administratör.
Om Windows är installerat på C:, skriv ”chkdsk c: /f”. Använd annars rätt enhetsbeteckning.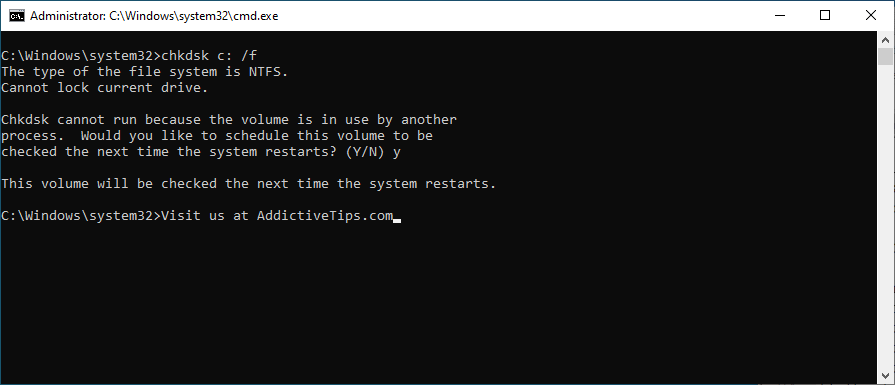
Skriv ”y” när du blir tillfrågad om att schemalägga uppgiften vid nästa systemstart. Tryck på Enter.
Starta om datorn.
Verktyget ”Kontrollera disk” kommer att leta upp och reparera skadade hårddisksektorer. Om du fortfarande får fel 0x80070057 efter att ha använt CHKDSK, kan du använda SFC (System File Checker).
Så här använder du SFC:
Öppna kommandotolken med administratörsrättigheter.
Skriv ”sfc /scannow” och tryck på Retur.
Vänta tills SFC har åtgärdat eventuella systemfel.
Starta om datorn.
Om SFC inte löser felet 0x80070057 kan du prova med DISM (Deployment Image Servicing and Management) för att undersöka systemavbildningens komponentlager.
Så här använder du DISM:
Starta kommandotolken som administratör.
Skriv ”DISM /online /cleanup-image /scanhealth” och tryck på Enter.
Om några problem hittas, kör ”DISM /online /cleanup-image /restorehealth” för att åtgärda dem.
Starta om datorn och öppna kommandotolken som administratör igen.
Kör ”sfc /scannow”.
Starta om datorn.
Sammanfattning av åtgärder för 0x80070057
Om du stöter på felkod 0x80070057 när du försöker köra Windows Update finns det som tur är flera lösningar att prova.
Du kan bland annat använda Windows Update-felsökaren, frigöra diskutrymme och använda Diskrensning, koppla bort kringutrustning, ominstallera och uppdatera drivrutiner, samt tillfälligt inaktivera eller avinstallera säkerhetsprogram från tredje part.
Det är även möjligt att utföra en ren start, starta om Windows Update-tjänsten och Background Intelligent Transfer Service, köra Windows Update-diagnostikverktyget och åtgärda eventuella problem med systemregistret.
Andra metoder är att ändra systeminställningarna för tid och datum, redigera grupprinciper, samt reparera eventuella fel på hårddisken eller i operativsystemet.
Förhoppningsvis har någon av ovanstående lösningar hjälpt dig att bli av med fel 0x80070057. Om vi missat något viktigt, lämna gärna en kommentar i avsnittet nedan.