Problem med operativsystemet och datorn kommer säkert att hända då och då, även om du är extremt försiktig med vilken typ av aktiviteter du utför på din PC.
Vissa användare försöker starta Windows men slutar stirra på vit text på en svart skärm istället, som säger Ingen startenhet hittades, Ingen startbar enhet hittades, Ingen startenhet tillgänglig eller något liknande.
Det kan vara skrämmande och du kanske undrar om du fortfarande kan använda din dator eller förlorat åtkomsten till all din data. Det finns dock inget att oroa sig för, eftersom du kan felsöka det här problemet utan att vända dig till en experts råd.

Innehållsförteckning
Vad orsakar Ingen startenhet hittades?
Ingen startenhet hittades indikerar ett problem med din hårddisk, vilket hindrar ditt operativsystem från att starta. Det kan förekomma på många operativsystem och plattformar, inklusive Windows 10, Windows 7 och till och med macOS.
Dessutom är alla typer av datorer mottagliga för felet Ingen startenhet tillgänglig, inklusive HP och DELL.
Hur fixar jag Ingen startenhet hittad på Windows 10?
Det finns flera sätt att reparera det otillgängliga startfelet och låta Windows starta ordentligt igen. Vissa av dessa lösningar kan styras från BIOS medan andra kräver att du kör Windows i felsäkert läge.
I värsta fall måste du använda en OS-återställningsmediadisk, vilket innebär att du förlorar åtkomst till alla dina filer och applikationer.
1. Kontrollera dina hårddiskkablar
Det kan låta trivialt när du först hör någon berätta detta, men du bör börja med att kontrollera din hårddisk eller SSD för att se om den är ordentligt ansluten till din PC.
Om till exempel Windows är installerat på en löstagbar hårddisk är det en bra idé att kontrollera kablarna och USB-portarna. Det är praktiskt om du har en annan liknande kabel i vänteläge eftersom du kan byta de två och prova att starta upp Windows 10.
Dessutom bör du försöka ansluta din externa disk till en annan USB-port ifall den ursprungliga porten inte fungerar korrekt längre.
Å andra sidan, om du nyligen har rengjort dina hårdvarukomponenter, se till att du har återanslutit din hårddisk till moderkortet. Du kan också sätta tillbaka den ordentligt men försiktigt, utan att använda kraft.
2. Aktivera Legacy BIOS Boot
Windows installeras vanligtvis i UEFI-läge eftersom det finns fler säkerhetsfunktioner tillgängliga. Vissa användare har dock rapporterat att byte till äldre startläge fixade felet Ingen startenhet tillgänglig.
Starta om din dator
Tryck på knappen som visas på skärmen för att gå in i BIOS
Växla till Boot-sektionen
Välj UEFI/BIOS Boot Mode och tryck på Enter
Aktivera Legacy BIOS Boot Mode genom att använda upp- och nedpilarna och tryck sedan på Enter
Spara den aktuella BIOS-konfigurationen och avsluta
3. Kör ePSA Diagnostic på DELL
DELL-datorer har ett speciellt diagnostikverktyg som kan nås från BIOS och användas för att skanna din maskin efter hårddiskfel. Så här använder du enkelt ePSA Diagnostic:
1. Starta om din DELL
2. Tryck på F12 under uppstart för att gå in i BIOS-läge
3. Leta upp och öppna avsnittet Diagnostik
4. Följ instruktionerna på skärmen för att diagnostisera din dator för fel
5. Kopiera eventuella fel- och valideringskoder som visas under skanningen
Du kan använda fel- och valideringskoderna för att söka upp mer information online om det specifika problem du har som orsakar felet Ingen startenhet.
Eller så kan du kontakta teknisk support från DELL och förse dem med felkoderna.
4. Starta om Windows i felsäkert läge
För att göra mer på din dator måste du ladda Windows även om felkoden Ingen startenhet tillgänglig blockerar din väg. Det är möjligt genom att starta Windows i felsäkert läge.
Så här startar du Windows i felsäkert läge från start:
Efter det tredje Windows-startförsöket går du in i återställningsläge
Välj Felsökning
Gå till Avancerade alternativ
Välj Startinställningar
Klicka på Starta om och tryck på F4 för att aktivera felsäkert läge
5. Kontrollera dina drivrutiner
Felmeddelandet Ingen startenhet hittades kan orsakas av en saknad eller felaktigt installerad drivrutin. Det finns två lösningar för detta scenario: att installera om drivrutiner och uppdatera dem till den senaste versionen. Vi visar dig hur du gör båda.
Så här installerar du om drivrutiner:
Tryck på Ctrl + R, skriv devmgmt.msc och tryck på Retur
Öppna menyn Diskenheter
Välj din hårddisk, högerklicka på den och välj Avinstallera enhet
Följ instruktionerna på skärmen
Starta om din dator
Om du har svårt att försöka identifiera en felaktig drivrutin bör du använda DriverVerifier. Det är ett enkelt och effektivt verktyg som avslöjar felaktiga enheter på din PC och låter dig veta vilka som kräver din uppmärksamhet.
Hur man uppdaterar drivrutiner för Windows 10
Öppna Enhetshanteraren, högerklicka på din hårddisk och välj Uppdatera drivrutin
Klicka på Sök automatiskt efter uppdaterad drivrutinsprogramvara
Om du får meddelandet De bästa drivrutinerna för din enhet är redan installerade klickar du på Sök efter uppdaterade drivrutiner på Windows Update
Starta om din dator
Operativsystemet kanske inte kan hitta en nyare drivrutinsversion med Windows Update. I så fall bör du besöka tillverkarens webbplats för din diskdrivrutin för att ladda ner och installera en nyare version.
Men om du inte vill riskera att orsaka fler problem med din dator genom att installera en inkompatibel drivrutin, bör du vända dig till ett program för drivrutinsuppdatering. Den identifierar och uppdaterar alla dina föråldrade drivrutiner med bara några få klick.
6. Använd Systemåterställning
Om enheten Ingen start hittades orsakades av en händelse som nyligen inträffade på programvarunivå men du inte riktigt kan sätta fingret på den, bör det lösa det genom att återställa Windows till en tidigare återställningspunkt.
Kom dock ihåg att det kan innebära att du förlorar vissa applikationer eller spel som du har installerat efter att du skapat återställningspunkten.
Så här återställer du Windows 10:
Starta Windows 10 i felsäkert läge
Tryck på Ctrl + R, skriv kontrollpanelen och tryck på Enter
Klicka på Återställning
Klicka på Öppna systemåterställning
Välj en återställningspunkt från listan. För att se vilka appar som kommer att påverkas klickar du på Sök efter berörda program
Fortsätt med instruktionerna på skärmen
Starta om din dator
7. Reparera disk- och systemfel
Om din hårddisk har dåliga sektorer kan detta leda till startproblem och felmeddelandena Ingen startenhet hittades. Men du kan snabbt fixa det utan att behöva installera verktyg från tredje part, tack vare CHKDSK (Check Disk).
Så här använder du CHKDSK:
Tryck på Ctrl + R, skriv cmd och tryck på Ctrl + Shift + R för att köra CMD som admin
Kör chkdsk c: /f om Windows är installerat på C:-enheten. Annars ställer du in rätt partitionsbokstav
Skriv y när du blir ombedd att schemalägga uppgiften vid nästa systemstart och tryck på Enter
Starta om din PC
När det kommer till systemfel kan du vända dig till SFC (System File Checker).
Så här använder du SFC:
Kör kommandotolken som admin
Skriv sfc /scannow och tryck på Retur
Vänta tills SFC slutför sin uppgift
Starta om din dator
Allvarligare systemproblem kan lösas med DISM (Deployment Image Servicing and Management).
Så här använder du DISM:
Kör CMD med höjdrättigheter
Skriv DISM /online /cleanup-image /scanhealth och tryck på Enter
Om DISM hittar några problem kan du fixa dem med DISM /online /cleanup-image /restorehealth
Starta om din dator och kör CMD som admin
Kör sfc /scannow
Starta om din dator
8. Återställ BIOS till fabriksinställningarna
BIOS har många coola alternativ som kan aktiveras för att få ut mer av din dator, som överklockning och cachning. Om du eller någon annan har anpassade inställningar i BIOS-läge, kanske detta orsakade maskinvarufel som ledde till felmeddelandet Ingen startenhet hittades.
Du kan enkelt fixa detta genom att återställa BIOS till standard:
Starta om din PC
Tryck snabbt på knappen som visas längst ned på skärmen för att komma åt BIOS
Välj området med avancerade inställningar
Aktivera alternativet för att återställa konfigurationsdata
Spara den aktuella BIOS-konfigurationen och avsluta
9. Uppdatera BIOS
Medan vi är inne på ämnet BIOS är det en bra idé att hålla den uppdaterad till den senaste versionen.
Tryck på Win-tangenten, skriv Systeminformation och öppna den här appen
Välj avsnittet Systemsammanfattning och notera BIOS-versionen/datumet
Besök webbplatsen för din BIOS-tillverkare och ladda ner en nyare version
Packa upp BIOS-filen till en extern lagringsenhet
Starta om datorn och växla till BIOS-läge
Säkerhetskopiera din nuvarande BIOS-version till den bärbara disken
Starta BIOS-uppdateringen och följ instruktionerna på skärmen
Stäng inte av eller starta om datorn under uppdateringen
Försök att starta Windows och kringgå felet Ingen startenhet hittades
10. Använd kommandot BCD
Att använda kommandot BCD (Boot Configuration Data) kan hjälpa till att åtgärda maskinvarufel och bli av med felmeddelandet Ingen startenhet hittades. Och du behöver inte installera någon speciell programvara eftersom du kan använda kommandoradsmiljön.
Starta om datorn och avbryt startsekvensen tills datorn går in i avancerat startläge
Välj Felsök och gå över till Avancerade alternativ
Klicka på Kommandotolken. Windows startar om och startar konsolen
Välj ditt konto och ange ditt lösenord
Skriv de två kommande kommandona och tryck på Retur efter varje rad
Starta om din dator
11. Fixa BCD
En korrupt BCD är källan till datorproblem, inklusive otillgänglig startenhet, som hindrar Windows 10 från att starta. Men du kan fixa den trasiga BCD med hjälp av en startbar flashenhet som har Windows installationsfiler.
Starta om Windows i avancerat startläge
Gå till Felsökning > Avancerade alternativ > Kommandotolk
När Windows har startat om i CMD-läge, skriv in följande rader (tryck på Retur efter varje rad):
bootrec /repairbcd
bootrec /osscan
bootrec /repairmbr
Starta om din maskin
12. Reparera systemregistret
Om Windows-registret innehåller korrupta data kan detta resultera i maskinvaruproblem och felmeddelandet Ingen startenhet hittades. Men du kan fixa det med några kommandon, utan att behöva installera något annat eller använda OS-återställningsmedia.
Gå in i avancerat startläge för Windows
Välj Felsökning > Avancerade alternativ > Kommandotolk
När operativsystemet visar kommandotolken anger du nästa rad (tryck på Retur efter varje rad):
cd c:WindowsSystem32config
ren c:WindowsSystem32configDEFAULT DEFAULT.old
ren c:WindowsSystem32configSAM SAM.old
ren c:WindowsSystem32configSECURITY SECURITY.old
ren c:WindowsSystem32configSOFTWARE SOFTWARE.old
ren c:WindowsSystem32configSYSTEM SYSTEM.old
copy c:WindowsSystem32configRegBackDEFAULT c:WindowsSystem32config
copy c:WindowsSystem32configRegBackDEFAULT c:WindowsSystem32config
copy c:WindowsSystem32configRegBackSAM c:WindowsSystem32config
copy c:WindowsSystem32configRegBackSECURITY c:WindowsSystem32config
copy c:WindowsSystem32configRegBackSYSTEM c:WindowsSystem32config
copy c:WindowsSystem32configRegBackSOFTWARE c:WindowsSystem32config
Starta om din PC
13. Använd OS-återställningsmedia
Att skapa en Windows-återställningsenhet kommer att spara dig många huvudvärk, oavsett om du har att göra med felmeddelandet Ingen startenhet tillgänglig eller ett mer allvarligt problem. Det hjälper dig att enkelt installera om Windows 10 på din PC.
Kom dock ihåg att du kommer att förlora alla personliga filer, appar och drivrutiner när du går igenom Windows 10-återställningsläget.
Så här skapar du en återställningsenhet i Windows 10:
Se till att du har en tom USB-flashenhet på minst 16 Gb och anslut den till datorn
Klicka på Windows 10 Start-knappen, skriv Skapa en återställningsenhet och tryck på Retur
Ange ditt administratörslösenord om du tillfrågas
Välj Säkerhetskopiera systemfiler till återställningsenheten och klicka på Nästa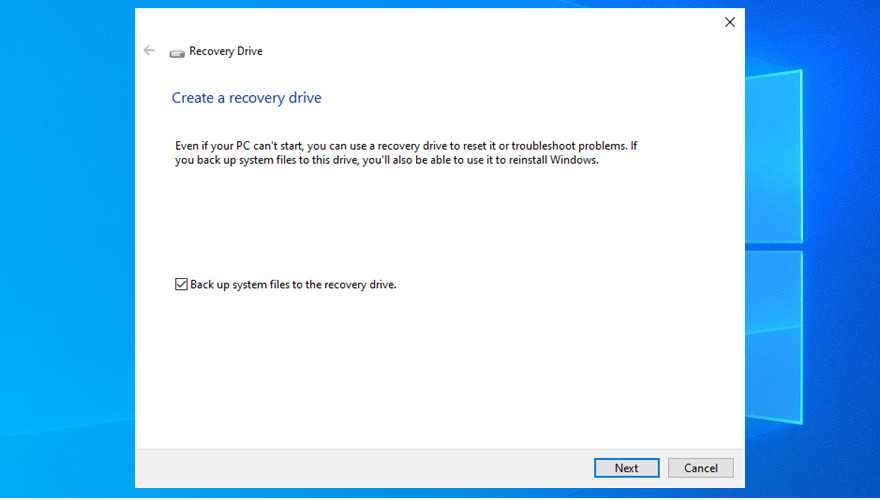
Välj den tomma USB-enheten, klicka på Nästa och sedan på Skapa
Vänta tills Windows 10 har skapat din nya återställningsenhet
Så här återställer du Windows 10 från en nöddisk:
Anslut nöddisken till datorn och slå på den
Avbryt startsekvensen tre gånger för att tvinga fram avancerat startläge
Välj Felsök och gå till Avancerade alternativ
Välj System Image Recovery och följ instruktionerna på skärmen
En sammanfattning av korrigeringar för Ingen startenhet hittades
För att sammanfatta, om du inte kan starta Windows på grund av felmeddelandet Ingen startenhet tillgänglig, behöver du inte få panik eftersom det finns flera lösningar som du kan försöka fixa det.
Du bör till exempel kontrollera dina hårddiskkablar, aktivera Legacy BIOS Boot, köra ePSA Diagnostic på DELL och starta om Windows i felsäkert läge.
Det är också en bra idé att kontrollera dina drivrutiner, återställa Windows till en tidigare kontrollpunkt, reparera eventuella disk- och systemfel, återställa BIOS till fabriksläge, samt uppdatera BIOS till den senaste versionen.
Du kan också använda BCD-kommandot eller fixa BCD om det är skadat och reparera korrupta systemregisterposter. När allt annat misslyckas är det dags att skapa en OS-återställningsmediadisk för att återställa Windows 10.
Hjälpte dessa lösningar till att fixa felet Ingen startenhet hittades? Vad har vi missat? Låt oss veta i kommentarsfältet nedan.

