Har du nyligen stött på felmeddelandet ”Ett fel uppstod under förberedelsen av installationen/uppdateringen” när du försökte installera eller uppdatera macOS? Ingen anledning till panik. Det finns flera enkla åtgärder du kan testa.
Att installera eller uppgradera macOS på en Mac är ofta smidigare än på Windows-datorer. Du kan enkelt klicka på ”Uppdatera macOS” i programuppdateraren på din Mac och processen startar. Om du behöver göra en ren installation av macOS kan du göra det direkt via Mac App Store.
Men ibland kan din Mac vägra att acceptera en uppdatering eller förbereda en ny installation. Om du hamnar i en sådan situation kan följande felsökningssteg vara till hjälp. Vi börjar med de enklaste lösningarna.
Möjliga orsaker till installations- eller uppdateringsfel i macOS
De flesta Mac-datorer bör inte stöta på det här felet. Det är bara ett fåtal användare som kan uppleva problem vid uppdatering eller installation av macOS, och det kan bero på följande:
- Otillräckligt diskutrymme för att ladda ner, packa upp och installera macOS-uppdateringen eller den nya installationen.
- Instabil eller otillräcklig internetanslutning under nedladdning av uppdateringar eller nyinstallation.
- MacBook eller iMac är inte kompatibel med den macOS-version som du försöker installera.
- Defekt Macintosh HD (NVMe/SSD/HDD) eller RAM-minne kan avbryta uppdaterings- eller installationsprocessen.
- Vid en ny installation kan ett felaktigt installationsmedium, som ett USB-minne eller extern hårddisk, också orsaka problemet.
- En skadad eller ofullständig käll-ISO för en startbar macOS USB.
Felet kan inträffa i olika steg av installationen eller uppdateringen:
- Nedladdning av uppdateringar eller installationsfiler.
- Förberedelse av disken och media för installation.
- Installation av macOS.
- Verifiering av macOS.
Ibland ger felmeddelandet en direkt lösning, som att starta om enheten eller frigöra diskutrymme. Om du får sådana instruktioner bör du prova dem först. Om problemet kvarstår eller om du inte får några anvisningar alls, testa följande åtgärder. För att göra det enklare, börjar vi med de enklaste lösningarna.
Kontrollera enhetskompatibilitet
Det kan vara lockande att installera den senaste versionen av macOS så fort Apple släpper den. Dock finns det ingen garanti för att din befintliga Mac är kompatibel med alla nya versioner. Kolla listan nedan för att se om din Mac är kompatibel med den senaste versionen av macOS, som är Ventura:
- Mac Pro (2019)
- Mac Studio (2022)
- Mac Mini (2018)
- iMac (21,5 tum, 2017)
- MacBook Air (Retina, 13 tum, 2018)
- MacBook Pro (13 tum, 2017)
För en mer omfattande lista över kompatibla enheter, besök Apples portal för enhetskompatibilitet. Om din enhet är kompatibel, fortsätt med följande steg:
Stabil internetanslutning
En stabil internetanslutning är nödvändig för macOS-uppdateringar. Du kanske undrar varför internetanslutningen är viktig vid installation från en startbar disk. Även i det scenariot behöver macOS-installationsprogrammet hämta enhetens firmwaredata, maskinvaruinformation osv. Därför bör din Mac vara ansluten till ett stabilt nätverk med minst 2 Mbps anslutningshastighet.
Frigör diskutrymme
Om uppdateringen eller installationen misslyckas på grund av brist på utrymme, gör så här:
- Klicka på Apple-logotypen i menyn och välj ”Om den här datorn”.
- Ett fönster dyker upp. Klicka på ”Mer info”.
- Scrolla ner till ”Lagring” och klicka på ”Lagringsinställningar” bredvid Macintosh HD.
- Du ser nu alternativ som ”Applikationer”, ”Dokument”, ”Foton” etc.
- Klicka på (i)-knapparna för att se fler alternativ för att radera onödiga filer.
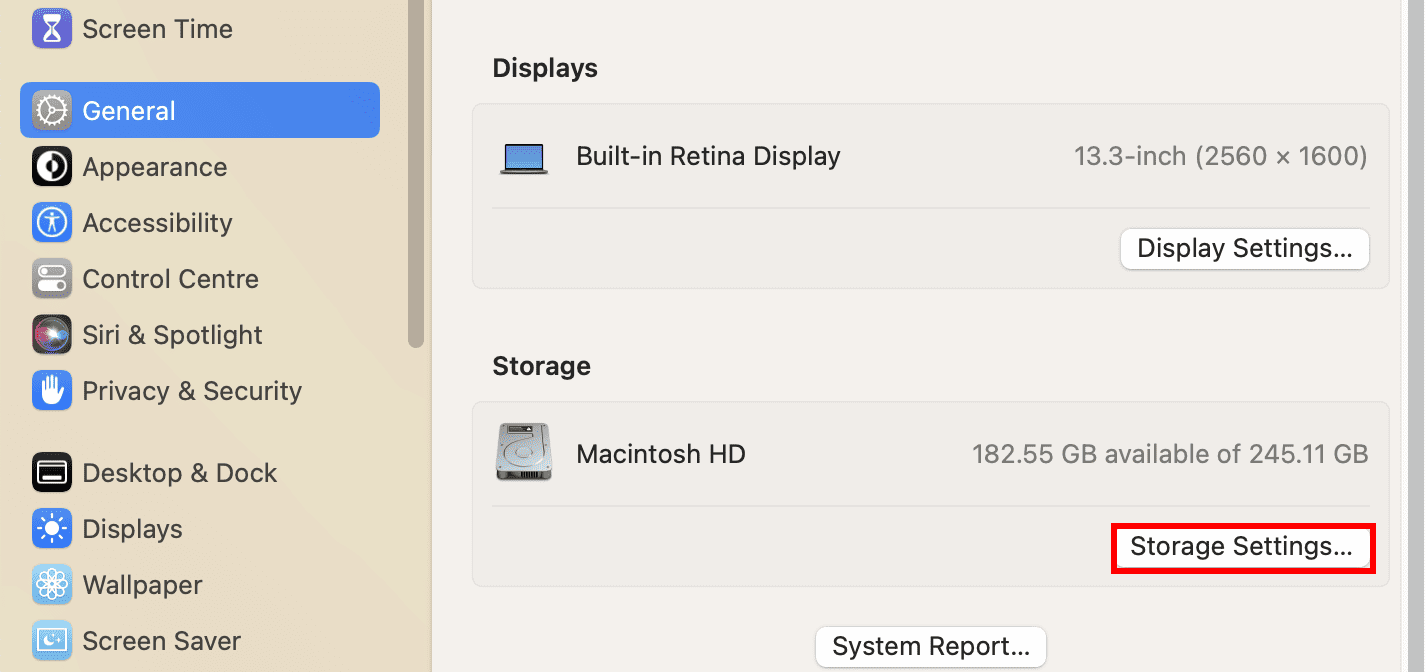


När du har frigjort tillräckligt med diskutrymme, försök att uppdatera eller installera macOS igen.
Testa Combo Updates
Om du ofta har problem med macOS-uppdateringar eller installationer kan du prova en kompatibel Combo Update. Combo Update är ett större macOS-paket än Delta Update och kan uppgradera din Mac från en äldre macOS-installation till macOS Catalina.
Om du använder macOS Mojave, High Sierra, etc. och vill uppdatera, ladda ner macOS Catalina Combo Update från Apples supportsida för nedladdningar.
Starta om Mac
En av de enklaste metoderna för att lösa de flesta datorproblem är att starta om systemet. Det gäller även för Mac. Så här startar du om din MacBook eller iMac:
- Klicka på Apple-menyn i menyfältet.
- Välj ”Starta om” i menyn.
- Ett meddelande visas. Klicka på ”Starta om” igen.
- Din MacBook eller iMac startas om.

Efter omstarten, försök att uppdatera macOS via ”Systeminställningar” > ”Allmänt” > ”Programuppdatering” eller installera om macOS via App Store.
Återställ Mac NVRAM
NVRAM, även kallat PRAM (Parameter RAM), är ett minneschip som lagrar vissa systeminställningar som ljudvolym, skärmupplösning, val av startdisk och tidszon.
Om du upplever att en eller flera av dessa inställningar inte fungerar som de ska, till exempel ”Fel uppstod under förberedelsen av installationen/uppdateringen”, kan en återställning av NVRAM hjälpa.
Om du använder en Intel-baserad Mac, följ dessa steg för att återställa NVRAM:
- Stäng av din Mac.
- Starta Mac-datorn och tryck och håll ner Alternativ-, Kommando-, P- och R-tangenterna samtidigt.
- Efter cirka 20 sekunder kan du släppa tangenterna. Under den här tiden kan det se ut som om din Mac startar om. Du kan höra startljudet flera gånger eller se Apple-logotypen flera gånger.
- Försök nu att uppdatera eller installera macOS.
Åtgärda problem med datum och tid
Felaktiga datum- och tidsinställningar kan orsaka problem när enheten kommunicerar med Apples servrar. Följ dessa steg för att lösa problemet:
- Gå till ”Systeminställningar” via Apple-menyn.
- Välj ”Allmänt” i navigeringspanelen till vänster.
- Till höger ska du se ”Datum och tid”. Klicka på den.
- Aktivera ”Ställ in datum och tid automatiskt”.
- Kontrollera noggrant att det automatiskt synkroniserade datumet och tiden är korrekta.


Nu kan du fortsätta med att uppdatera eller installera macOS. Förhoppningsvis fungerar det nu.
Installera macOS i felsäkert läge
Om du inte lyckas installera macOS via App Store i normalt läge, försök att göra det i felsäkert läge. Följ dessa steg för att starta Mac i felsäkert läge:
Felsäkert läge för Apple Silicon Mac
- Gå till Apple-menyn och klicka på ”Stäng av”.
- När Mac-datorn har stängts av i 10 sekunder, tryck på strömknappen.
- Fortsätt att hålla strömknappen intryckt tills startalternativen visas.
- Välj önskad startskiva och tryck sedan och håll ner Skift-tangenten.
- Medan du håller ned Skift-tangenten, klicka på ”Fortsätt i säkert läge”.
- Logga in på din Mac. Du kan behöva logga in igen under processen.
- När du har loggat in bör du se ”Säker start” nära tangentbordsinformationen i det övre högra hörnet av skärmen.


Felsäkert läge för Intel Mac
- Starta om eller slå på Mac-datorn.
- Tryck och håll ner Skift-tangenten omedelbart när startprocessen börjar.
- Släpp Skift-tangenten när inloggningsfönstret visas.
- Logga in på din Mac med ditt lösenord.
- macOS kan be dig att logga in igen när du aktiverar felsäkert läge.
- Du bör se ”Säker start” i det övre högra hörnet av fönstret, antingen vid det första eller andra inloggningsförsöket.
För att lämna felsäkert läge, starta bara om datorn.
Testa macOS Återställning
När du har problem med att installera macOS på din MacBook eller iMac kan du testa att göra det via macOS Återställning. Du kan använda macOS Återställning för att installera den senaste versionen av macOS, den senaste uppdateringen av din tidigare macOS-installation eller den version som medföljde enheten.
Processen för att gå in i återställningsläge är lite annorlunda för Apple Silicon Mac och Intel Mac. Oavsett vilken typ av Mac du har, se till att följande villkor är uppfyllda:
- Laddningsadaptern är ansluten till ett eluttag och Mac-datorn laddas.
- Enheten är avstängd.
- Om du använder ett trådlöst tangentbord, anslut det med en USB-kabel eller använd ett fast tangentbord.
Återställningsläge för Apple Silicon Mac
- Håll in strömknappen (MacBook) eller strömknappen på baksidan (iMac) tills du ser skärmen med Macintosh HD och alternativ (startalternativ).
- Klicka på kugghjulsikonen eller ”Alternativ”, sedan visas knappen ”Fortsätt”. Klicka på ”Fortsätt”.
- Apples logotyp med en förloppsindikator visas.
- Datorn startar upp i macOS Återställning.
- Välj ett användarkonto och klicka på ”Nästa”.
- Ange lösenordet för kontot.
- Du ser nu fyra alternativ på skärmen.
- Välj ”Installera om macOS (utgåvans namn)” och klicka på ”Fortsätt”.
- Följ anvisningarna på skärmen för att slutföra installationen.


Återställningsläge för Intel Mac
- Stäng av Mac-datorn och vänta i 10 sekunder.
- Tryck på strömknappen och tryck direkt på Kommando + R-knapparna tills du ser en Apple-logotyp.
- En mörk skärm med en återställningsmeny visas istället för Apple-menyn i menyfältet.
- Detta är återställningsskärmen. Du ser även fyra alternativ, varav ett är ”Installera om macOS (utgåvans namn)”. Klicka på det.
- Följ anvisningarna på skärmen för att konfigurera macOS.
Alternativt kan du använda följande tangentkombinationer för att gå in i återställningsläge:
- Alternativ + Kommando + R: Installera den senaste versionen av macOS
- Kontroll + Alternativ + Kommando + R: Installera det operativsystem som medföljde enheten.
Om du har uppgraderat till den senaste versionen av macOS, tryck på Alternativ + Kommando + R för att gå in i återställningsläget.
Skaffa ett annat macOS-installationsprogram
Om du fortsätter att få ett felmeddelande under macOS-installationen från en startdisk, försök att installera operativsystemet från Mac App Store. Så här gör du:
- Starta Mac App Store och sök efter macOS Ventura eller en annan version.
- När rätt alternativ visas, klicka på det och sedan på ”Hämta”.
- Klicka på ”Hämta” och appen tar dig till ”Systeminställningar” > ”Allmänt” > ”Programuppdatering”.

Besök Apples supportsida för att ladda ner eller installera din önskade version av macOS.
Alternativt kan du besöka Internet Archive och söka efter macOS Ventura ISO, macOS Monterey ISO, etc., för att ladda ner startbara macOS-installationsprogram direkt.
Installera macOS efter att ha raderat disken
Om din Mac är ganska gammal, kan hårddisken eller SSD:n börja krångla oftare. I sådana fall kan det hjälpa att radera Macintosh HD och formatera den med Apple File System (APFS) innan du installerar macOS. Så här gör du:
- Gå till Mac Återställning genom att följa de steg som beskrivits tidigare.
- Klicka på alternativet ”Diskverktyg” och tryck på ”Fortsätt”.
- I Disk Utility, välj ”Macintosh HD”-volymen och klicka på ”Radera” i verktygsfältet.
- Klicka på ”Radera” i popup-fönstret. APFS väljs automatiskt.
- Följ instruktionerna på skärmen för att slutföra diskraderingen.
- Stäng Disk Utility och gå tillbaka till återställningsskärmen.
- Klicka på ”Installera om macOS (utgåvans namn)” för att fortsätta med den nya installationen.



Kontakta Apples support
Om inget av dessa steg fungerar, kan du kontakta Apples support via telefon eller chatt. Du kan också besöka ett auktoriserat Apple-servicecenter för personlig hjälp.
Här är länkar för att få expertsupport från Apple: Apple Support.
Slutsats
Här har du alla beprövade metoder för att lösa ”Ett fel uppstod under förberedelsen av installationen/uppdateringen”. Prova åtgärderna i den ordning de visas för att spara tid och ansträngning. Dela artikeln med dina vänner och kollegor så att de har en lösning om de får problem med sina Mac-datorer.
Nästa steg, hur man använder OpenCore Legacy Patcher för att installera macOS.