När en blåskärmsfel (BSOD) tar över din dator kan det kännas frustrerande och omöjliggöra normal användning. Dessa fel, även om de kan vara varierande, har ofta gemensamma lösningar som kan åtgärda problemet om man följer de rätta stegen.
Oavsett vilken typ av felmeddelande du stöter på, är det viktigt att komma ihåg att alla BSOD-fel går att lösa. Ett exempel är ”Felaktig maskinvara skadad sida”, som indikerar att det finns ett problem med din maskinvara. Detta fel dyker ofta upp för att förhindra omfattande dataförluster på din dator.
”Felaktig maskinvara skadad sida” – Orsaker
För att lösa ”felaktig maskinvara skadad sida”-felet måste du först identifiera den bakomliggande orsaken. Här är några av de vanligaste:
- Din hårddisk har dåliga sektorer
- Operativsystemet har viktiga filer som saknas eller är korrupta
- Windows eller enhetsdrivrutiner är föråldrade
- Dina brandväggsinställningar är felaktiga
- Program som du har installerat kolliderar
- Vissa externa enheter är inte kompatibla med din dator
- Ditt grafikkort, processor eller RAM är överklockat
Det finns många sätt att åtgärda felkoden som genereras av ”felaktig maskinvara skadad sida”. Innan du börjar med någon av dessa lösningar, är det klokt att skapa en återställningspunkt i Windows. På så sätt kan du enkelt återställa systemet till en tidigare punkt om något går fel.
Viktigt att notera är att om din dator fastnar i en omstartsslinga på grund av detta fel, måste du avbryta Windows-startsekvensen tre gånger för att nå ”Avancerat startläge”. Här finns de verktyg som krävs för de följande lösningarna.
Steg för att åtgärda ”faulty_hardware_corrupted_page”
1. Reparera fel på hårddisken
Den mest uppenbara startpunkten är att leta efter och åtgärda dåliga sektorer på din hårddisk. Du behöver inte extra program för detta, utan kan använda det inbyggda verktyget CHKDSK (Check Disk) via kommandotolken.
Så här använder du CHKDSK:
- Klicka på Start och sök efter ”Kommandotolken”. Högerklicka och välj ”Kör som administratör”.
- Om du får en UAC-prompt, bekräfta med ”Ja”.
- Skriv
chkdsk c: /f(om ditt operativsystem finns på C-enheten, annars byt ut ”c:” mot rätt enhetsbokstav) och tryck Enter.

- Du kommer att bli tillfrågad om du vill schemalägga CHKDSK vid nästa omstart. Svara med ”y” och tryck Enter.
- Starta om datorn.
- CHKDSK kommer att köras vid omstart. När det är klart, starta Windows som vanligt och kolla om BSOD-felet har försvunnit.
Kommandotolken kan även nås från ”Avancerat startläge” om du inte kan starta Windows på grund av problem med hårddisken.
2. Korrigera korrupta operativsystemfiler
Felaktiga systemfiler kan hindra operativsystemet från att fungera som det ska och ge BSOD-fel. Du kan använda SFC (System File Checker), ett verktyg som ingår i Windows 10, för att lösa detta problem.
Så här använder du SFC:
- Tryck på Win + R, skriv ”cmd”, tryck Ctrl + Shift + Enter för att öppna kommandotolken med administratörsbehörighet.
- Skriv
sfc /scannowoch tryck Enter.

- Vänta medan SFC gör sitt jobb. Starta sedan om datorn.
- Kontrollera om BSOD-felet kvarstår.
Om SFC inte är tillräckligt kan du använda DISM (Deployment Image Servicing and Management), ett mer kraftfullt verktyg för att reparera komponentarkivet i Windows-avbildningen. Precis som SFC och CHKDSK hanteras DISM från kommandotolken.
Så här använder du DISM:
- Öppna kommandotolken som administratör.
- Skriv
DISM /online /cleanup-image /scanhealthoch tryck Enter.
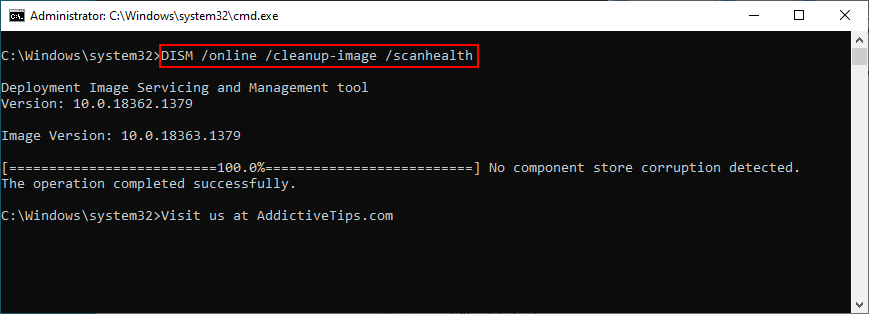
- Om det hittar fel, använd
DISM /online /cleanup-image /restorehealth. - Vänta tills DISM är klar, och starta om datorn.
- Öppna kommandotolken som administratör igen.
- Kör SFC med
sfc /scannow

- Starta om datorn igen och kolla efter BSOD-fel.
3. Uppdatera Windows 10
För att din dator ska fungera optimalt, bör du hålla operativsystemet uppdaterat med de senaste korrigeringarna. Om Windows 10 inte laddar ner uppdateringar automatiskt, följ dessa steg:
- Tryck på Windows-tangenten, skriv ”sök efter uppdateringar” och tryck Enter.

- Klicka på ”Sök efter uppdateringar”.

- Om det finns tillgängliga uppdateringar, klicka på ”Ladda ner”.

- Datorn kan starta om flera gånger under uppdateringen.
- Efter omstarten, kontrollera om BSOD-felet kvarstår.
4. Avinstallera Windows-uppdateringar
Systemuppdateringar kan ibland orsaka BSOD-fel. I sådana fall är det bäst att avinstallera den problematiska uppdateringen.
Så här avinstallerar du systemuppdateringar:
- Klicka på Start och sök efter ”Kontrollpanelen”, tryck Enter.
- Välj ”Program och funktioner”.

- Klicka på ”Visa installerade uppdateringar”.
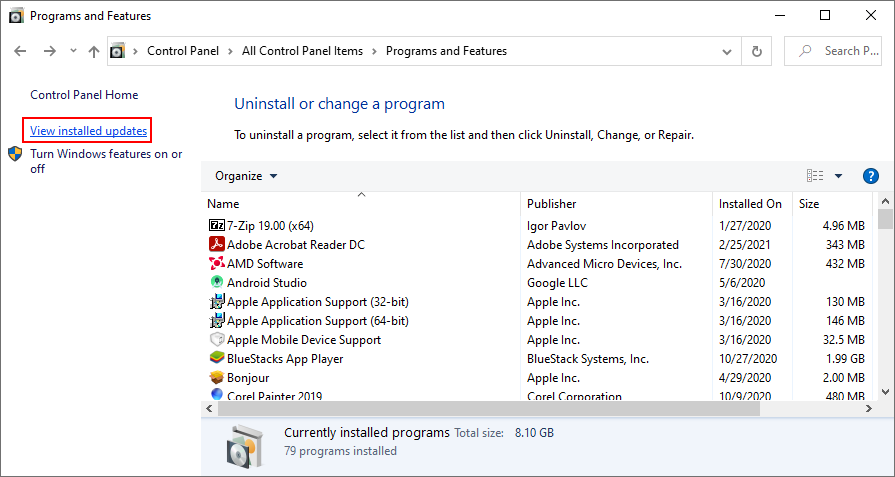
- Sortera uppdateringarna efter installationsdatum genom att klicka på ”Installerad på”.

- Dubbelklicka på den senaste uppdateringen för att avinstallera den.
- Bekräfta med ”Ja” och följ instruktionerna.

- Starta om datorn och leta efter BSOD-problem.
5. Uppdatera drivrutiner
Föråldrade drivrutiner kan orsaka ”felaktig maskinvara skadad sida”-felet. För att åtgärda detta bör du uppdatera dem.
Så här uppdaterar du drivrutiner:
- Högerklicka på Start och välj ”Enhetshanteraren”.
- Utforska enhetslistan.
- Högerklicka på en enhet och välj ”Uppdatera drivrutin”.
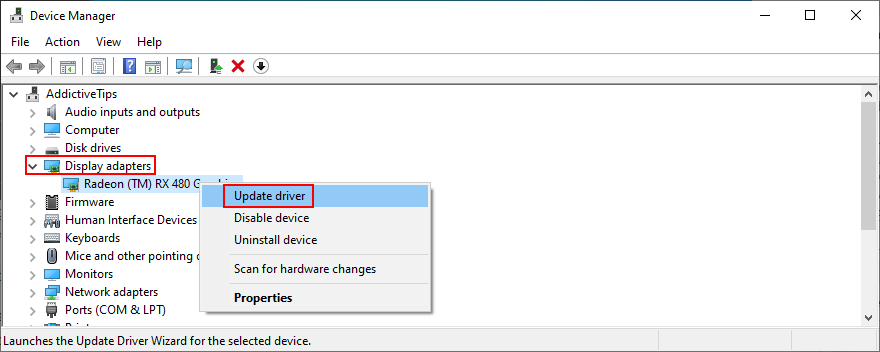
- Välj ”Sök automatiskt efter drivrutiner”.
- Om ingen uppdatering hittas online, klicka på ”Sök efter uppdaterade drivrutiner på Windows Update”. (Om du har den senaste versionen av Windows 10, kan du hoppa över detta).

- Kontrollera om BSOD-felet kvarstår.
Om du är osäker på vilka drivrutiner som är föråldrade, kan ett program för drivrutinsuppdatering vara användbart, eftersom det kan hitta och uppdatera alla drivrutiner automatiskt.
6. Återställ drivrutiner
Inkompatibla drivrutiner kan vara värre än föråldrade drivrutiner. Om du har installerat en version som inte är kompatibel med ditt operativsystem eller maskinvara, återställ den till en tidigare fungerande version. Det görs enkelt via ”Enhetshanteraren”.
Så här återställer du en drivrutin:
- Högerklicka på Start och välj ”Enhetshanteraren”.
- Välj den problematiska enheten och dubbelklicka.
- Gå till fliken ”Drivrutin”.
- Klicka på ”Återställ drivrutin” och följ instruktionerna.
- Om ”Återställ drivrutin” är gråmarkerad, finns ingen tidigare drivrutin tillgänglig på datorn.

7. Använd felsökaren för maskinvara och enheter
Windows 10 har en inbyggd felsökare för maskinvara och enheter, som kan lösa vanliga problem. Du kan starta den från ”Kör”-verktyget:
- Tryck Win + R, skriv
msdt.exe -id DeviceDiagnosticoch tryck Enter.

- Klicka på ”Nästa” och följ stegen.

- Om lösningar hittas, klicka på ”Apply this fix”.

- Starta om datorn och kolla om BSOD-felet kvarstår.
8. Installera om hårdvaruenheter
Om du nyligen har anslutit ny utrustning till datorn, kan det finnas problem med installationen, även med enheter som har ”plug-and-play”. Detta kan lösas via ”Enhetshanteraren”:
Så här installerar du om en enhet:
- Högerklicka på Start och öppna ”Enhetshanteraren”.
- Leta efter enheter med ett gult utropstecken.
- Högerklicka och välj ”Avinstallera enhet”.

- Bekräfta med ”Avinstallera”.
- Öppna menyn ”Åtgärd” och välj ”Sök efter maskinvaruändringar”.

- Starta om datorn, Windows kommer att installera om enheten automatiskt.
- Kolla om BSOD-felet kvarstår.
9. Koppla bort kringutrustning
Om ominstallation av enheten inte fungerade, koppla bort all nyligen ansluten kringutrustning, inklusive webbkameror, skrivare, WiFi-adaptrar och hörlurar (utom tangentbord och mus).
Starta sedan Windows för att se om felet ”felaktig maskinvara skadad sida” är borta. Sedan kan du koppla in enheterna igen en i taget för att identifiera vilken enhet som orsakar problemet.
10. Rengör hårdvaran
Kontrollera även att portarna fungerar korrekt. Prova att ansluta enheter till andra portar. Kontrollera också kablarna för skador. Om du är bekväm med att skruva isär datorn, kan du göra det för att rengöra damm. Kolla särskilt kylsystemet, då överhettning kan orsaka felet. Du kan också plocka ut och sätta tillbaka enheterna i sina portar (t.ex. moderkort och CPU), utan att ta i för hårt.
11. Kontrollera RAM-minnet
Det är viktigt att kontrollera RAM-minnet. Windows har ett inbyggt verktyg för detta: ”Windows Memory Diagnostic”.
Så här använder du Windows Memory Diagnostic:
- Spara allt arbete och stäng alla applikationer.
- Klicka på Start, skriv ”Windows Memory Diagnostic” och öppna verktyget.

- Välj ”Starta om nu och leta efter problem”.

- Datorn startar om och kontrollerar RAM-minnet.
- Efter omstarten, kontrollera om BSOD-felet kvarstår.
Om du behöver mer avancerad analys, kan du testa MemTest86.
12. Skanna efter skadlig programvara
Skadlig programvara kan orsaka att datorns säkerhet sätts ur spel, vilket kan leda till ”felaktig maskinvara skadad sida”-felet. Om du inte har ett säkerhetsprogram installerat, kan du använda inbyggda ”Windows Defender”.
- Klicka på Start och sök efter ”Windows Security” och tryck Enter.

- Välj ”Virus och hot skydd”.

- Klicka på ”Scan-alternativ”.

- Välj ”Snabbsökning” och klicka på ”Skanna nu”.
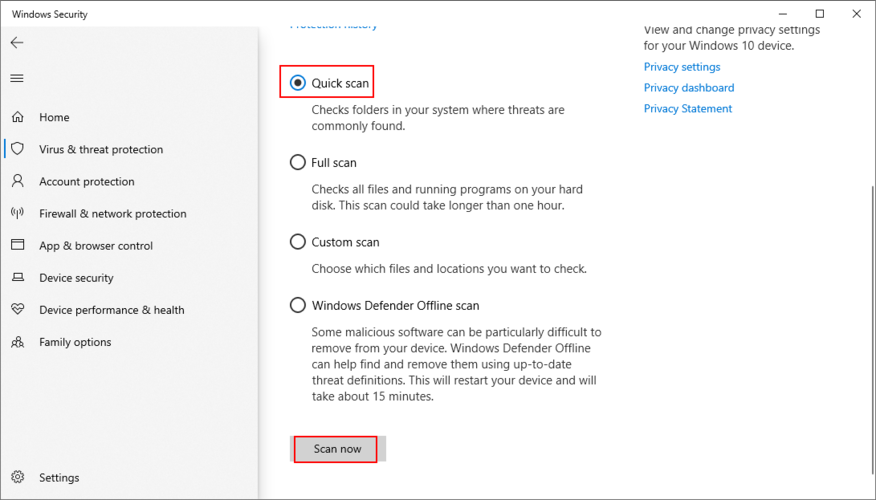
- Om resultatet är tomt, välj ”Windows Defender Offline-sökning” och klicka på ”Skanna nu”.

- Följ instruktionerna för att ta bort eller sätta infekterade filer i karantän.
- Starta om datorn och kolla efter BSOD-fel.
13. Avinstallera senaste programvaran
Program från tredje part kan vara inkompatibla med Windows 10 och orsaka BSOD-fel. Avinstallera därför okända eller misstänkta program.
Så här avinstallerar du appar:
- Tryck på Win-tangenten, skriv ”Appar och funktioner” och tryck Enter.
- Klicka på ”Sortera efter” och välj ”Installationsdatum” för att sortera de senast installerade apparna först.

- Välj programmet och klicka på ”Avinstallera” och bekräfta igen.

- Följ stegen för att ta bort programmet.
- Starta om datorn och kolla resultatet.
14. Stäng av brandväggen tillfälligt
Brandväggen kan hindra systemprocesser från att kommunicera via internet. Om brandväggsinställningarna har ändrats, stäng av brandväggen tillfälligt för att testa om det är orsaken till felet.
Så här stänger du av brandväggen i Windows:
- Tryck på Win + R, skriv ”kontrollpanelen” och tryck Enter.
- Välj ”Windows Defender-brandvägg”.
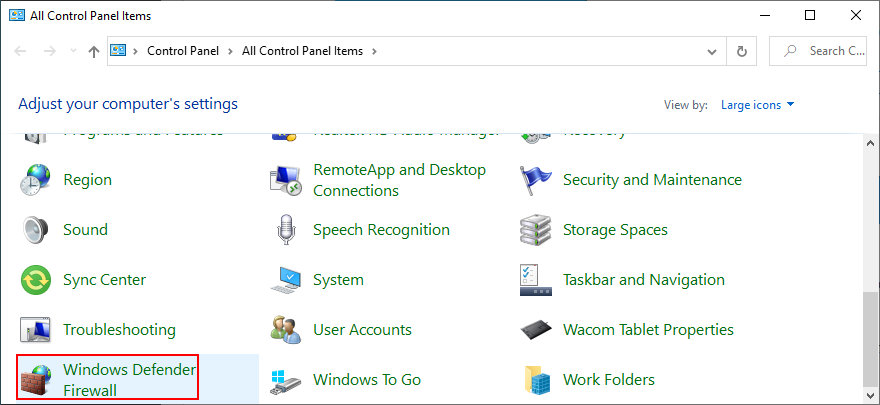
- Klicka på ”Slå på eller av Windows Defender” (administratörsrättigheter krävs).
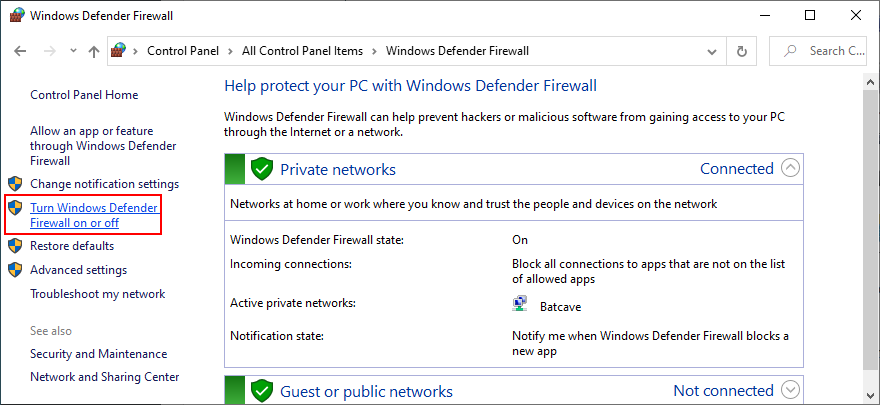
- Välj ”Stäng av Windows Defender-brandväggen” under ”Privata nätverksinställningar” och ”Inställningar för offentliga nätverk”.

- Klicka på ”OK” och starta om datorn.
Om du har en annan brandvägg, stäng av den istället. Det är dock inte rekommenderat att låta brandväggen vara avstängd permanent, men du kan återställa den till fabriksläge.
Så här återställer du brandväggen till standard:
- Tryck på Win, skriv ”brandvägg” och öppna ”Brandvägg och nätverksskydd”.

- Klicka på ”Återställ brandväggar till standard”.

- Klicka på ”Återställ standardinställningar” och ”Ja”.
15. Stäng av antivirusprogram tillfälligt
Antivirusprogram kan också blockera viktiga filer från att kommunicera med internet. Stäng av antivirusprogrammet för att se om det löser problemet. Om det gör det, måste du justera inställningarna eller avinstallera programmet.
16. Kontrollera lagringskapacitet
Lågt diskutrymme kan orsaka BSOD-fel. Se till att du har tillräckligt med utrymme för att Windows ska kunna lagra temporära filer. Du kan hantera diskutrymme med ”Diskhantering”.
Så här använder du ”Diskhantering”:
- Högerklicka på Start och välj ”Diskhantering”.
- Välj en partition som inte innehåller Windows.
- Högerklicka och välj ”Krymp volym”.

- Ställ in ny volymstorlek och klicka på ”Krymp”.

- I huvudfönstret för ”Diskhantering”, högerklicka på Windows-partitionen och välj ”Utöka volym”.
- Ange ny volymstorlek genom att lägga till det frigjorda utrymmet.
- Klicka på ”Förläng” för att bekräfta.
- Starta om datorn och kontrollera om BSOD-felet kvarstår.
Du kan även frigöra diskutrymme genom att ta bort onödiga filer. Kopiera stora filer, foton och videor till en extern enhet, DVD-skivor eller molnlagring. Avinstallera även stora applikationer och spel som du sällan använder. Du kan även rensa skräpfiler med ”Diskrensning”.
Så här använder du ”Diskrensning”:
- Logga in med ett administratörskonto.
- Spara eller återställ alla filer från ”Hämtade filer” och ”Papperskorgen” som du vill behålla.
- Tryck på Win + R, skriv ”kontrollpanelen” och tryck Enter.
- Välj ”Administrativa verktyg”.
- Dubbelklicka på ”Diskrensning” för att starta programmet.

- Välj Windows-partitionen (vanligen C:) och klicka ”OK”.
- Markera allt under ”Filer att radera”. Klicka sedan på ”Rensa systemfiler”.

- När sökningen är klar, välj allt igen och klicka ”OK”.

- Vänta medan Diskrensning gör sitt jobb. Starta sedan om datorn.
- Kolla om BSOD-felet kvarstår.
17. Stäng av snabbstart
Snabbstart kan ibland orsaka BSOD-fel. Prova att stänga av den: