Chromebooks har ett rykte om sig att vara en av de mest pålitliga och felbeständiga enheterna. Men tyvärr kan även Chromebooks stöta på problem.
Ett av de värsta felen du kan stöta på som Chromebook-användare är felet ”ChromeOS saknas eller är skadat”. Här är varför det här felet uppstår och hur du åtgärdar det på din Chromebook.
Innehållsförteckning
Varför uppstår felet ”ChromeOS saknas eller är skadat”.
Det finns några anledningar till att du kan stöta på felet ”ChromeOS saknas eller är skadat”. Som felmeddelandet antyder uppstår det här felet eftersom din Chromebook har ett problem med operativsystemet. Operativsystemet kan misslyckas på grund av:
- Mindre fel
- Felaktiga systemuppdateringar
- Fel på hårddisken (HDD).
- Filkorruption
Du kan lösa alla dessa problem med rätt felsökningssteg. Vissa bakomliggande orsaker, som mindre fel och felaktiga systemuppdateringar, kan lösas genom att starta om din Chromebook, powerwashing den och eventuellt ChromeOS-återställning.
Om dessa steg misslyckas kan du behöva byta ut din Chromebooks hårddisk.
Så här åtgärdar du felet ”ChromeOS saknas eller är skadat”.
I de flesta fall måste du prova några felsökningssteg innan du kan slutföra återställningen av ChromeOS. Det är tillrådligt att prova enkla steg som att starta om din Chromebook först eftersom de kommer att spara mycket tid och ansträngning om de lyckas.
Om dessa steg inte fungerar bör ominstallation av ChromeOS och eventuellt installera en ny hårddisk göra din Chromebook så bra som ny.
1. Starta om din Chromebook
I vissa fall orsakas felet ”ChromeOS saknas eller är skadat” av mindre fel. Du kan lösa dessa problem genom att starta om din Chromebook.
Tryck och håll ned strömknappen i flera sekunder tills din Chromebook stängs av. Tryck sedan på strömbrytaren igen och vänta och se om felet återkommer när din Chromebook startar.
2. Powerwash din Chromebook
Om din Chromebook stöter på felet ”ChromeOS saknas eller är skadat” på grund av filkorruption eller felaktiga systemuppdateringar bör powerwashing din Chromebook lösa problemet.
Powerwash-funktionen låter dig återställa din Chromebook till fabriksinställningarna och återställa den till ett tillstånd där du kan slutföra den första installationsprocessen igen.

Du kan powerwash din Chromebook genom att öppna appen Inställningar och navigera till Avancerat > Återställ inställningar > Powerwash. Klicka sedan på Återställ och bekräfta att du vill powerwash din Chromebook.
Din Chromebook startar om och startar powerwashing-processen. Det skulle hjälpa om du ansluter din Chromebook för att säkerställa att den har tillräckligt med batteri under hela processen.
Det finns en lösning som du kan använda för att powerwash din Chromebook om den är låst. Tryck på Ctrl + Alt + Shift + R medan du visar låsskärmen och följ anvisningarna som visas för att powerwash din Chromebook.
3. Hårdåterställ din Chromebook
Om powerwashing inte räcker för en lyckad Chromebook-återställning kan du behöva hårdåterställa din Chromebook. En hård återställning av din Chromebook kommer att återställa både programvaran och hårdvaran till fabriksinställningarna, vilket säkerställer att alla maskinvarukonfigurationer som kan orsaka felet ”ChromeOS saknas eller är skadat” raderas.
Undrar du hur du hårdåterställer din Chromebook? Du kan börja med att stänga av din Chromebook. När din Chromebook är helt avstängd startar du den genom att hålla ned strömknappen och Chromebook Refresh-tangenten samtidigt.
När din Chromebook startar till skärmen ”ChromeOS saknas eller är skadad” trycker du på Ctrl + D för att öppna ChromeOS-återställningspanelen.
Slutligen följer du anvisningarna på skärmen för att hårdåterställa din Chromebook. Den hårda återställningsprocessen kan ta lite tid att slutföra, så vi rekommenderar att du låter din Chromebook vara ansluten.
4. Installera om ChromeOS
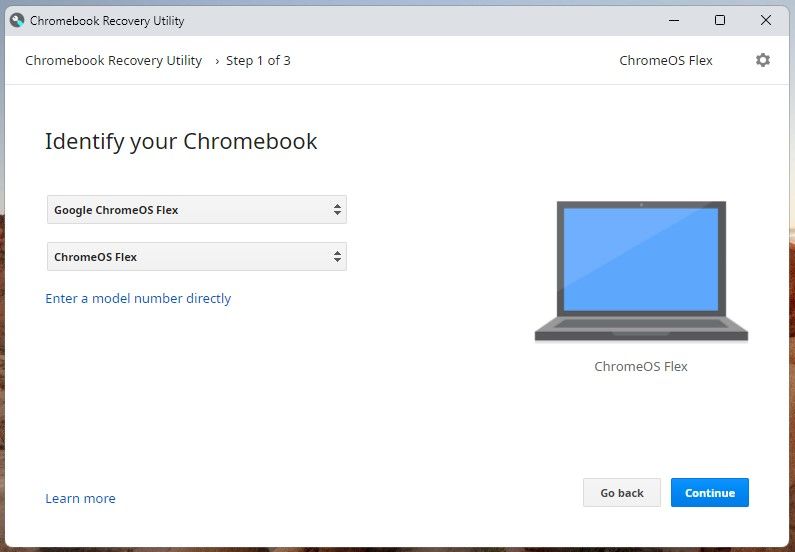
Om alla andra felsökningsmetoder har misslyckats är att installera om ChromeOS det bästa sättet att lösa felet ”ChromeOS saknas eller är skadat”. Beroende på din Chromebook-modell kan du behöva installera om ChromeOS via Wi-Fi eller genom att skapa en USB-återställningsenhet för Chromebook. Du kan använda vår fullständiga guide för att installera om ChromeOS.
5. Få din Chromebook professionellt reparerad
I vissa fall är det inte möjligt att lösa ”ChromeOS saknas eller är skadad” med traditionella felsökningsmetoder. Dessa speciella fall uppstår vanligtvis på grund av att din Chromebooks hårddisk går sönder och filkorruption uppstår som ett resultat.
Även om du kanske inte kan behålla din ursprungliga installation av ChromeOS, kan du åtgärda det här problemet. Om du har en intakt garanti bör du skicka tillbaka din Chromebook till Google eller leverantören du köpte Chromebook från så att den kan repareras professionellt.
Om du är kunnig på att reparera hårdvara, kanske du kan slutföra en DIY-hårddiskinstallation.
Njut av din nyligen fixade Chromebook
Det kan vara frustrerande att behöva powerwash eller installera om ChromeOS efter att felet ”ChromeOS saknas eller är skadat” inträffar – men det kan göras mindre smärtsamt genom att närma sig problemet med ett positivt perspektiv.
Nu när din Chromebook är fullt fungerande kan du installera ny programvara och konfigurera ChromeOS för att förvandla dess tomma blad till den perfekta installationen.
