Använd Windows Sticky Notes på alla dina enheter
Windows 11 Sticky Notes är ett otroligt verktyg för att organisera dina tankar och påminnelser, oavsett om du befinner dig hemma eller på jobbet. Om du behöver skriva ner saker snabbt och enkelt, är du inte begränsad till att använda Windows Sticky Notes endast på din dator.
I den här artikeln går vi igenom hur du kan använda Windows Sticky Notes på dina olika enheter, oavsett om du använder en Android-telefon, en iPhone eller en webbläsare.
Kom igång med Sticky Notes på din Windows 11-dator
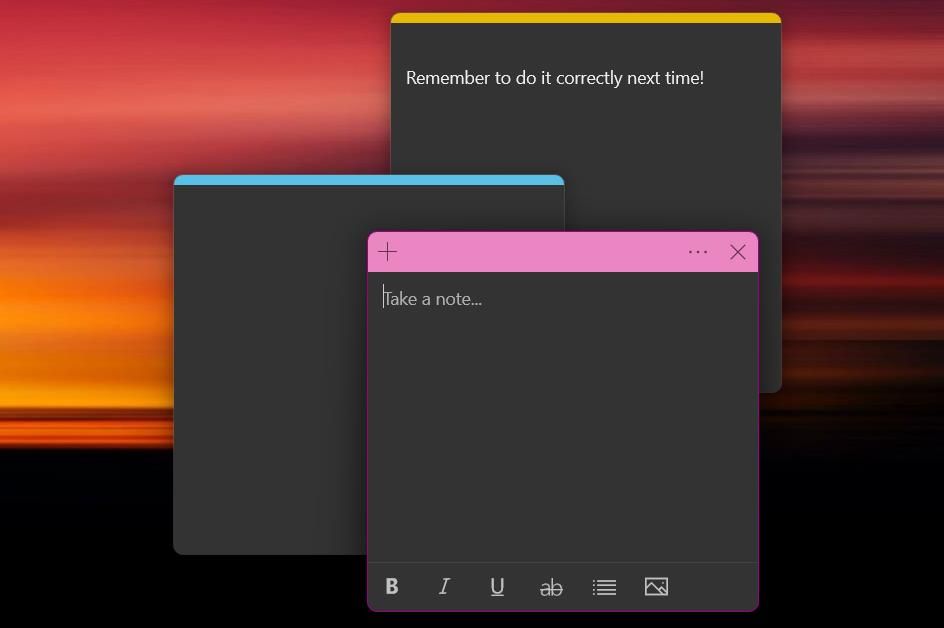
Sticky Notes är en utmärkt app för att snabbt skriva ner idéer och viktiga påminnelser. Det bästa är att du inte behöver ladda ner något – Sticky Notes är förinstallerat på alla datorer med Windows 11. Så här öppnar du Sticky Notes i Windows 11:
- Klicka i sökfältet i Windows eller använd kortkommandot Windows + Q.
- Sök efter ”Sticky Notes” och klicka sedan på appen i sökresultaten.
Appen öppnar som standard en klisterlapp. Du kan enkelt lägga till fler klisterlappar genom att klicka på plusknappen uppe till vänster. För att se dina tidigare anteckningar, klicka på de tre prickarna uppe till höger, för att öppna menyn och välj sedan ”Anteckningslista”.
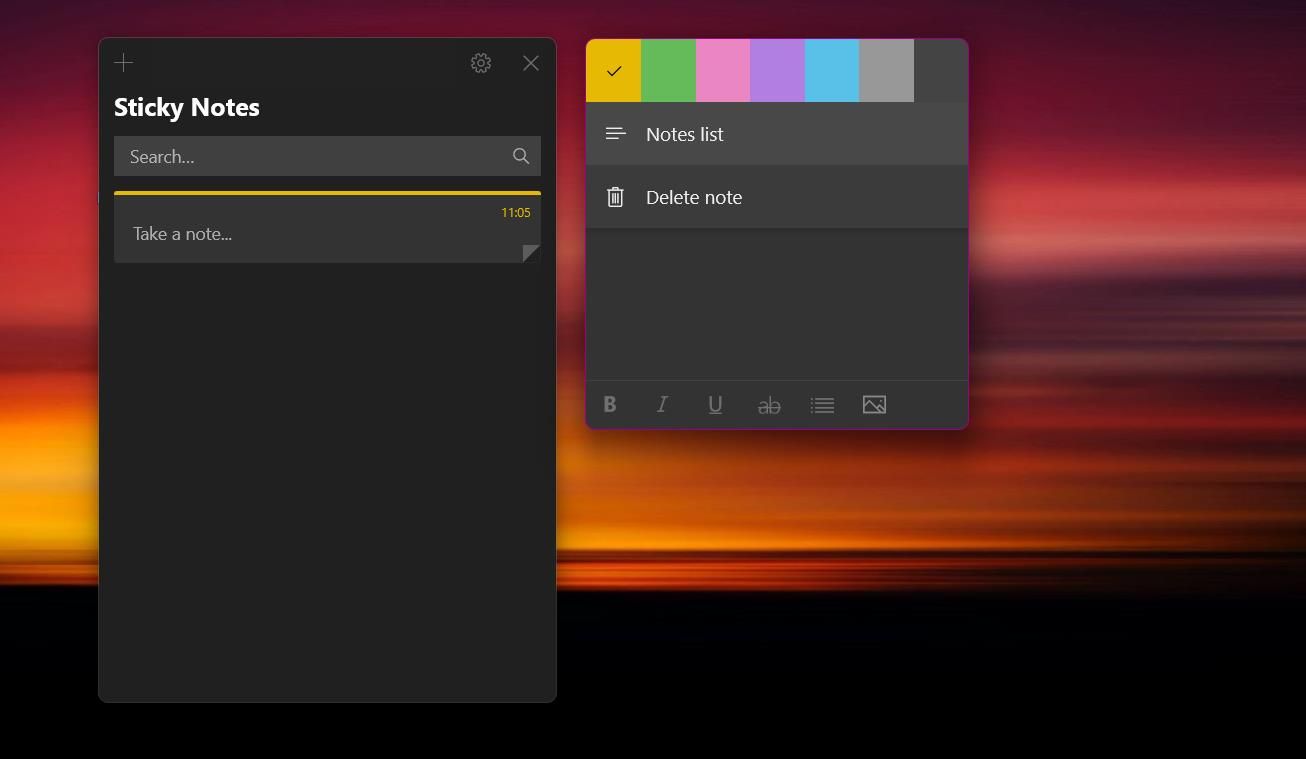
Trots att det är en enkel app för anteckningar, finns det flera alternativ för att formatera dina anteckningar. Längst ner finns en verktygsrad där du kan formatera texten med fetstil, kursiv stil eller genomstruken text. Det finns även en funktion för att lägga till punktlistor, perfekt för snabba listor.
Om du ofta använder Windows Sticky Notes kanske du vill att appen öppnas automatiskt när du startar Windows 11.
Aktivera synkroniseringsfunktionen i Windows Sticky Notes
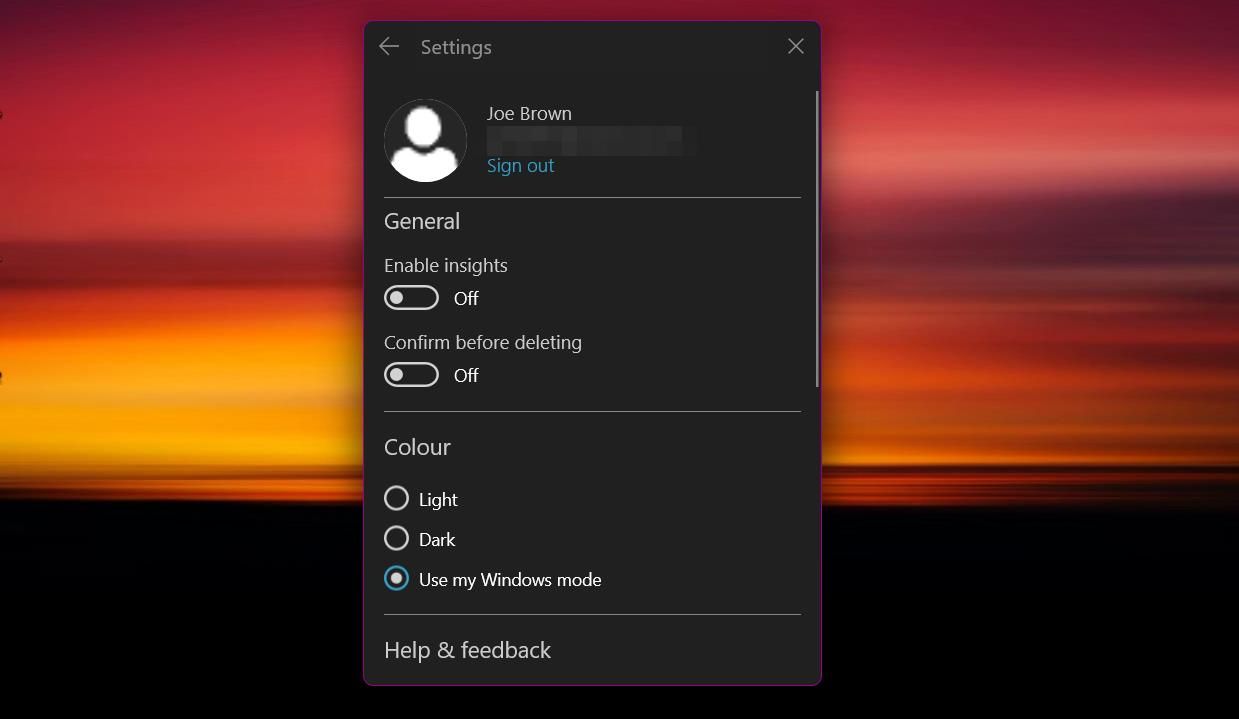
För att kunna synkronisera dina klisterlappar mellan alla dina enheter, måste du först logga in med ditt Microsoft-konto. Detta steg synkroniserar dina anteckningar i molnet och kopplar dem till andra Microsoft-tjänster som du behöver senare. Så här aktiverar du synkronisering för dina klisterlappar:
- Klicka på de tre prickarna i övre högra hörnet på en klisterlapp för att öppna menyn.
- Välj ”Anteckningslista”.
- Klicka på inställningsikonen och sedan på ”Logga in”.
Om du stöter på problem, finns det en del lösningar för Windows 11 Sticky Notes som inte synkroniseras som du kan prova.
Använd Windows Sticky Notes på iOS-enheter
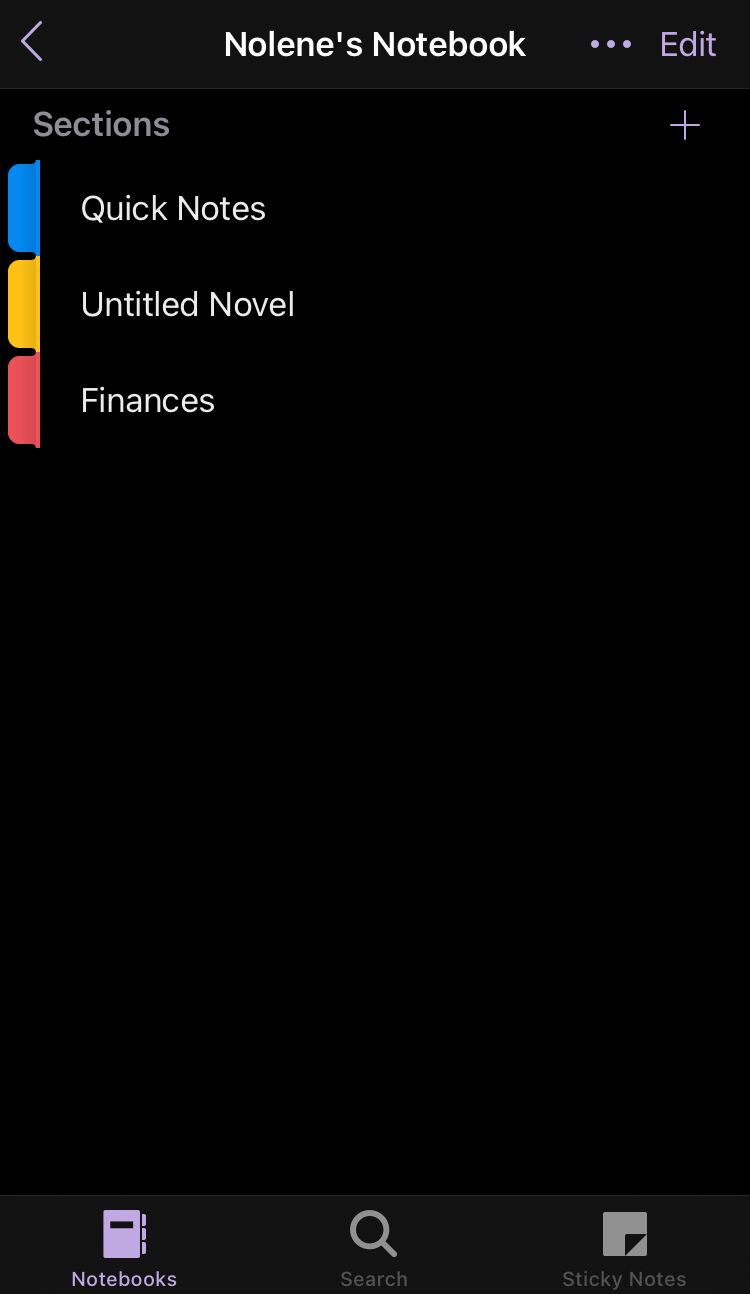
Istället för att erbjuda en separat app för klisterlappar, har Microsoft integrerat Windows Sticky Notes i Microsoft OneNote-appen. Denna något mindre kända funktion i Microsoft OneNote är utmärkt för dem som redan använder OneNote, men även om du inte gjort det är det lätt att lära sig.
Du kan nå Windows Sticky Notes på din iOS-enhet genom att följa dessa steg:
- Gå till App Store och sök efter ”Microsoft OneNote”.
- När appen är installerad, logga in med ditt Microsoft-konto.
- Längst ner till höger på startsidan, klicka på ”Sticky Notes”.
För att skapa en ny anteckning, klicka på plusikonen längst ner till höger. Då ser du en skärm som liknar Sticky Notes-appen för Windows, inklusive alternativen för att formatera text. En användbar funktion är kameraknappen, som låter dig ladda upp bilder från kameran eller ditt fotoalbum.
Använd Windows Sticky Notes på Android-enheter
Även om du har en Android-telefon, kan du enkelt se dina klisterlappar. Windows Sticky Notes finns i Microsoft OneNote-appen för Android, men det kan vara lite svårare att hitta. Så här hittar du dina klisterlappar på Android:
- Gå till Google Play Butik och sök efter ”Microsoft OneNote”.
- Ladda ner och öppna appen, och logga sedan in med ditt Microsoft-konto.
På startsidan ser du en blandning av klisterlappar och anteckningar från OneNote. Om du bara vill se klisterlappar måste du filtrera resultaten. Tryck på knappen ”Sortera och filtrera” till vänster högst upp. Under rubriken ”Anteckningstyp”, välj ”Sticky Notes” och tryck sedan på ”Använd”. Du kan även sortera dina klisterlappar efter skapandedatum, ändringsdatum eller i alfabetisk ordning.
För att skapa en ny klisterlapp, tryck på de tre prickarna i nedre högra hörnet. Tryck sedan på ”Skapa en klisterlapp”. Appen har många av de funktioner som finns på iOS, inklusive möjligheten att ladda upp bilder. Du kan ändra färgen på en anteckning genom att trycka på de tre prickarna uppe till höger. I samma meny kan du även trycka på ”Exportera” för att dela dina klisterlappar med andra.
Använd Windows Sticky Notes med Microsoft Launcher
Ett alternativt sätt att använda Windows Sticky Notes om du har en Android-enhet är genom Microsoft Launcher. Denna anpassade startapp har många funktioner som kan öka din produktivitet, och är ett bra val för Android-användare som också har en Windows-dator.
Med Microsoft Launcher kan du se dina klisterlappar direkt från startskärmen. Svep bara åt vänster från startskärmen för att komma till flödet. Längst ner i listan finns en widget för Windows Sticky Notes, där du kan se och skapa nya anteckningar. Om du inte ser widgeten, scrolla längst ner i flödet och klicka på ”Redigera denna vy”. Markera rutan bredvid ”Sticky Notes” för att lägga till widgeten i flödet.
Eftersom du använder en widget, kan synkroniseringen ta lite längre tid än när du använder appen. Du kan dock synkronisera dina klisterlappar manuellt när som helst genom att klicka på de tre prickarna uppe till höger i widgeten, och sedan välja ”Synkronisera”.
Använd klisterlappar online
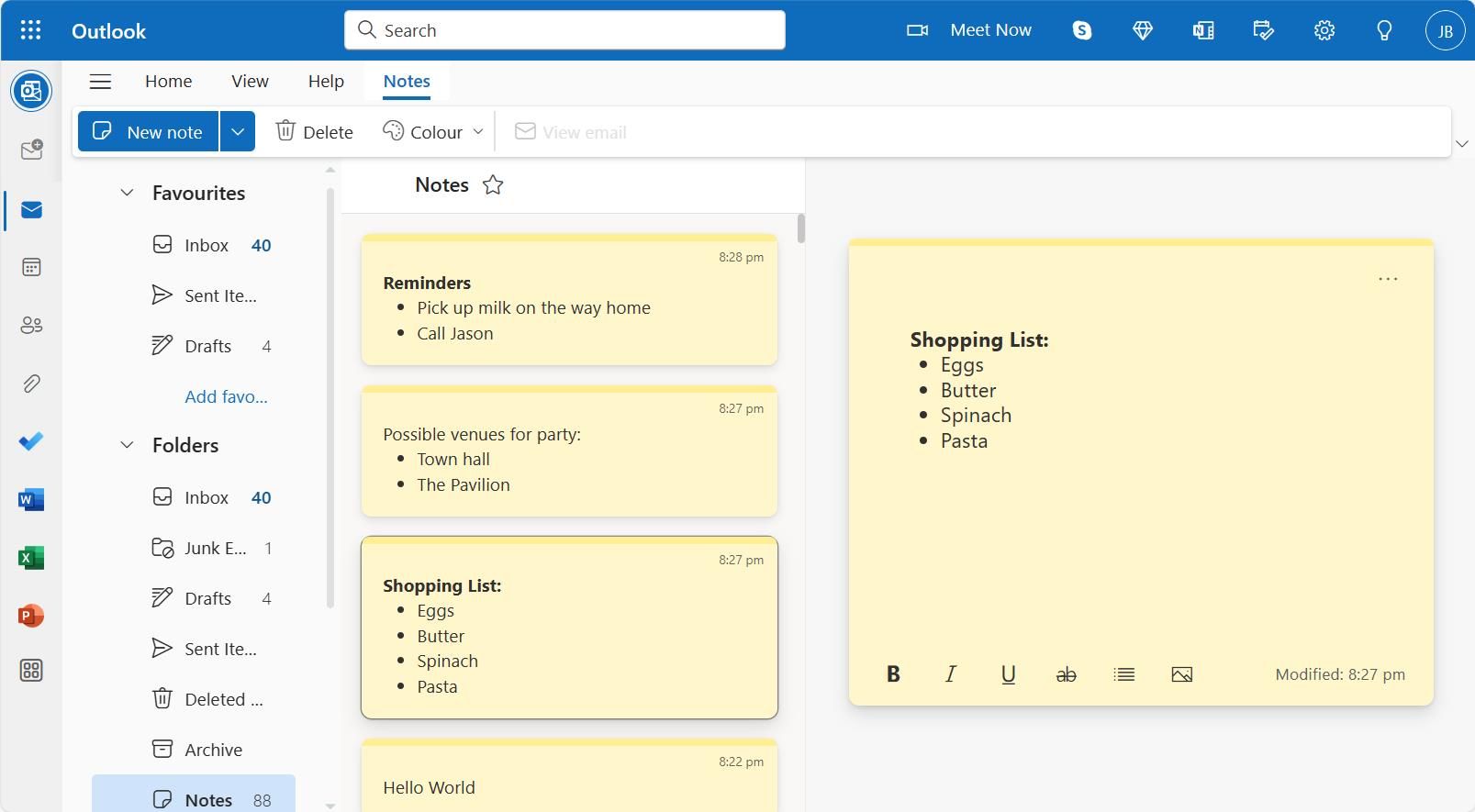
Du kan också redigera Windows Sticky Notes online. För att kombinera dina anteckningar med dina planer, har Microsoft integrerat Windows Sticky Notes i Microsoft Outlook.
Se till att du är inloggad med ditt Microsoft-konto så kan du nå Windows Sticky Notes i Outlook direkt, eller så kan du logga in på Outlook och öppna den separata fliken ”Anteckningar”. Denna flik hittar du i rullgardinsmenyn ”Mappar” i sidomenyn. För snabbare åtkomst kan du klicka på stjärnan bredvid anteckningstiteln för att lägga till den i dina favoriter.
Använd Windows Sticky Notes på vilken enhet som helst för ökad produktivitet
Om du har bråttom och snabbt behöver skriva ner något, är Windows Sticky Notes en utmärkt app för snabba och enkla anteckningar. Med de här lösningarna behöver du inte vara beroende av en specifik enhet för att kunna skriva ner saker. Använd dina klisterlappar var du än är med hjälp av den här guiden.