Upptäck Kraften i Lager i Canva: En Guide för Kreatörer
Canva framstår som en dröm för kreativa själar. Med ett överflöd av mallar, avancerade redigeringsverktyg och mångsidiga tillägg, har Canva nu även integrerat lagerfunktionalitet i sin Editor-miljö.
Genom att arbeta med lager, kan du inte bara tillföra en extra dimension till dina kreationer, utan även förenkla justeringar i dina designer på ett sätt som tidigare inte varit möjligt.
I den här handledningen kommer vi att gå igenom vad lager egentligen är och hur du på bästa sätt kan använda dem i Canva för att skapa fantastiska designer.
Vad är Lager i Canva?
Lager är separata element som placeras ovanpå varandra i Canvas Editor-gränssnitt och utgör grunden för komplexa och unika designer. Varje lager fungerar som en självständig enhet och kan anpassas individuellt utan att påverka de övriga elementen i designen.
Låt oss illustrera med ett exempel: om du har en illustration av en tecknad hund, en textruta och en pil som pekar mot hunden, utgör dessa tre element tre skilda lager. Om du sedan lägger till en bakgrund, skapas ytterligare ett lager.
Att tillföra en bakgrund kan dock leda till att det nya lagret hamnar i förgrunden, vilket gör det nödvändigt att förstå lagerhantering för att fullt ut utnyttja Canvas potential.
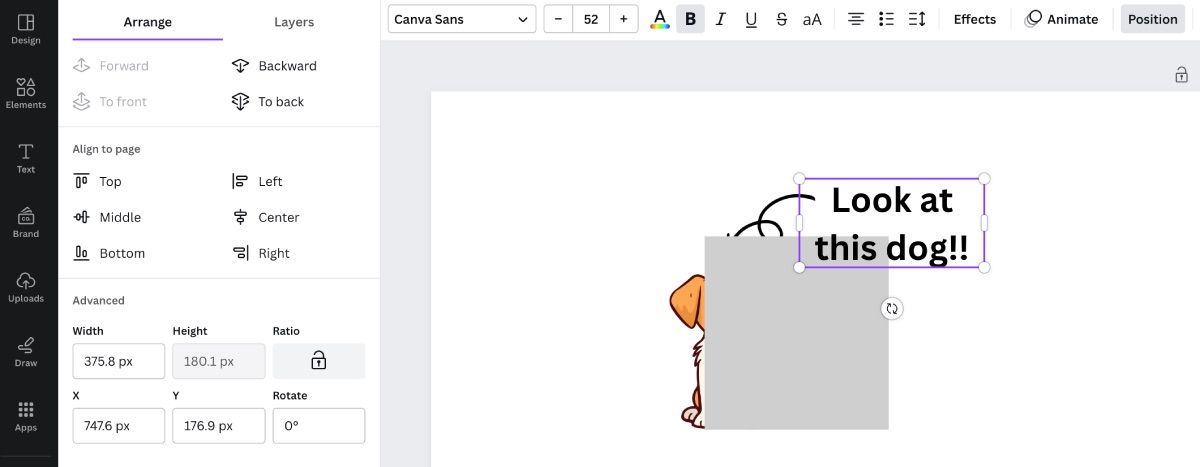
Utforska Fliken Position
Fliken ”Position”, som du hittar i verktygsfältet ovanför arbetsytan, är centrum för all lagerrelaterad redigering. Det är dock viktigt att först förstå de olika delarna som menyn består av.
När du klickar på ”Position”, öppnas menyn på vänster sida av skärmen. Här hittar du två flikar: ”Ordna” och ”Lager”.
Under ”Ordna” har du möjlighet att flytta lager framåt eller bakåt i stapeln. Det ger dig även möjlighet att placera om elementen till specifika positioner på arbetsytan, som exempelvis ”Överst” eller ”Centrerat”. För mer exakt placering, kan du ange önskade pixelvärden.
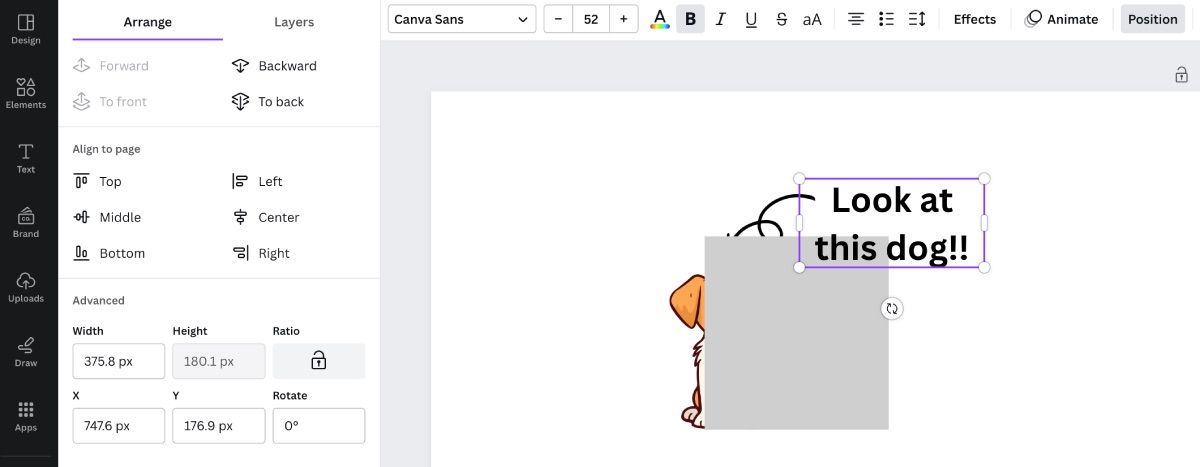
Fliken ”Lager” visar alla lager som ingår i din design. Ett element visas med en ikon bestående av sex punkter till höger. Bakgrundslagret kännetecknas av en kvadrat med diagonala linjer till vänster.
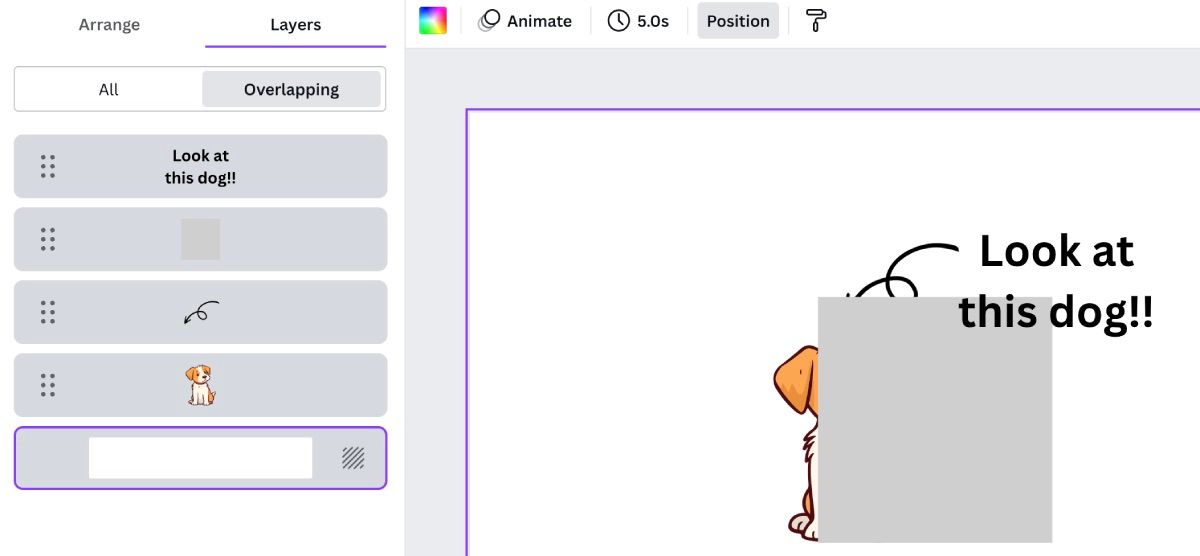
När du för muspekaren över ett lager, dyker det upp en ikon med tre punkter i lagrets övre högra hörn. Den här ikonen ger dig tillgång till ytterligare redigeringsalternativ för det specifika lagret.
Hantera Lagerordning i Canva
Det finns flera sätt att ordna lager. Det mest intuitiva är att använda fliken ”Lager” under ”Position” och manuellt dra och släppa lagren till önskad position i lagerstapeln.
I det tidigare exemplet, om den fyrkantiga formen överlappar hunden, kan du dra formens lager till botten, mellan bakgrunden och hundlagret, så att formen hamnar bakom hunden. Därefter kan du redigera formen för att passa in i resten av designen.
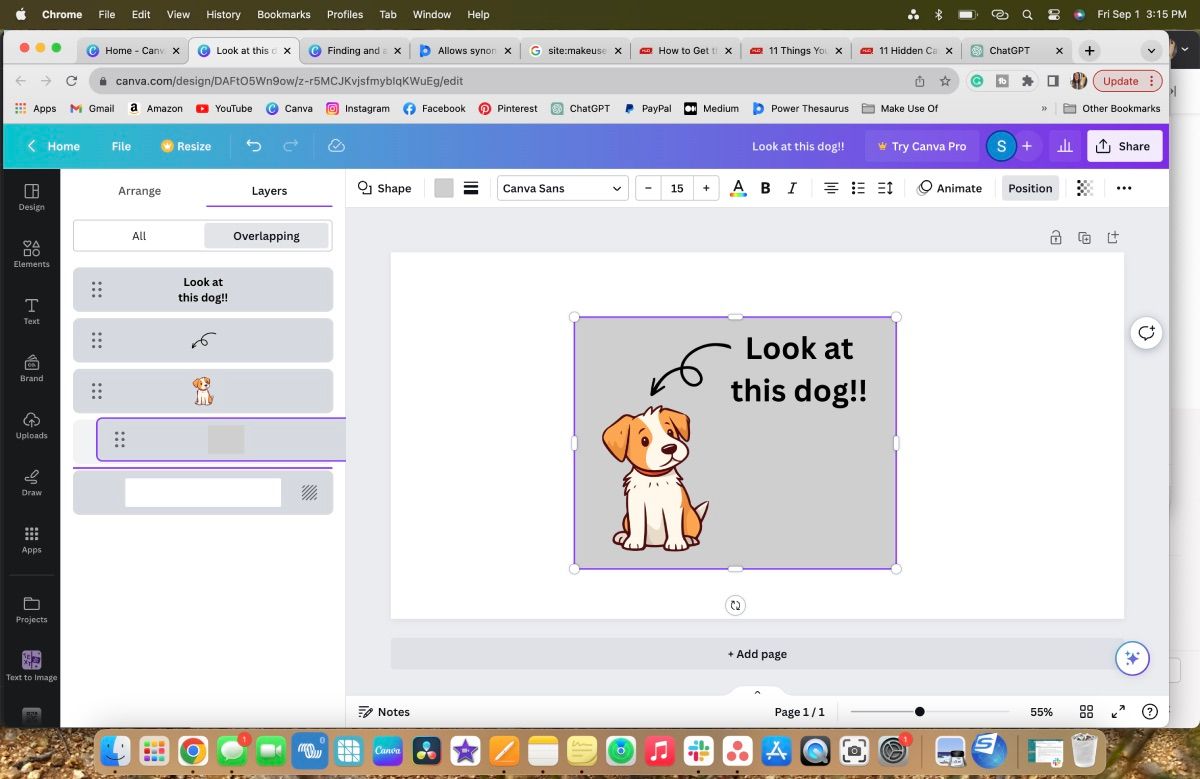
Du kan också använda fliken ”Ordna”. När formelementet är markerat, klicka på knappen ”Bakåt” tills det hamnar bakom hunden, eller välj alternativet ”Tillbaka” för att placera elementet längst bak i lagerordningen.
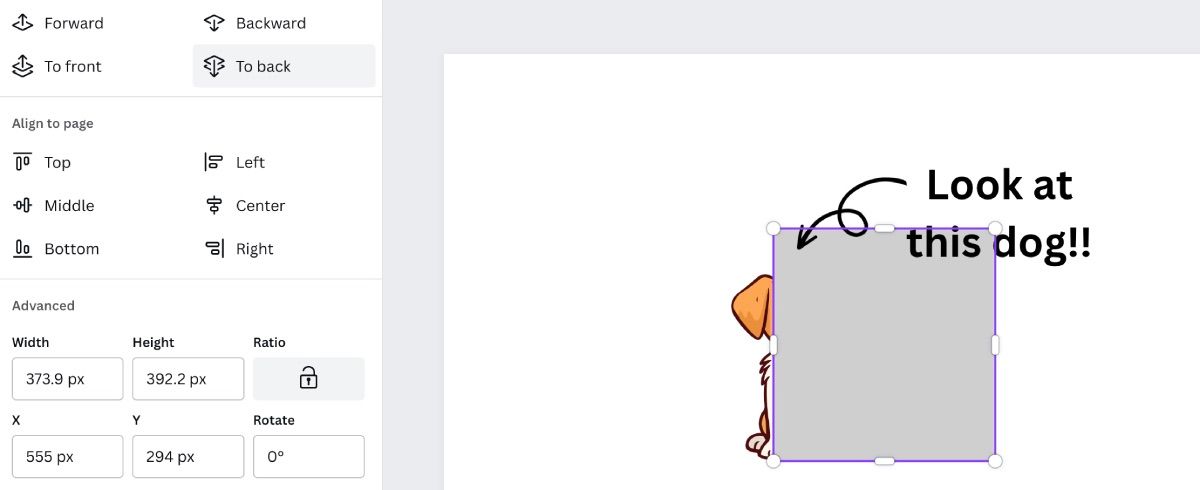
Gruppera Lager
Att gruppera lager innebär att slå samman flera lager till ett enda, sammansatt lager.
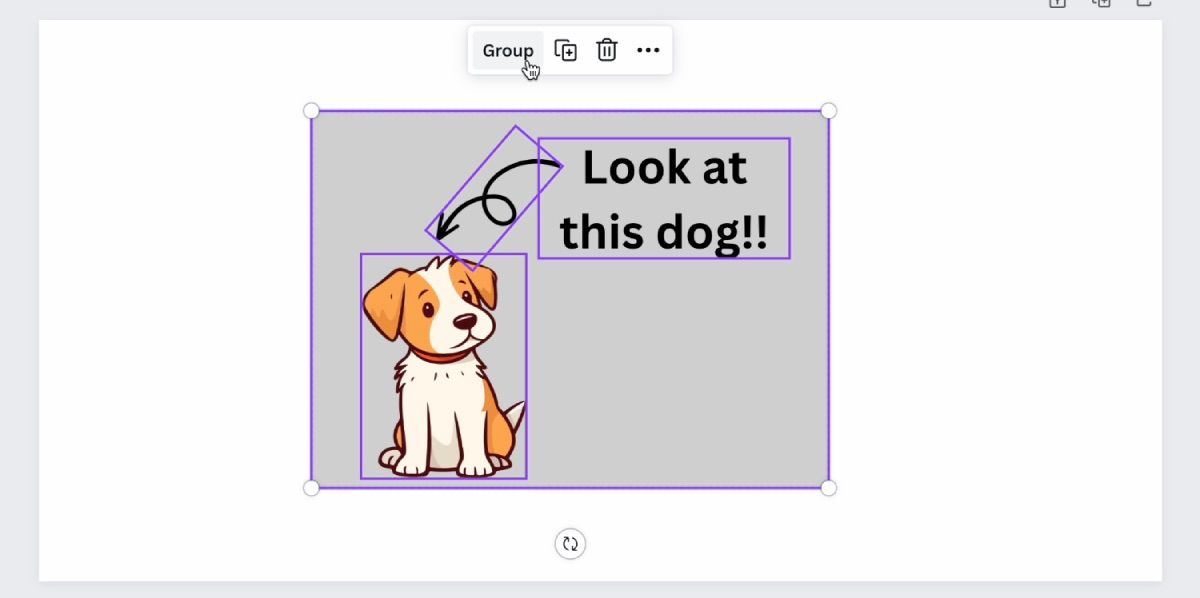
Det enklaste sättet är att klicka och dra markören över de lager du vill gruppera på arbetsytan. Du kommer att märka att rutor visas runt lagren. Redigeringsalternativ visas ovanför lagren. Välj ”Gruppera” för att kombinera alla valda element till ett enda lager.
Låsa Lager
Genom att låsa lager, oavsett om de är grupperade eller inte, säkerställer du att de behåller sin position på arbetsytan. Du kan låsa individuella element eller hela grupper av lager.
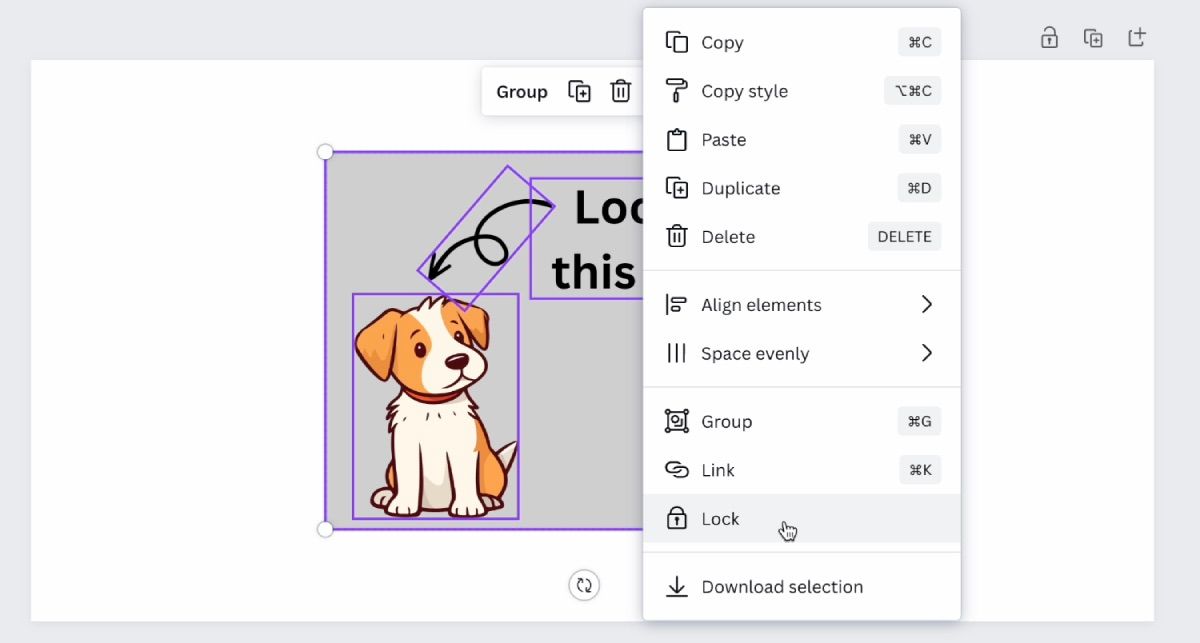
För att låsa lager, markera dem genom att klicka och dra markören över dem. Redigeringsalternativen visas. Klicka på ikonen ”Mer” med tre punkter och välj sedan ”Lås”.
Använd Lager för att Förbättra Dina Canva-Designer
Lager är ett ovärderligt verktyg som kan förvandla tråkiga projekt till enastående skapelser genom att tillföra djup och komplexitet. Det bästa är att Canva gör det både enkelt och effektivt att hantera lager, oavsett om du skapar en broschyr eller livar upp dina inlägg på sociala medier.
Experimentera med de olika elementen som finns tillgängliga i Canva för att utforska de många dimensionella effekter du kan uppnå för din nästa design.