Så här lokaliserar du en förlorad Chromebook
Medan Apple och Samsung har utvecklat avancerade tekniker för att spåra borttappade enheter, även när de är avstängda eller återställda, har Google traditionellt sett legat efter på detta område. Detta märks tydligt med Chromebooks. De flesta Chromebooks saknar ett integrerat GPS-chip, och endast ett fåtal modeller har mobilanslutning. Detta gör det betydligt svårare att hitta en försvunnen Chromebook. I den här guiden presenterar vi dock en enkel metod för att lokalisera din förlorade Chromebook med hjälp av ditt Google-konto. Du kommer också att lära dig hur du kan fjärrstyra din Chromebook och logga ut ditt Google-konto direkt. Så om du vill utnyttja funktionen ”Hitta min Chromebook” för att hitta en förlorad enhet, fortsätt läsa.
Steg för att hitta din Chromebook (2023)
I den här guiden beskriver vi hur du kan få en uppskattning av din förlorade Chromebooks position och hur du skyddar ditt Google-konto. Dessutom delar vi med oss av några tips om hur du konfigurerar Chrome Remote Desktop, särskilt om du befinner dig i ett område med hög stöldrisk. Du hittar båda metoderna i tabellen nedan.
Spåra din förlorade Chromebook med ditt Google-konto
Innan vi går vidare, är det viktigt att klargöra att du inte kan använda Googles ”Hitta min enhet”-tjänst för att spåra en förlorad Chromebook. Denna tjänst är exklusivt reserverad för Android-enheter som är utrustade med GPS-chip. Därför är realtidsspårning av en Chromebook inte möjlig. Trots detta kan du skydda ditt Google-konto genom att logga ut fjärrstyrt.
Du kan dessutom få en ungefärlig uppfattning om Chromebookens position baserat på dess IP-adress. Även om detta inte ger en exakt plats, kan du åtminstone få reda på staden eller landet där den senast var aktiv. Med detta sagt, här är stegen du bör följa om din Chromebook har försvunnit:
- Använd en annan dator eller enhet och öppna webbläsaren Chrome i inkognitoläge för privat surfning. Gå till myaccount.google.com/device-activity och logga in med samma Google-konto som är kopplat till din förlorade Chromebook.
- Du kommer nu att se en lista över alla enheter som är inloggade med samma Google-konto. Leta upp din förlorade Chromebook i listan och klicka på den för att se detaljer.
- Under ”Senaste aktivitet” hittar du den plats där enheten senast kommunicerade med Googles system. Observera att platsen är uppskattad med hjälp av IP-adressen från din internetleverantör, så den kan vara osäker.
- För att skydda ditt Google-konto, klicka på ”Logga ut” och bekräfta åtgärden.
- Ditt Google-konto kommer automatiskt att loggas ut från din Chromebook nästa gång den ansluter till internet. Om enheten förblir offline måste en ”powerwash” utföras, vilket tar bort ditt Google-konto och offlinefiler. Detta innebär att ingen kommer att kunna komma åt dina personliga data eller ditt Google-konto från en stulen Chromebook.
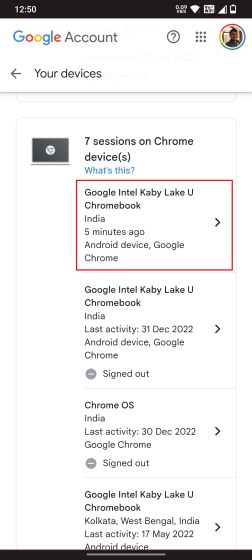
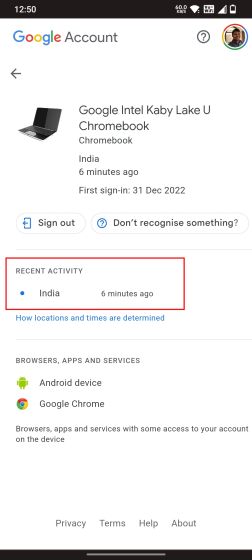
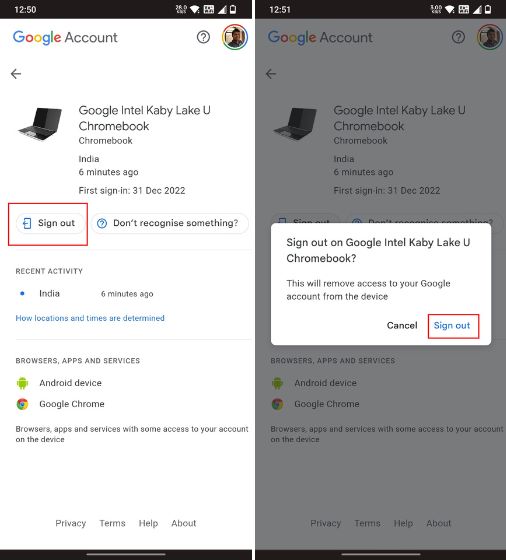
Konfigurera Chrome Remote Desktop i riskområden
Om du ska till ett område där risken för stöld är hög, är det klokt att konfigurera Chrome Remote Desktop i förväg. Det ger dig möjlighet att fjärradera personliga filer och ta bort ditt Google-konto från Chromebook, förutsatt att enheten har internetanslutning. Du kan också ändra lösenordet för din Chromebook och göra andra önskade justeringar. För att detta ska fungera behöver du tillgång till en annan dator, oavsett om det är en PC eller Mac. Innan du beger dig till ett riskområde, följ stegen nedan för att skydda dina personliga filer på en eventuellt förlorad Chromebook:
- Öppna remotedesktop.google.com/access på en annan dator och logga in med samma Google-konto som är kopplat till din Chromebook. Klicka sedan på ”Ladda ner”-knappen och följ anvisningarna på skärmen.
- Du måste i huvudsak installera Chrome Remote Desktop-tillägget och installera ett program.
- Klicka därefter på ”Konfigurera fjärråtkomst” och ge din dator ett namn.
- Ange sedan en sexsiffrig PIN-kod.
- Gå till din Chromebook och öppna samma webbsida genom att gå till remotedesktop.google.com/access. Dubbelklicka här på datorn som du just har konfigurerat och ange den PIN-kod som du skapade tidigare.
- Fjärråtkomst mellan din Chromebook och en annan dator har nu konfigurerats. Du kan nu när som helst komma åt din förlorade Chromebook från en annan PC eller Mac för att radera känsliga filer.
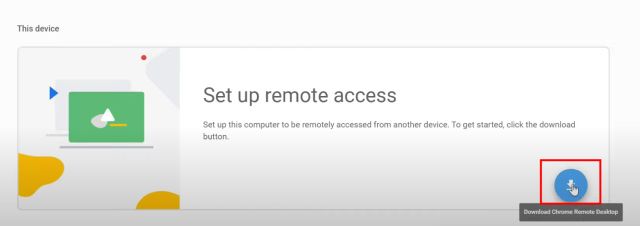
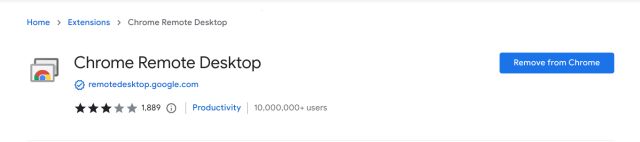
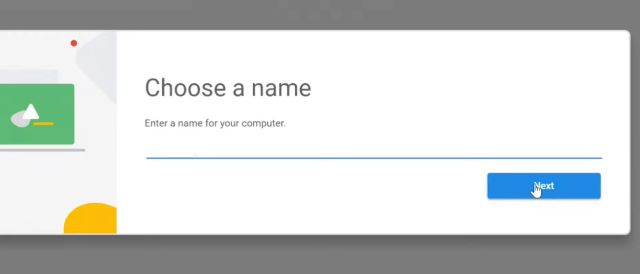
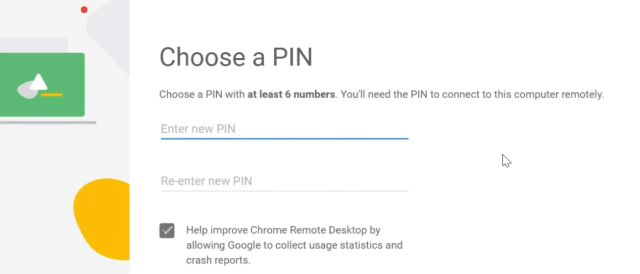
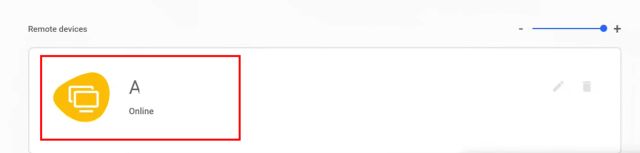
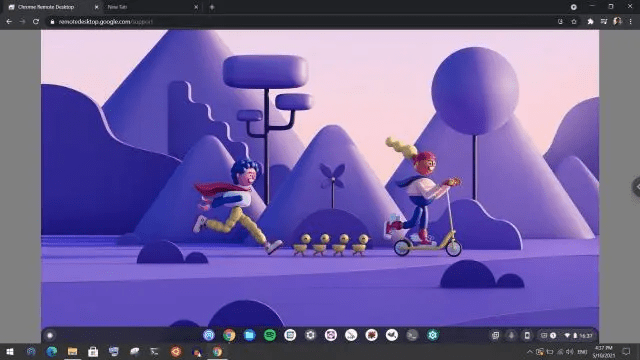
Hitta din förlorade Chromebook med ditt Google-konto
Detta är metoden för att lokalisera en förlorad Chromebook och få en uppfattning om dess plats. Det viktigaste är att du kan säkra ditt Google-konto mot oönskad åtkomst. Som nämnts ovan kan du konfigurera Chrome Remote Desktop för att ha kontroll över din Chromebook från en annan dator om du ska besöka ett stölddrabbat område. Det är allt vi har för den här gången. Om du söker efter information om förlorade eller stulna Android-enheter kan du ta del av vår länkade handledning. Och om du behöver hitta en iPhone, även om den är avstängd eller raderad, har vi en omfattande guide som du kan ta del av. Om du har några frågor, tveka inte att dela med dig av dem i kommentarsfältet nedan.