Apples applikation FaceTime revolutionerar videosamtal med familj och vänner via iPhone, iPad och Mac. Nu kan du inkludera alla i ditt hem i samtalen genom FaceTime-appen på din Apple TV.
Med några få tryck på Siri Remote och en iOS-enhet kan du starta och överföra FaceTime-samtal till den stora skärmen. Vi guidar dig genom processen.
FaceTime på Apple TV: Det här behöver du
Innan du börjar ringa FaceTime-samtal via din Apple TV, finns det några saker du behöver. För det första måste din andra generationens Apple TV 4K vara uppdaterad till tvOS 17 eller senare för att FaceTime-appen ska vara tillgänglig. Äldre Apple TV-modeller är tyvärr inte kompatibla.
Eftersom Apple TV inte har inbyggd kamera eller mikrofon, behöver du en iPhone XR eller en iPad av 8:e generationen eller senare med iOS 17, där FaceTime är aktiverat i Inställningar. FaceTime på Apple TV använder Apples Continuity Camera-funktion för att trådlöst överföra kamerabilden från din enhet till TV:n. Alla enheter måste alltså vara anslutna till samma Wi-Fi-nätverk.
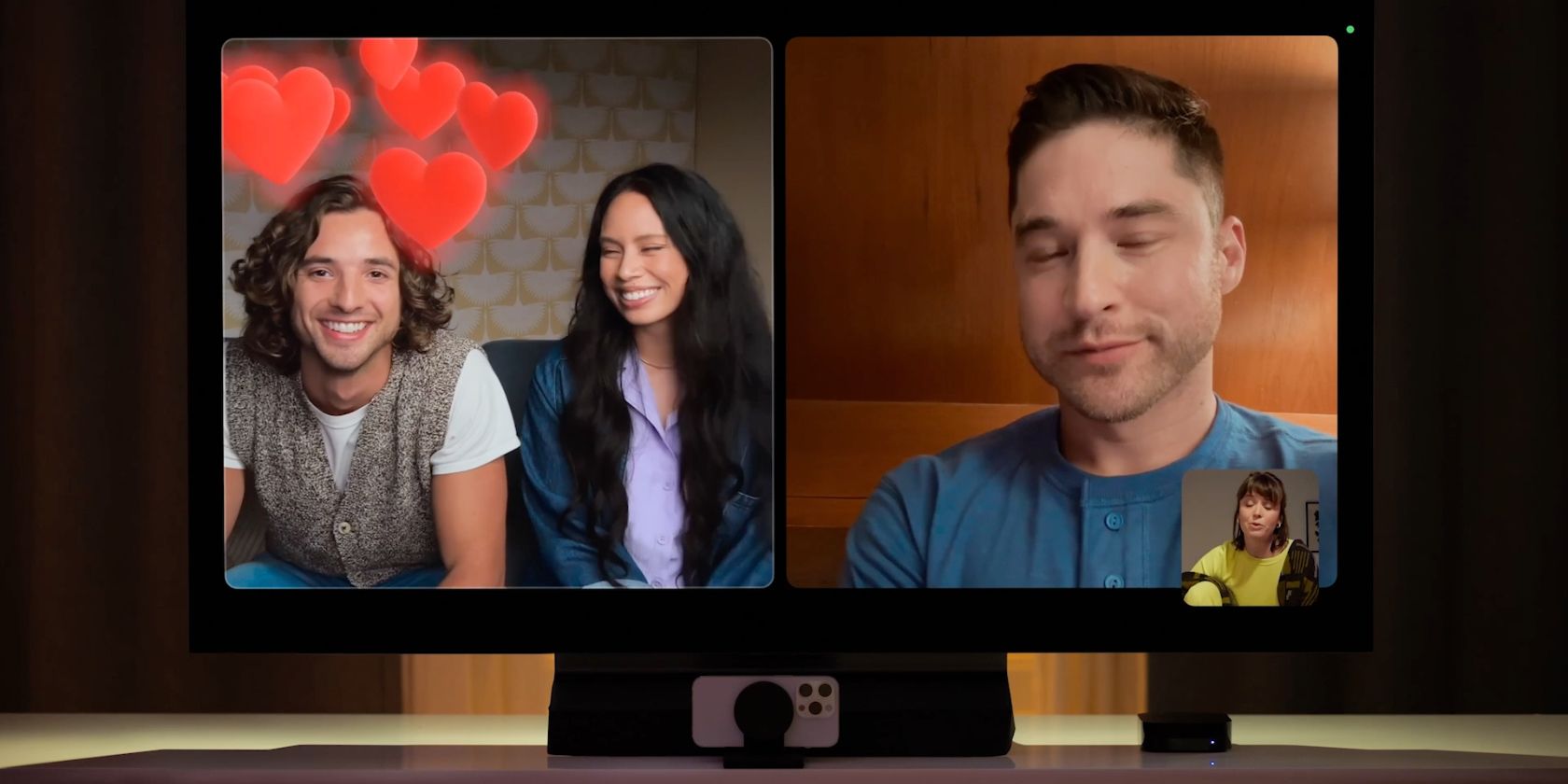 Bildkälla: Apple
Bildkälla: Apple
Även om det inte är absolut nödvändigt, rekommenderas ett stativ för din iPad eller iPhone för bästa bildkvalitet. Med ett stativ kan du placera enheten horisontellt under eller framför TV:n, med de bakre kamerorna riktade mot dig för optimalt resultat.
Slutligen behöver du din Apple TV:s Siri Remote för att få tillgång till fler alternativ under samtal. Om du har svårt att hitta den, kan du använda tvOS 17 för att lokalisera en borttappad Apple TV-fjärrkontroll med din iPhone.
Så här ringer du ett FaceTime-samtal på din Apple TV
Att använda FaceTime-appen på din Apple TV är lika enkelt som att ringa ett FaceTime-samtal på din iPhone. När du är redo, ta fram din Siri Remote och din iPhone eller iPad för att komma igång.
För att påskynda processen för framtida samtal kan du hoppa över förhandsvisningsdelen genom att trycka på Hoppa över på din iPhone/iPad eller genom att klicka på Spela/Paus-knappen på din Siri Remote. Dina senaste kontakter visas också när du ringer via FaceTime, så du kan hoppa över några steg genom att klicka på dem när appen startas istället för att använda knappen Lägg till.
För att avsluta samtalet, klicka på knappen Avsluta eller tryck på Koppla från på din iPhone/iPad.
Så här överför du ett FaceTime-samtal till din Apple TV
Om du redan har ett FaceTime-samtal igång på din iPhone eller iPad, kan du snabbt överföra det till din Apple TV. Det finns tre sätt att göra detta.
Använd Flytta-knappen på din iPhone eller iPad:
Använd högtalarknappen på din iPhone eller iPad:
Använd FaceTime Control Center-inställningarna på Apple TV:
För att avsluta ditt FaceTime-samtal, klicka på knappen Avsluta med din Siri Remote eller tryck på Avsluta samtal och koppla från på din iPhone.
Så här använder du PiP och ytterligare FaceTime-alternativ på Apple TV
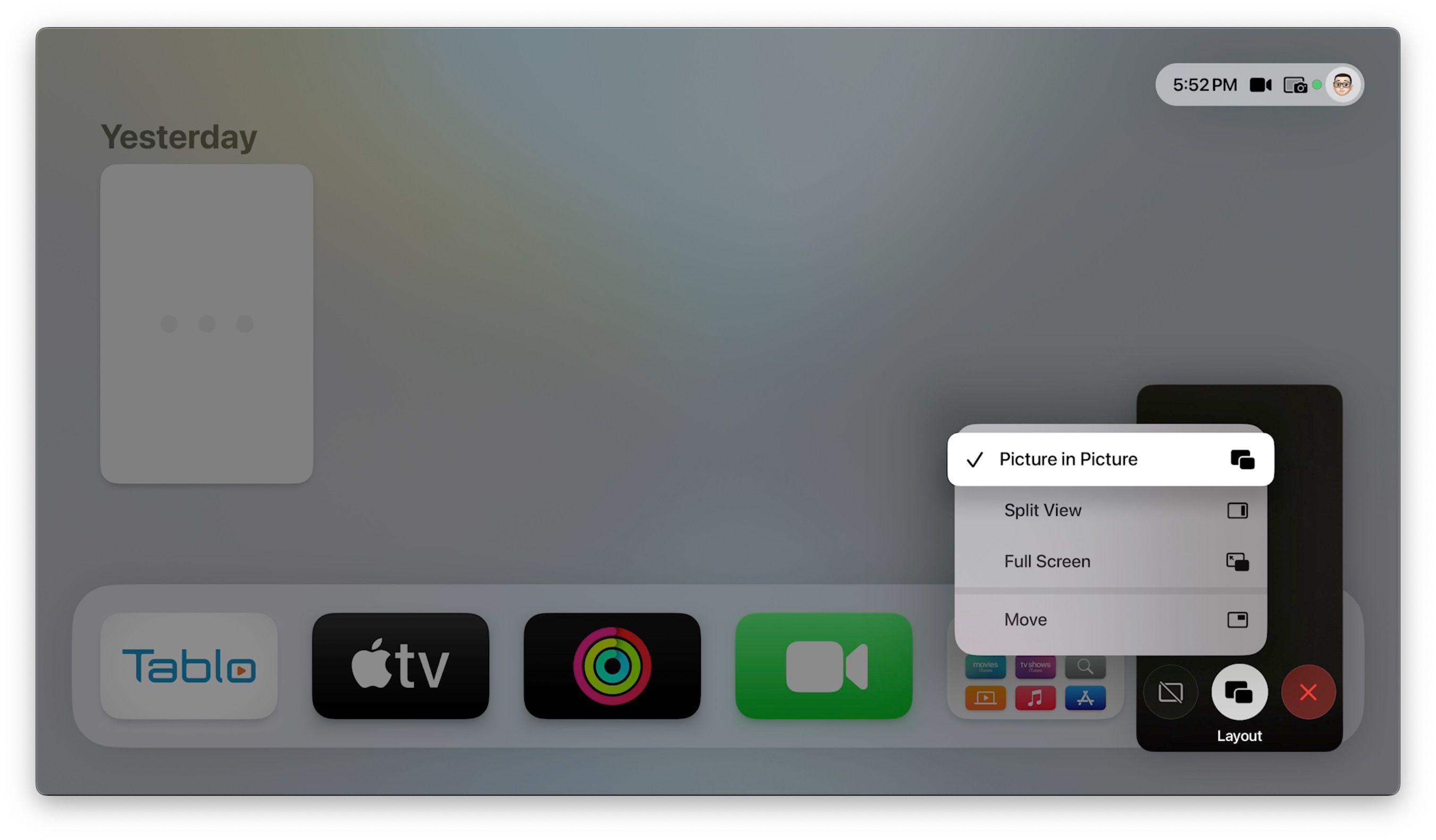
Under ett FaceTime-samtal kan du fortfarande använda andra appar och inställningar som vanligt. Om du vill använda andra appar, är Bild-i-bild-läget (PiP) för ditt FaceTime-samtal användbart.
Du kan också flytta PiP-fönstret på skärmen genom att klicka på Flytta, eller dölja det helt genom att klicka på knappen Göm.
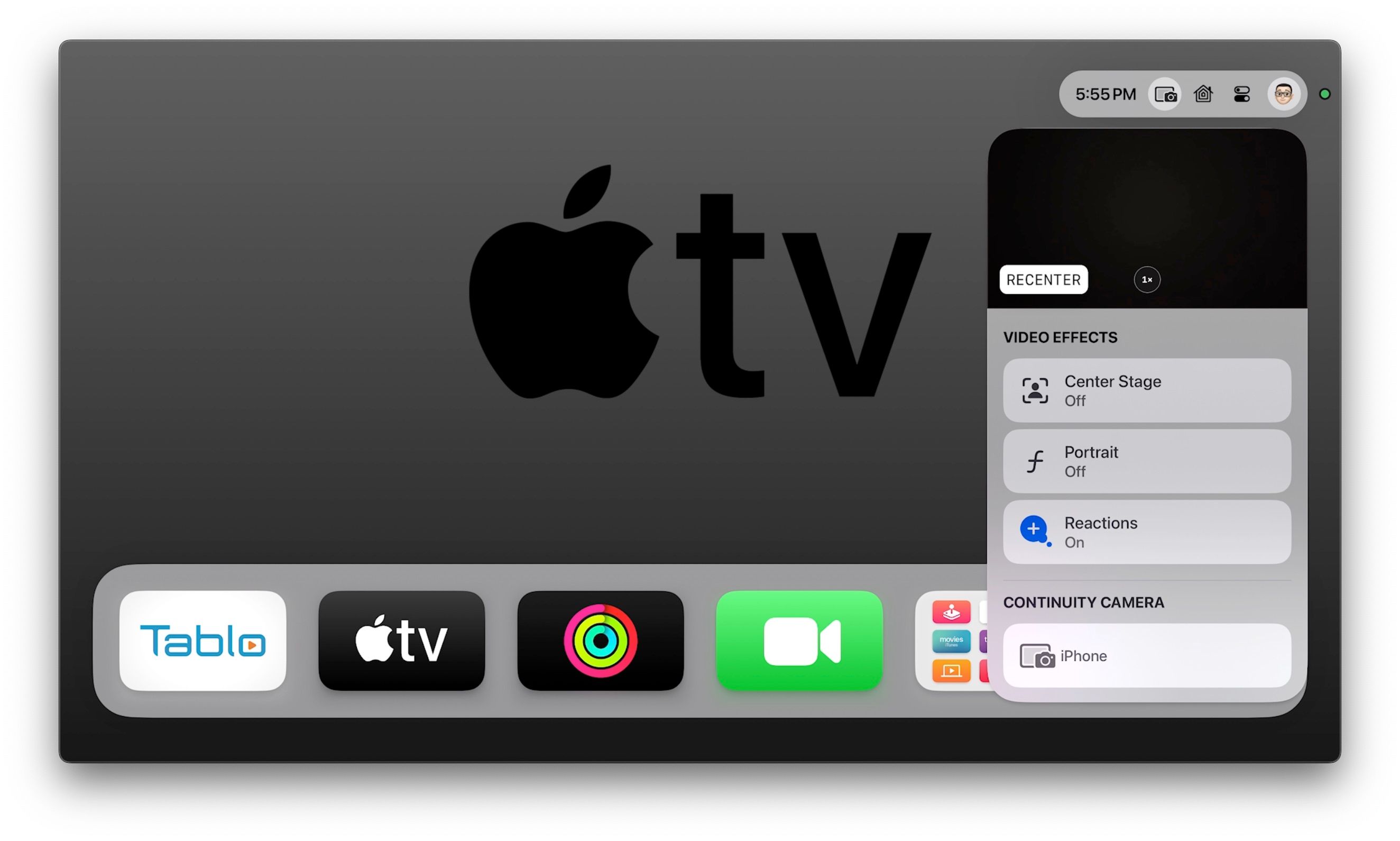
Ytterligare FaceTime-alternativ är tillgängliga under ditt samtal via Kontrollcenter. Dessa inkluderar zoom- och centreringsalternativ, videoeffekter och val av kamerakälla.
Så här hittar du zoom- och centreringsalternativ:
Så här justerar du videoeffekter:
Så här byter du kamera till en annan enhet:
Så här skickar du animerade reaktioner under ett FaceTime-samtal
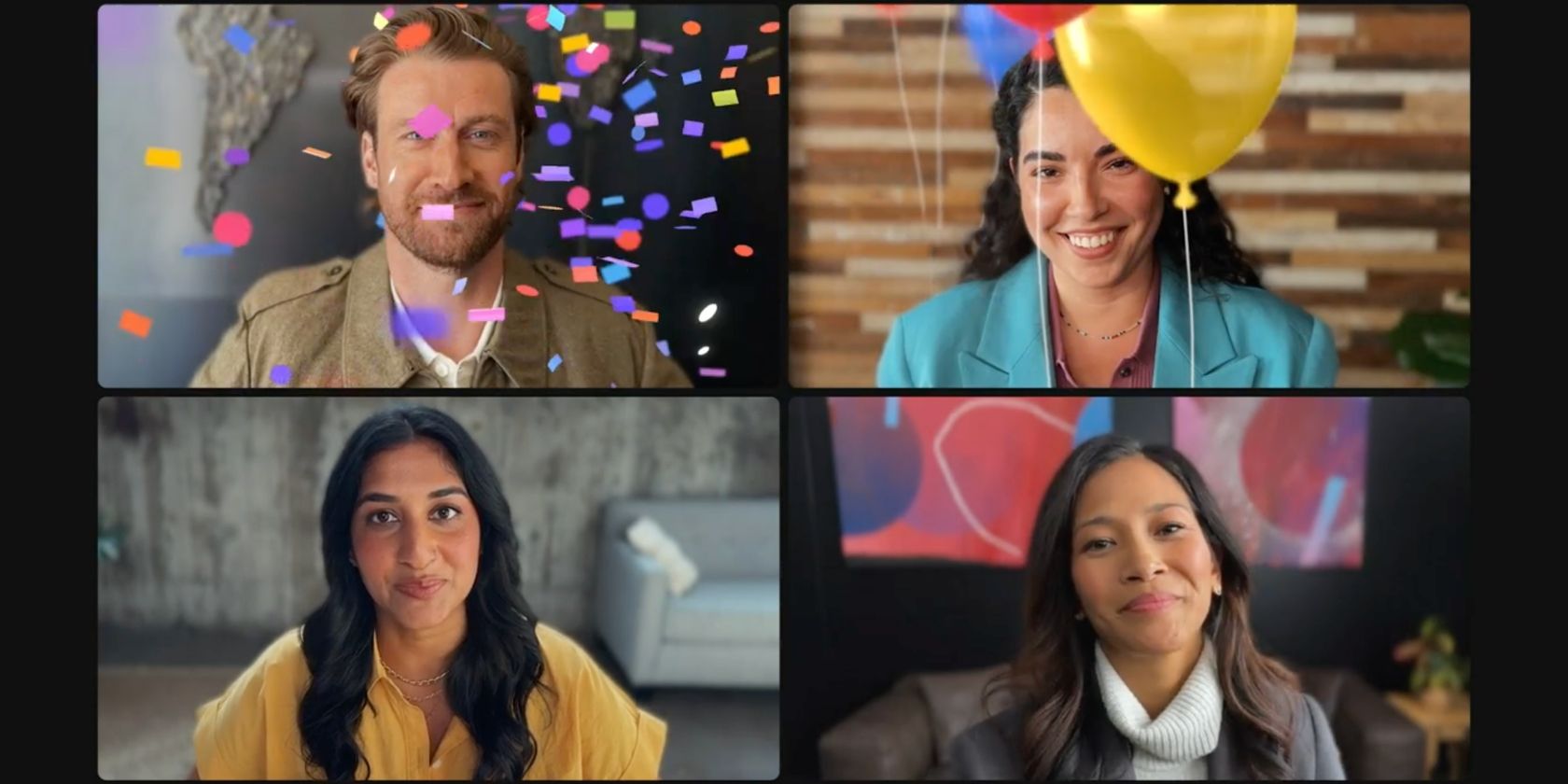 Bildkälla: Apple
Bildkälla: Apple
En ny funktion i FaceTime i iOS och tvOS 17 är möjligheten att skicka animerade reaktioner under samtal. Istället för att använda din Siri Remote, behöver du använda handgester framför kameran för att skicka dem.
Det finns för närvarande åtta gester som du kan använda för att skicka effekter.
Enhandsgester:
- Tummen upp för att visa ett gillande.
- Tummen ner för att ogilla.
- Gör ett fredstecken för att skicka ballonger.
Tvåhandsgester:
- Tummen upp med båda händerna för att skicka fyrverkerier.
- Tummen ner med båda händerna för att få det att regna.
- Gör ett hjärta med båda händerna för att skicka en kärlekseffekt.
- Gör två fredstecken för att skicka en gratulation.
- Gör två ”rockhorn” för att utlösa en laser.
Engagera alla med FaceTime på Apple TV
Med FaceTime på den stora skärmen är din Apple TV nu det perfekta sättet att inkludera alla i nästa familjevideosamtal. Istället för att trängas runt din iPhone, kan hela hushållet umgås med nära och kära bekvämt från soffan och till och med skicka roliga animerade reaktioner med hjälp av gester.