MacBook-användare har flera möjligheter att koppla sina datorer till TV-apparater, både med och utan sladd.
Huvudpunkter
- Koppla din MacBook till en TV med rätt kabel: HDMI för de flesta nyare modeller, Mini DisplayPort till HDMI för äldre datorer.
- Anslut din MacBook trådlöst till en TV med hjälp av AirPlay: se till att båda enheterna är på samma Wi-Fi-nätverk och använd skärmdubblering.
- Använd webbläsaren Chrome för att strömma innehåll från din MacBook till en TV: installera Google Chrome, klicka på ”Cast” och välj den enhet du vill strömma till.
Att ansluta sin MacBook till en TV för en större skärmupplevelse är både praktiskt och underhållande. Processen kan dock kännas komplicerad om man inte är bekant med tekniken. Vi kommer nu att gå igenom de olika stegen för att skapa en smidig anslutning, oavsett om du föredrar sladd eller trådlöst.
1. Anslut din MacBook till en TV med rätt kabel
Metoden för att ansluta din MacBook till en TV beror på vilka portar som finns tillgängliga på din dator. Om din MacBook är utrustad med en HDMI-port, kan du använda en vanlig HDMI-kabel för en direkt anslutning.
Har din MacBook endast USB-C-portar, behöver du en USB-C till HDMI-adapter eller -kabel, eller en USB-C-hubb med en HDMI-port för att kunna ansluta den till TV:n.
För äldre MacBook-modeller som endast har Thunderbolt, Thunderbolt 2 eller Mini DisplayPort för videoutgång, kan en Mini DisplayPort till HDMI-adapter eller -kabel vara det du behöver för att koppla ihop enheterna.
2. Anslut din MacBook trådlöst till en TV via AirPlay
Om du har en Apple TV eller en TV som stöder AirPlay, kan du smidigt spegla eller utöka din skärm trådlöst. Följ dessa steg för att koppla ihop din MacBook med en kompatibel TV:
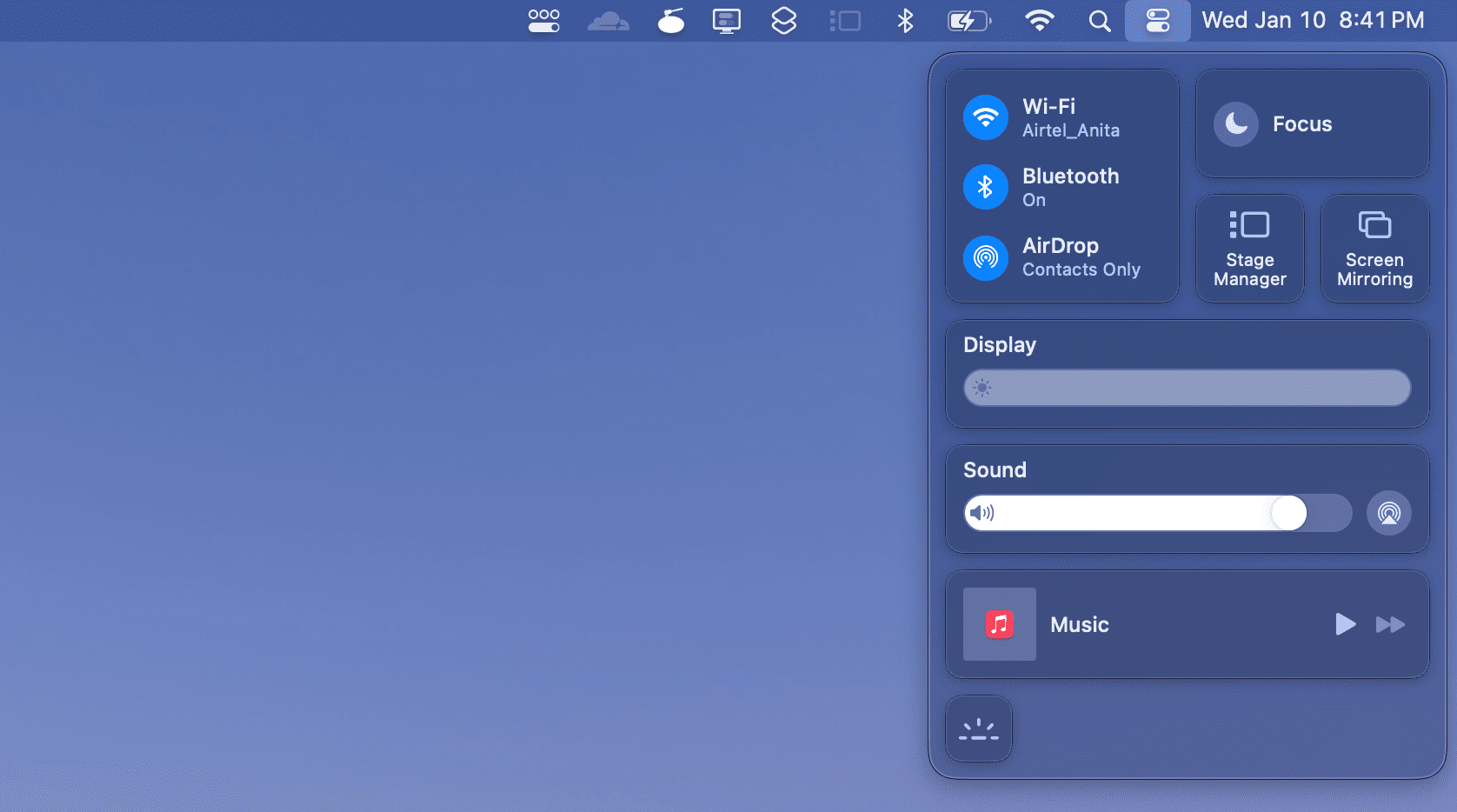
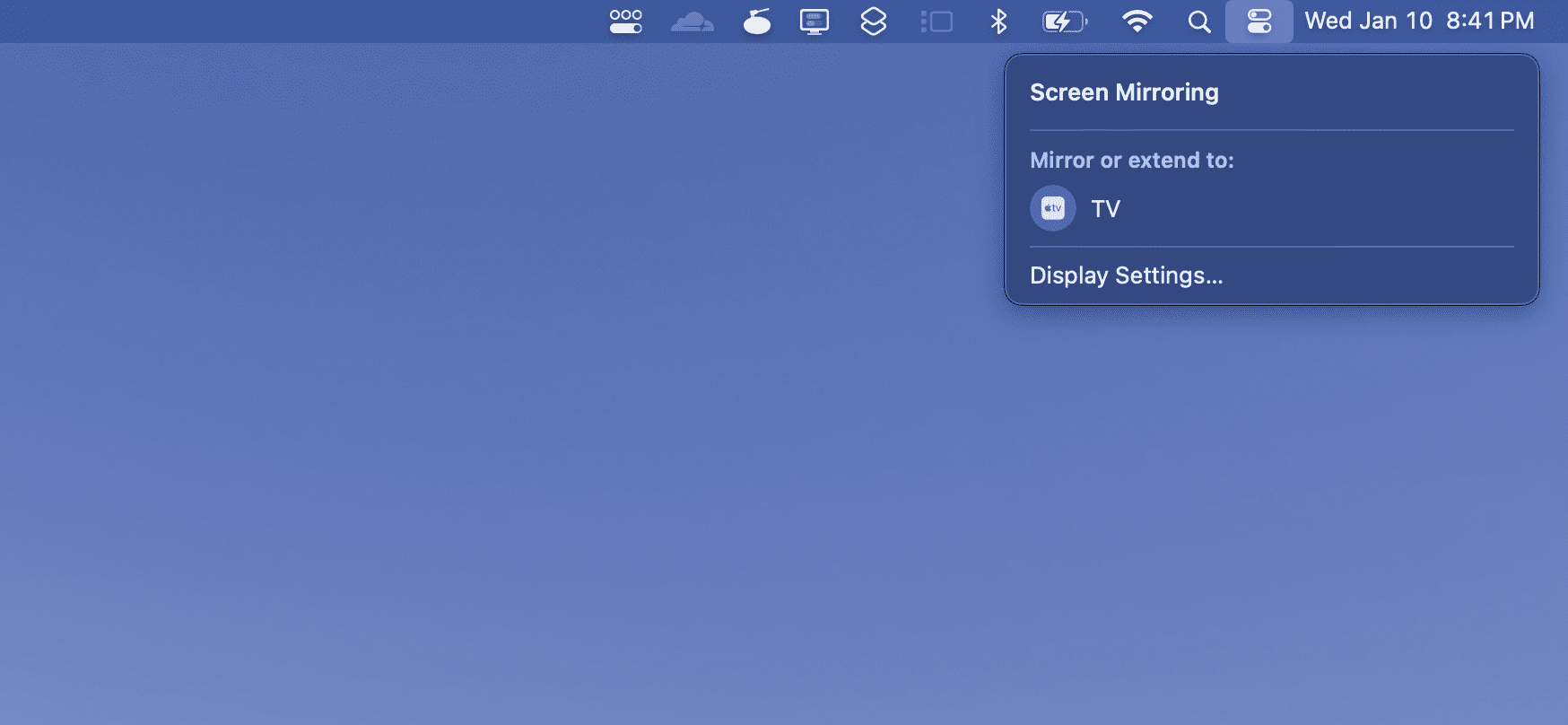
3. Använd Chrome för att casta innehåll från din MacBook till en TV
Du kan även koppla din MacBook trådlöst till en TV och strömma innehåll via en Chromecast-enhet eller en modern Android TV-box. Denna metod passar bra om din TV använder Google TV eller har inbyggd Chromecast-funktion. Följ de här stegen för att ansluta din MacBook:
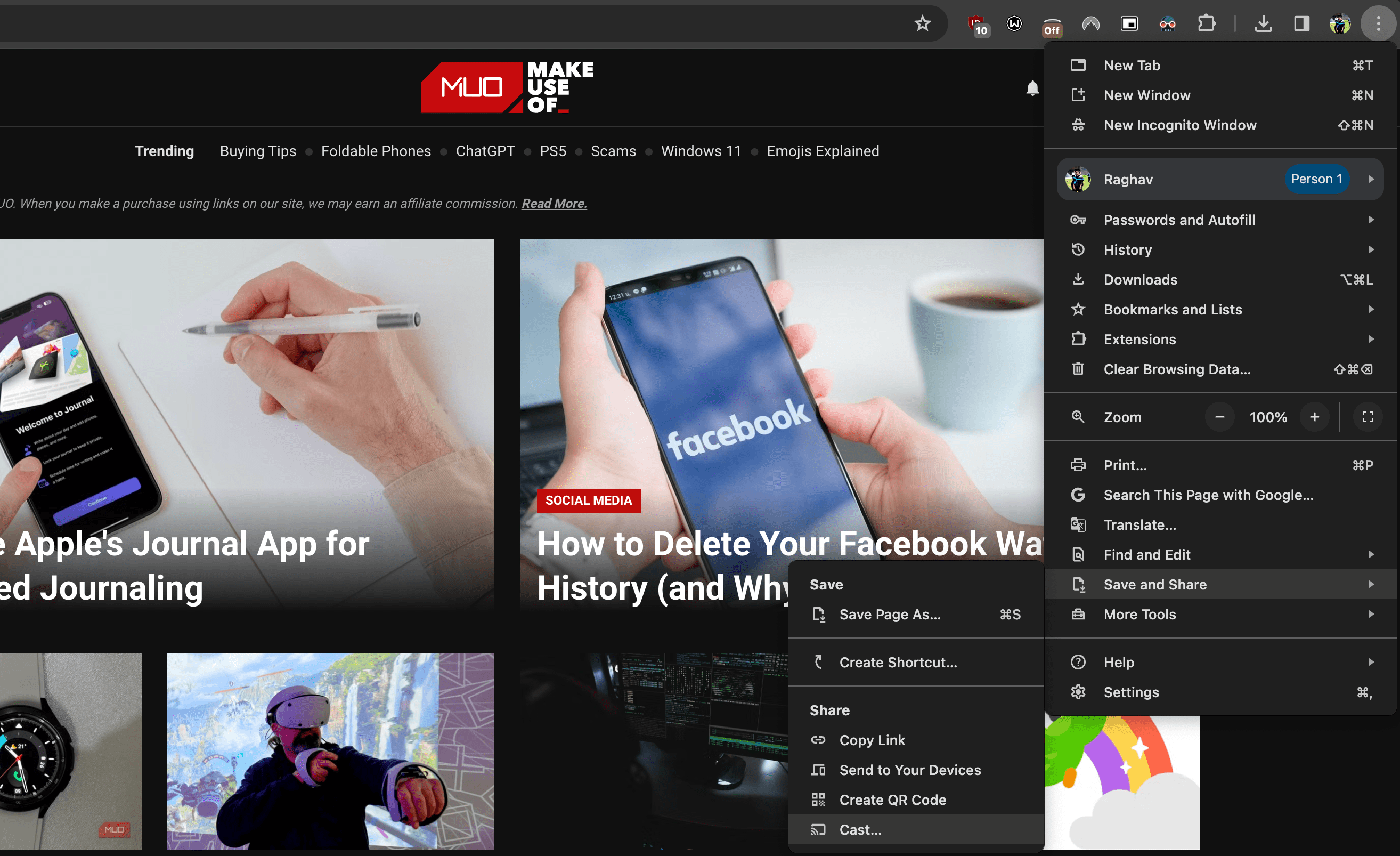
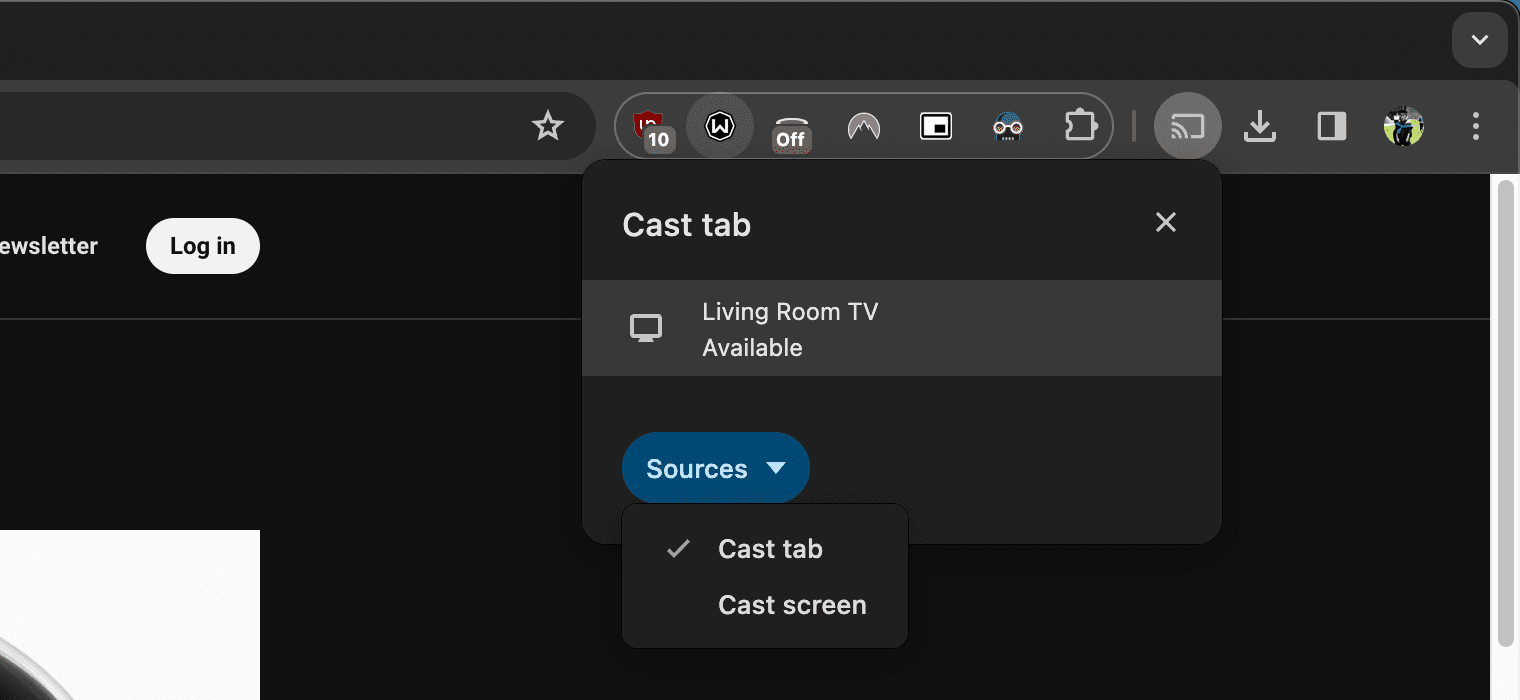
Dessa metoder kan kännas lite överväldigande i början, men med en tydlig förståelse för de olika anslutningsmöjligheterna kommer du snart att bemästra dem.
Nu behöver du inte längre vara begränsad till din MacBooks skärm när du vill se på film eller TV. Anslut den till din TV och njut av dina favoritprogram och spel från bekvämligheten av soffan.


