Chrome OS är inte längre ett webbläsarbaserat operativsystem utan kommer med otaliga funktioner och detaljerade inställningar för att anpassa din upplevelse. Du kan använda emojis på en Chromebook och till och med öppna Chromebooks uppgiftshanterare för att hantera viktiga systemresurser. Även när det gäller språkpreferenser låter Chromebooks dig nu ställa in olika språk för olika användningsfall. Du kan ändra det systemomfattande språket eller ställa in ett annat språk för innehåll på internet på Chromebooks. Dessutom kan du ange språk för tangentbord och röstinmatning, och Chrome OS kommer ihåg det. Så om du vill anpassa din Chromebook ytterligare genom att ändra önskat språk, följ vår guide nedan.
Innehållsförteckning
Ändra språk på Chromebook (2023)
Ändra systemspråk på en Chromebook
Om du vill ändra språket i hela systemet på din Chromebook kan du göra det från sidan Inställningar. Så här fungerar det:
1. Öppna panelen Snabbinställningar i det nedre högra hörnet och klicka på ikonen för inställningar (kugghjul).
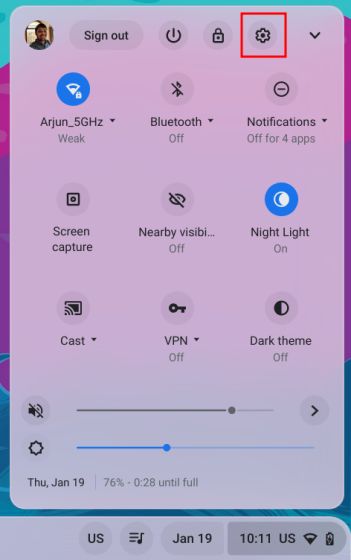
2. På sidan Inställningar klickar du på ”Avancerat” i det vänstra sidofältet för att expandera det. Välj nu alternativet ”Språk och inmatningar”.

3. Därefter klickar du på alternativet ”Språk” i den högra rutan.

4. Klicka sedan på ”Ändra” bredvid ”Enhetsspråk”.
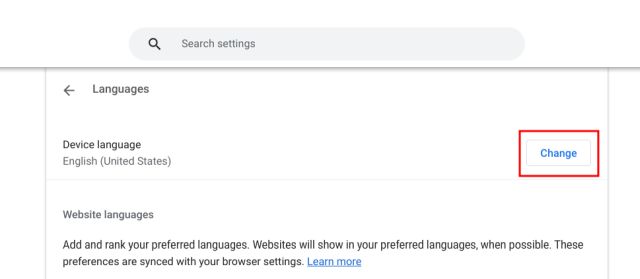
5. Välj slutligen ditt val av språk och klicka på “Bekräfta och starta om“. Detta startar om din Chromebook och standardspråket för Chrome OS ändras till ditt valda val.
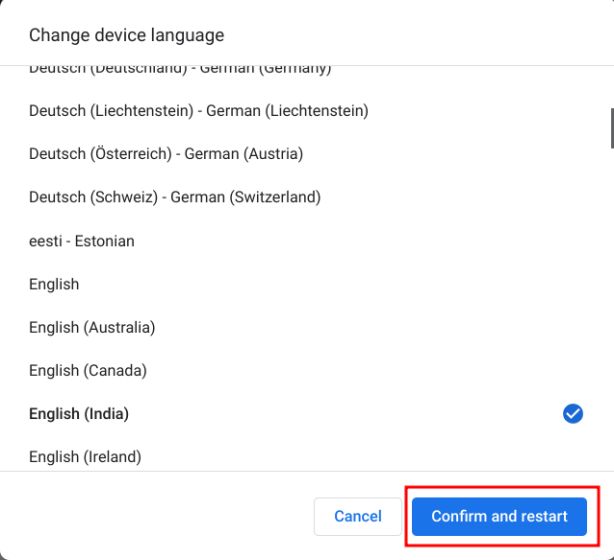
Ändra webbplatsens språk på en Chromebook
Om du vill ställa in ett annat språk för innehållet som visas på webbplatser kan du mycket väl göra det. Om webbplatsen inte är tillgänglig på ditt val av språk kan du också välja sekundära språk (i prioritetsordning). Så här fungerar den här processen:
1. Öppna sidan Inställningar och navigera till ”Språk och inmatningar” från det vänstra sidofältet, enligt beskrivningen i avsnittet ovan. Gå sedan till ”Språk” i den högra rutan.

2. Klicka sedan på ”Lägg till språk” om ditt val av språk inte visas i listan. Välj språk i popup-fönstret för att lägga till det i listan.
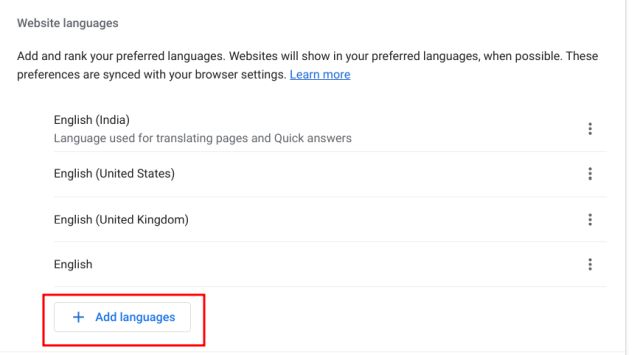
3. Därefter klickar du på menyn med tre punkter bredvid ett språk och flyttar det uppåt eller nedåt baserat på dina önskemål. Se till att flytta ditt föredragna språk till toppen. Nu kommer webbläsaren Google Chrome att visa webbplatser på ditt valda språk.
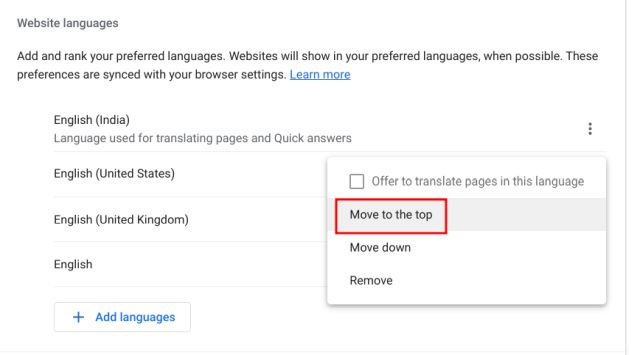
Ändra språk för Google-kontot på Chromebook
1. Du kan också ändra standardspråket för Google-kontot på din Chromebook. Öppet myaccount.google.com/language i webbläsaren Chrome.
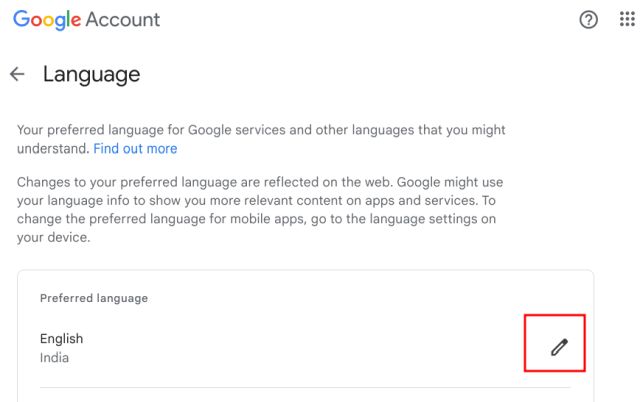
2. Klicka här på ”penna”-ikonen och ändra ditt föredragna språk. Förutom det kan du välja andra språk för att visa relevant innehåll i Googles appar och tjänster.
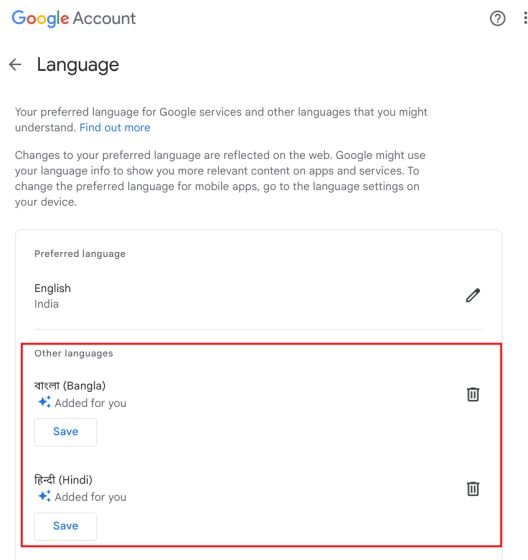
Ändra inmatningsspråk på din Chromebook
1. För att ändra inmatningsspråk, dvs tangentbordsinmatning eller röstinmatning, öppna Inställningar och flytta till ”Språk och inmatningar” under ”Avancerat” i den vänstra sidofältet.

2. Klicka på ”Ingångar och tangentbord” i den högra rutan.
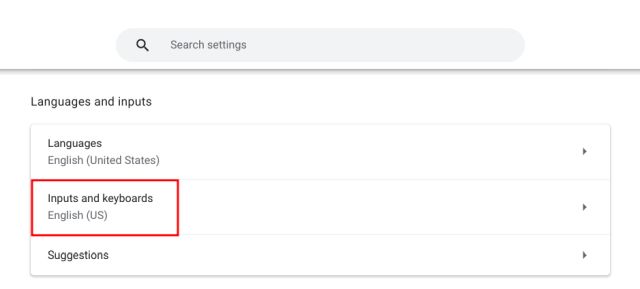
3. Nu, under ”Inmatningsmetoder”, kan du klicka på ”X”-knappen för att ta bort det inmatningsspråk du inte föredrar. Dessutom kan du klicka på ”Lägg till inmatningsmetoder” för att skriva eller diktera på ditt eget språk.
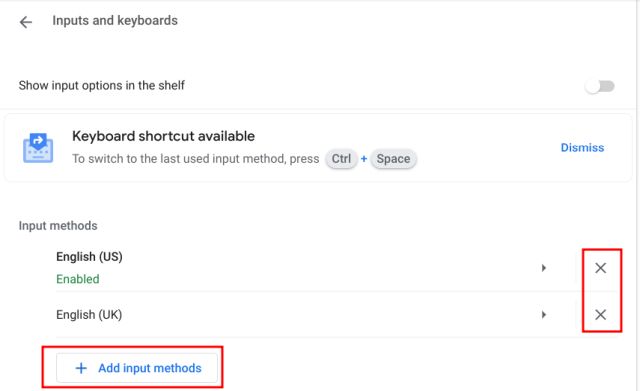
4. Välj här ett språk baserat på din önskade tangentbordsinmatning.
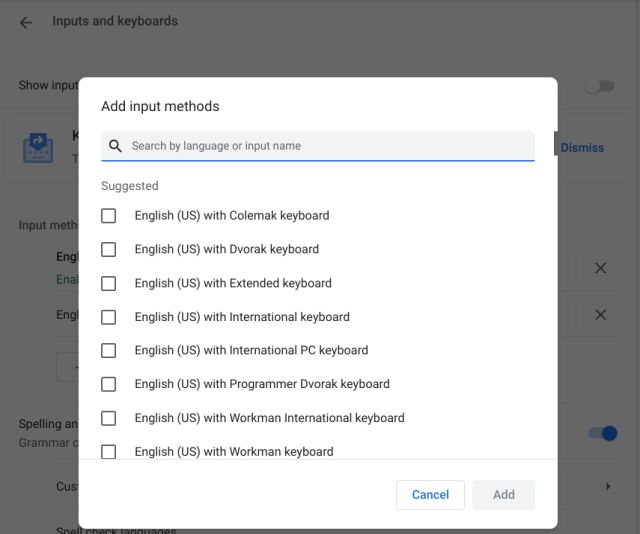
5. Du kan lägga till flera språk om du snabbt vill ändra tangentbordets inmatningsspråk från Chrome OS-hyllan (aktivitetsfältet).
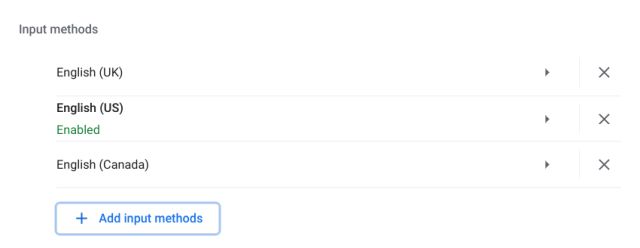
6. Aktivera växeln ”Visa inmatningsalternativ i hyllan” på inställningssidan för ”Ingångar och tangentbord”.
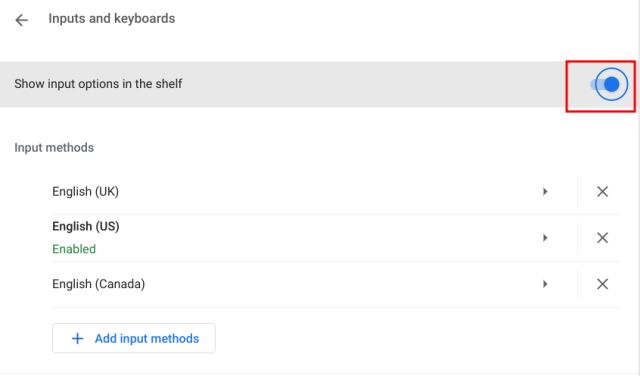
7. Klicka slutligen på språkväxlingsknappen på hyllan och välj önskad inmatningsmetod.
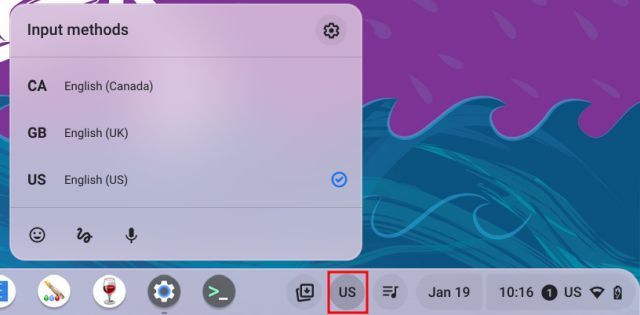
Ändra inmatningsspråk för Chromebook med kortkommando
Du kan snabbt ändra inmatningsspråket på en Chromebook genom att också använda ett kortkommando. Så här fungerar det:
1. Tryck på ”Ctrl + Mellanslag” på din Chromebook så växlar inmatningsmetoden till ett annat språk, förutsatt att du har lagt till flera språk för att skriva/diktera.
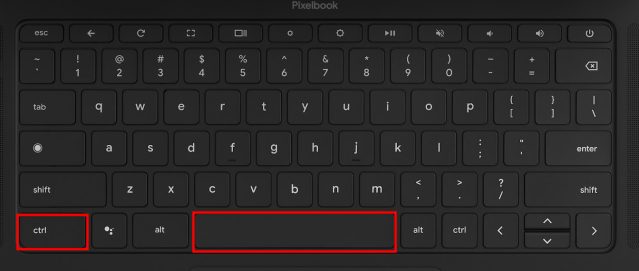
2. Dessutom kan du trycka på ”Ctrl + Skift + Mellanslag” för att växla till nästa språk. Du kan se det valda språket i det nedre högra hörnet. Så här kan du omedelbart ändra inmatningsspråket på din Chromebook.
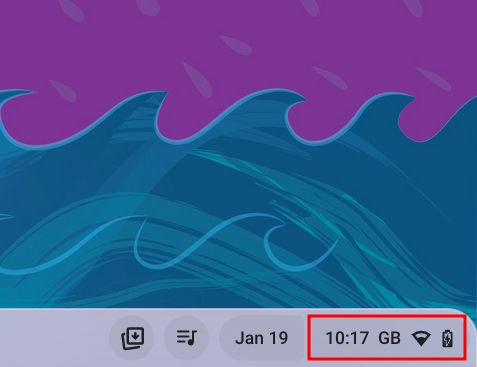
Välj ditt föredragna språk på Chromebook
Så det här är de fem sätten att ändra och lägga till ditt föredragna språk på en Chromebook. Du kan ändra det systemomfattande språket för Chrome OS, lägga till det föredragna språket för ditt Google-konto, ställa in språk i rangordning för att visa innehåll på webben och ändra inmatningsmetoder också. Hur som helst, det är allt från oss. Om du vill lära dig hur du uppdaterar en Chromebook till den senaste versionen, följ vår länkade handledning. Och om du har glömt ditt Chromebook-lösenord, gå till vår guide för att ställa in ett nytt lösenord. Slutligen, om du har några frågor, låt oss veta i kommentarsektionen nedan.

