Chrome OS har utvecklats bortom ett enkelt webbläsarbaserat system och erbjuder nu en mängd funktioner och anpassningsmöjligheter. Du kan använda emojis, hantera systemresurser via aktivitetshanteraren, och nu även justera språkalternativ för olika användningsområden. Det är möjligt att ställa in olika språk för själva systemet, webbinnehåll, tangentbord och röstinmatning, där Chrome OS kommer ihåg dina inställningar. Denna guide visar hur du anpassar din Chromebook ytterligare genom att ändra önskat språk.
Ändra språket på din Chromebook (2023)
Ändra systemspråk på en Chromebook
För att ändra det övergripande språket på din Chromebook, följ dessa steg via inställningsmenyn:
1. Öppna snabbinställningarna i det nedre högra hörnet och klicka på kugghjulsikonen för att komma till inställningarna.
2. I inställningarna, klicka på ”Avancerat” i sidofältet till vänster. Välj sedan ”Språk och inmatningar”.

3. Klicka på ”Språk” i den högra panelen.

4. Klicka på ”Ändra” bredvid ”Enhetsspråk”.
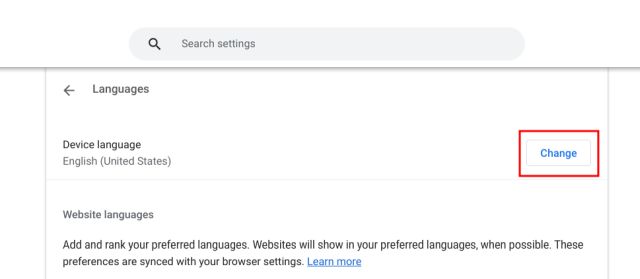
5. Välj det språk du önskar och klicka på ”Bekräfta och starta om”. Din Chromebook startas om och systemets standardspråk ändras till det du valt.
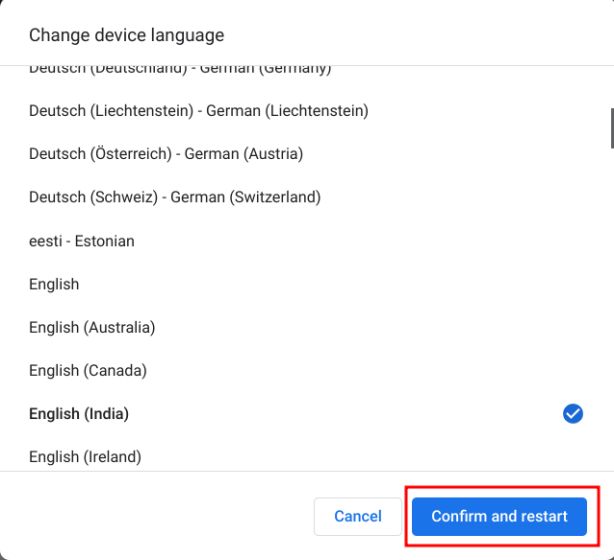
Ändra webbplatsers språk på en Chromebook
Det är också möjligt att ange ett annat språk för webbsidor. Om en webbplats inte finns på ditt primära språk, kan du lägga till sekundära språk i prioriterad ordning:
1. Gå till inställningarna och sedan ”Språk och inmatningar” via det vänstra sidofältet, som beskrivs ovan. Gå sedan till ”Språk” i den högra rutan.

2. Klicka på ”Lägg till språk” om ditt språk inte finns i listan. Välj språket i popup-fönstret för att lägga till det.
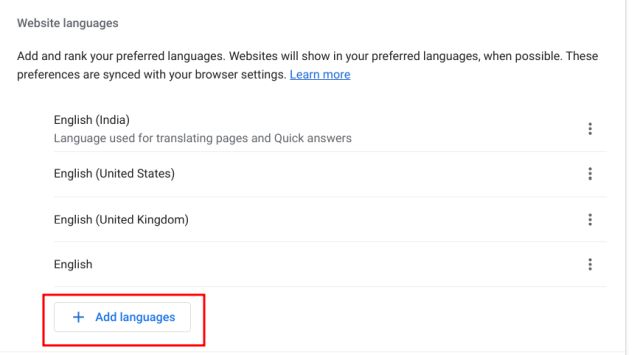
3. Klicka på de tre punkterna bredvid ett språk och flytta det uppåt eller nedåt efter behov. Se till att ditt primära språk ligger högst upp. Nu kommer webbläsaren Google Chrome att prioritera webbplatser på ditt valda språk.
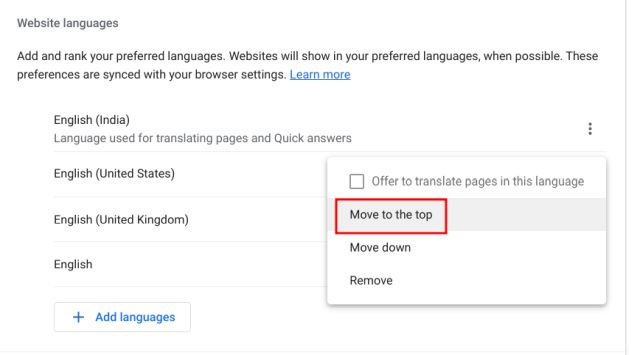
Ändra språket för Google-kontot på Chromebook
1. Du kan ändra standardspråket för ditt Google-konto via webbläsaren. Gå till myaccount.google.com/language.
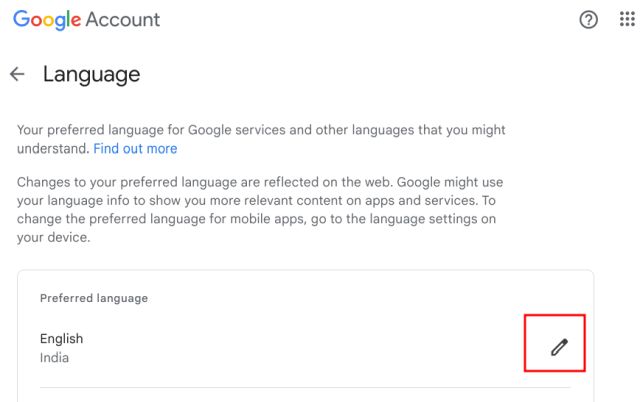
2. Klicka på ”penna”-ikonen och välj önskat språk. Här kan du även välja ytterligare språk för innehåll i Googles appar och tjänster.
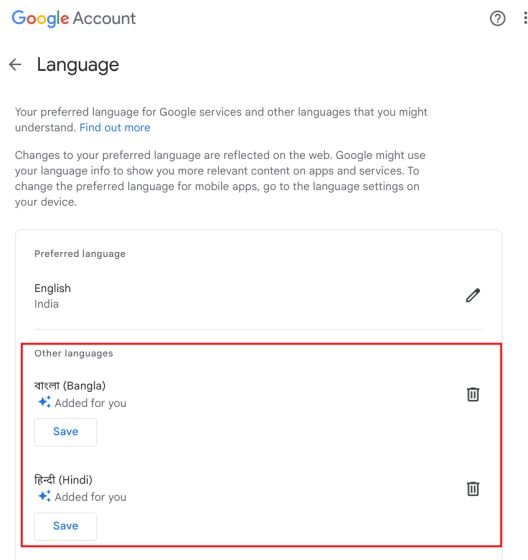
Ändra inmatningsspråk på din Chromebook
1. För att justera inmatningsspråket (tangentbord eller röst), gå till Inställningar och ”Språk och inmatningar” under ”Avancerat” i det vänstra sidofältet.

2. Klicka på ”Inmatningar och tangentbord” i den högra rutan.
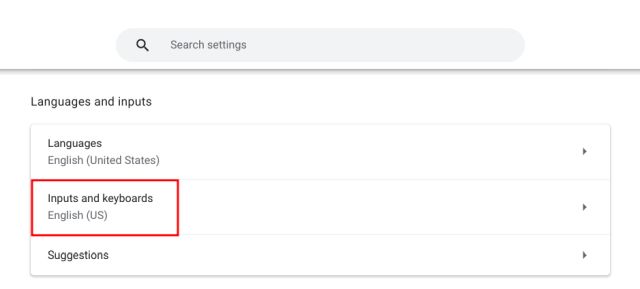
3. Under ”Inmatningsmetoder”, klicka på ”X” för att ta bort oönskade inmatningsspråk. Klicka på ”Lägg till inmatningsmetoder” för att lägga till språk för tangentbord eller röstinmatning.
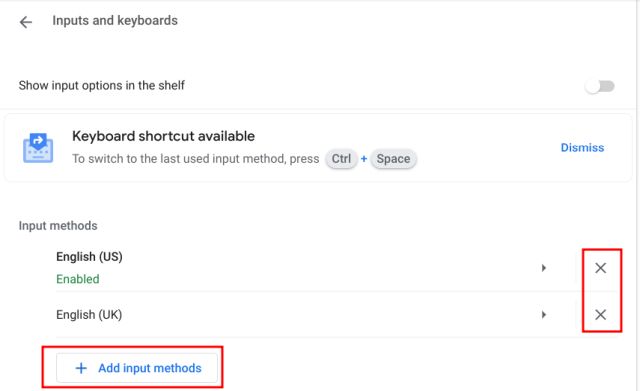
4. Välj önskat tangentbordsspråk.
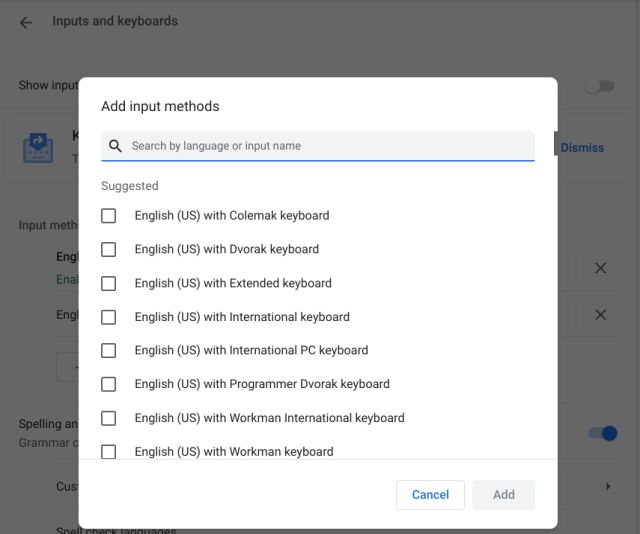
5. Du kan lägga till flera språk för att snabbt byta tangentbordsspråk direkt från Chrome OS-hyllan (aktivitetsfältet).
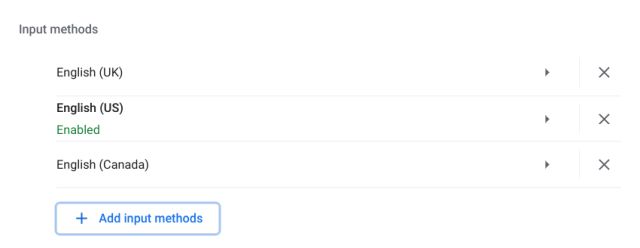
6. Aktivera ”Visa inmatningsalternativ i hyllan” i inställningarna för ”Inmatningar och tangentbord”.
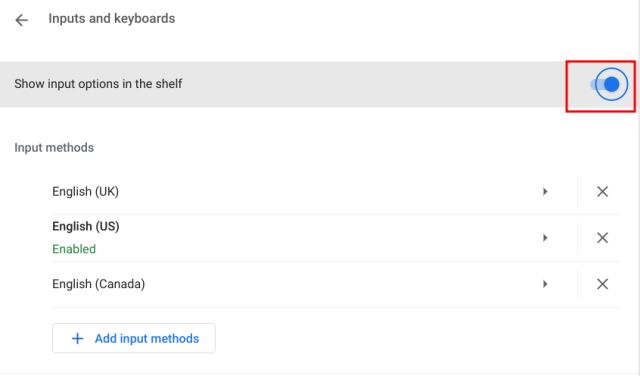
7. Klicka på språkväxlingsknappen i hyllan och välj önskad inmatningsmetod.
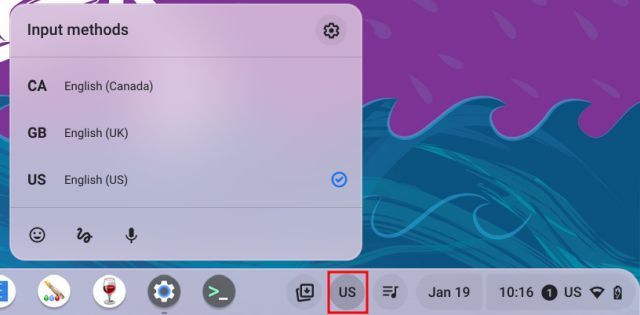
Ändra inmatningsspråk med tangentbordsgenväg på Chromebook
Du kan snabbt växla mellan inmatningsspråk med en kortkommando:
1. Tryck på ”Ctrl + Mellanslag” för att växla till nästa inmatningsspråk, förutsatt att du har lagt till flera alternativ.
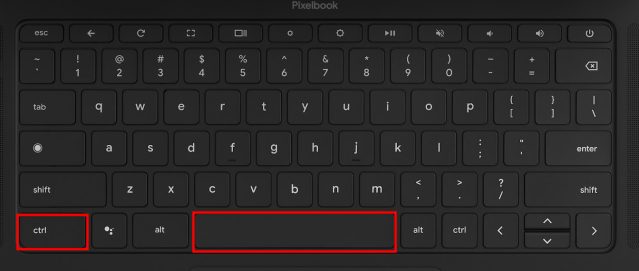
2. Du kan även använda ”Ctrl + Skift + Mellanslag” för att växla till nästa språk. Det valda språket visas i det nedre högra hörnet. Detta ger ett snabbt sätt att växla inmatningsspråk.
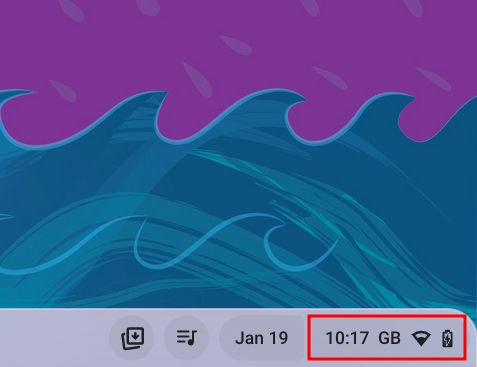
Välj ditt föredragna språk på Chromebook
Dessa är de fem sätten att justera och lägga till språk på en Chromebook. Du kan ändra systemets språk, lägga till språk för ditt Google-konto, prioritera språk för webbinnehåll samt justera inmatningsmetoder. Om du vill lära dig hur du uppdaterar din Chromebook, se vår länkade guide. Om du glömt ditt lösenord, finns instruktioner för att återställa det i vår guide. Lämna gärna kommentarer om du har några frågor.