Viktiga punkter
- Förbättra din Chromebook-upplevelse i svag belysning eller reducera ansträngningen för ögonen genom att aktivera mörkt läge.
- Du hittar inställningarna för mörkt läge i Snabbinställningar eller under Anpassa bakgrund och stil.
- Genom att aktivera ”Automatiskt mörkt läge för webbinnehåll” i Chrome’s experimentinställningar, kan du tvinga mörkt läge att gälla för alla webbplatser och webbinnehåll.
Chromebook-enheter med ChromeOS erbjuder ett praktiskt mörkt läge som förvandlar de annars vita bakgrunderna i de flesta fönster till svarta. Detta kan vara särskilt fördelaktigt vid användning i miljöer med dålig belysning eller om du upplever att standardskärmen är ansträngande för ögonen. Här får du instruktioner om hur du aktiverar och inaktiverar mörkt läge på din Chromebook.
Aktivera mörkt läge via Snabbinställningar
En Chromebook är en prisvärd och användbar laptop, och ChromeOS mörka läge ökar skärmens användbarhet i specifika situationer. Det snabbaste sättet att slå på mörkt läge är via Snabbinställningar.
- För att komma åt Snabbinställningar, klicka eller tryck på tiden nere till höger på startskärmen.
- Klicka på pilen för Visningsinställningar (>) i nedre högra delen av panelen, direkt till höger om ikonen för Nattljus.
- Detta öppnar skärminställningarna i Snabbinställningar. Klicka nu på ikonen för mörkt tema för att aktivera mörkt läge.
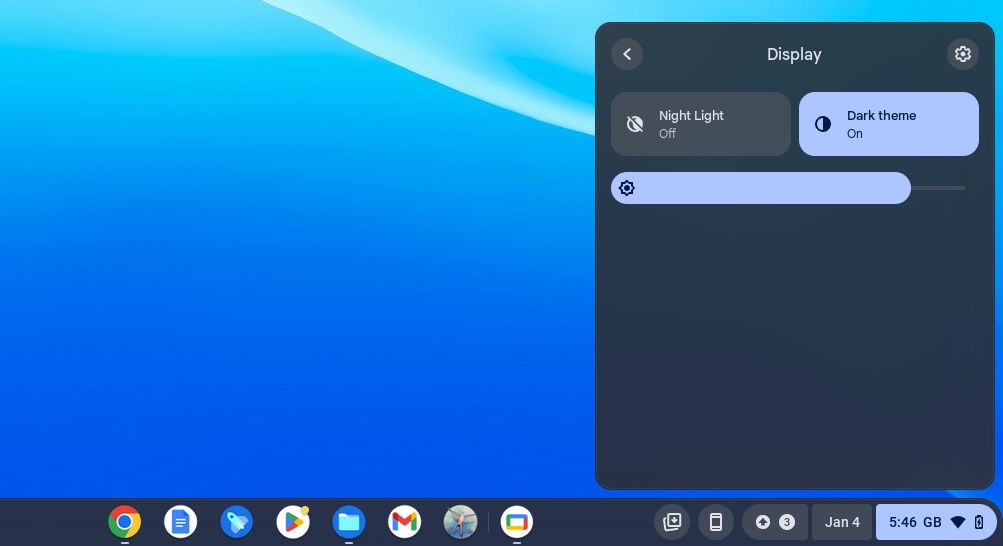
- För att inaktivera mörkt läge, klicka på ikonen för mörkt tema igen.
Detta är det smidigaste sättet att växla mörkt läge på eller av. Notera att det inte finns någon kortkommando för mörkt läge. Om du önskar automatisera mörkt läges aktivering, behöver du gå till skärmen för Anpassa bakgrund och stil.
Aktivera mörkt läge från startskärmen
Även om du kan nå Anpassa bakgrund och stil via Inställningar, är det snabbare att komma åt det direkt från startskärmen.
- Högerklicka (eller tryck med två fingrar) på ChromeOS startskärm/skrivbord och välj Anpassa bakgrund och stil från menyn som dyker upp.
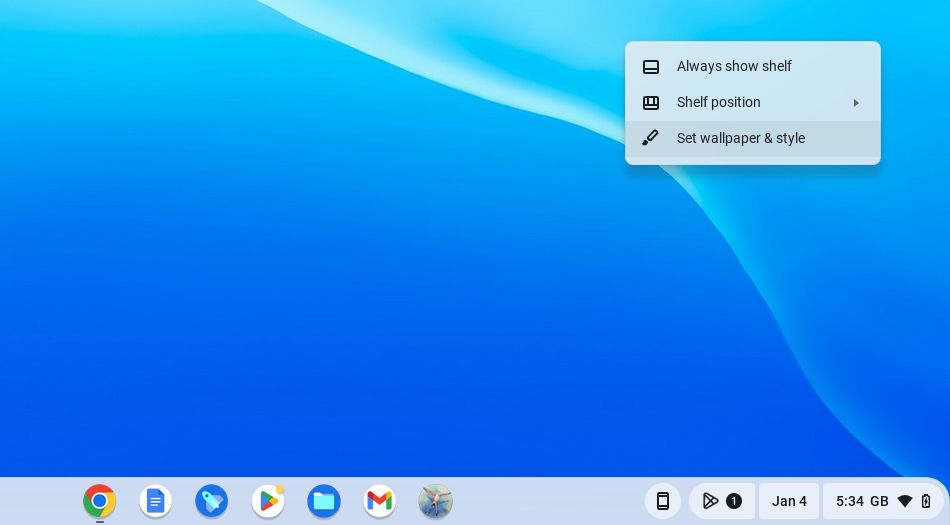
- Ett fönster med inställningar för bakgrund och skärmsläckare visas. Längst ner till vänster hittar du alternativen för mörkt läge. Om mörkt läge inte är aktiverat, kommer den ljusa ikonen att vara markerad.
- Klicka på den mörka ikonen för att aktivera mörkt läge (eller ”Mörkt tema”, som det nu kallas i ChromeOS). Fönsterbakgrunden ska då bli svart.
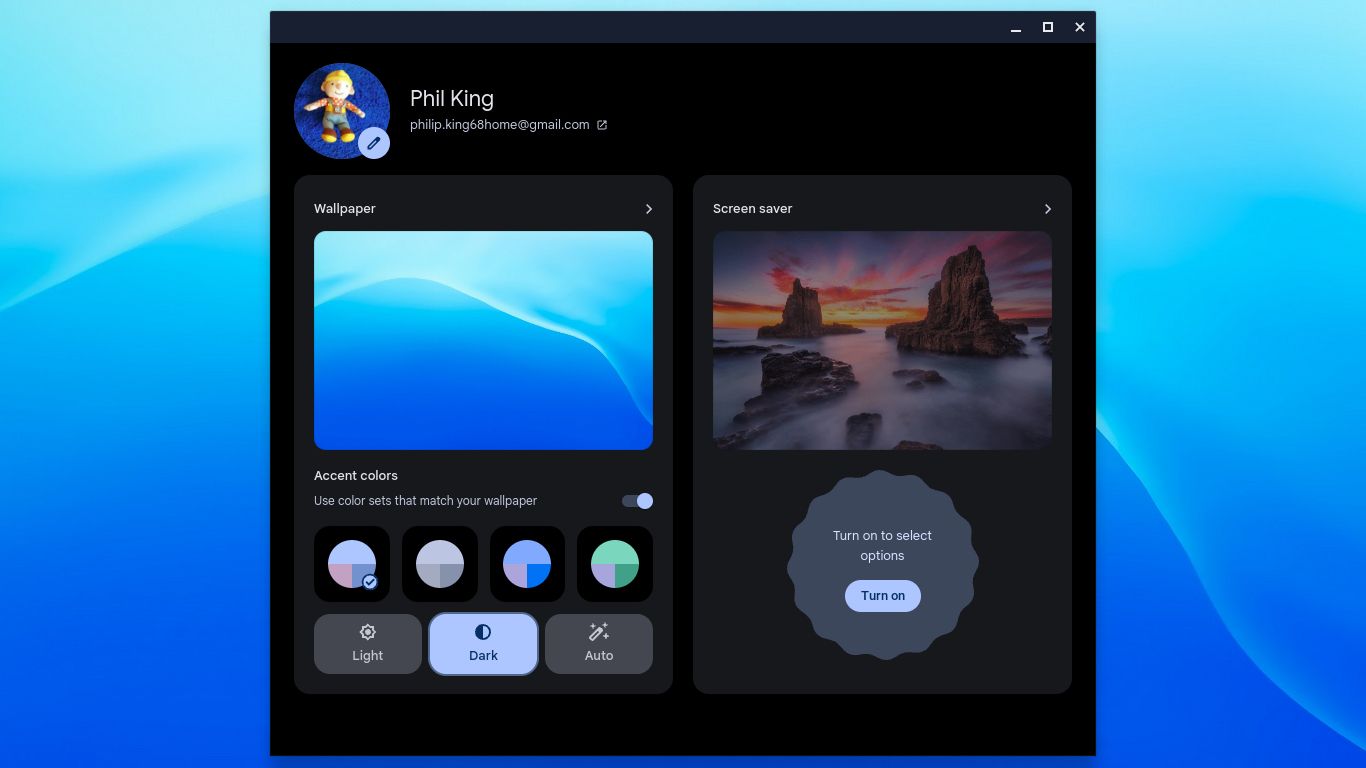
- För att stänga av mörkt läge, klicka bara på den ljusa ikonen i samma fönster.
- För att automatiskt växla till mörkt läge vid solnedgång, tryck på Auto-ikonen. ChromeOS kommer att aktivera mörkt läge när solen går ner och återgå till normalt läge vid soluppgång.
Aktivera mörkt läge för allt webbinnehåll
Mörkt läge (även kallat ”Mörkt tema”) ändrar som sagt vita bakgrunder till svarta i de flesta fönster och appar. Det kan även medföra ett mörkt tema för vissa webbplatser, exempelvis MakeUseOf.com.
Observera att detta inte fungerar som standard på alla webbplatser. Exempelvis förblir bakgrunden på Gmail-skärmen vit. Det finns dock ett sätt att tvinga mörkt läge att fungera på all webbinnehåll.
- Skriv chrome://flags i Chrome-appens adressfält. Ett nytt Chrome-fönster med titeln ”Experiment” öppnas. Notera att dessa är experimentella funktioner.
- I sökrutan högst upp i fönstret, skriv ”mörk”.
- Under fliken Tillgängligt, ska den enda inställningen som visas vara Auto mörkt läge för webbinnehåll, som troligen är inställd på Standard.
- Klicka på nedåtpilen bredvid ”Standard” och välj Aktiverad.
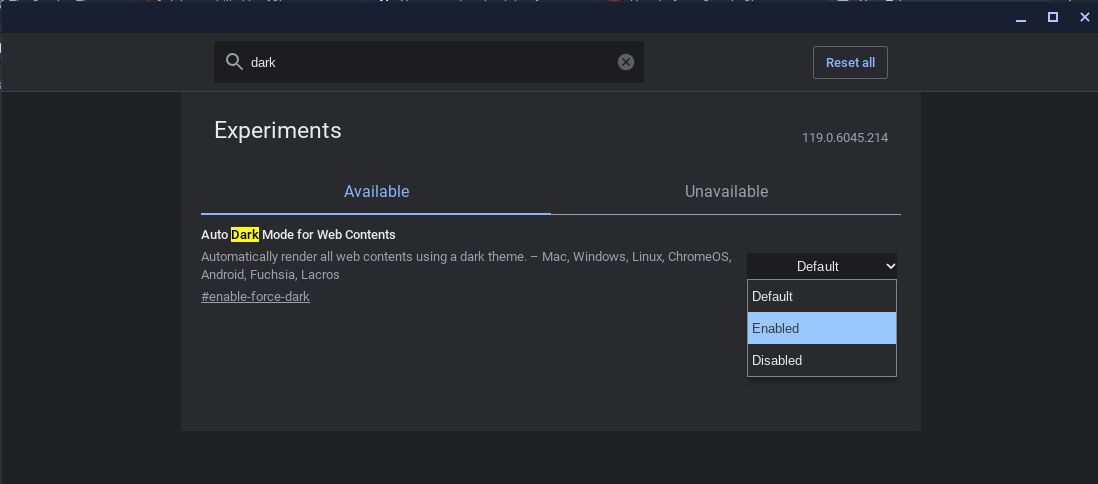
- Längst ner i fönstret visas ett meddelande: ”Dina ändringar träder i kraft nästa gång du startar om enheten.” Klicka på Starta om-knappen för att starta om datorn. Läs mer om hur du låser upp din Chromebook om den fastnar på Chrome-skärmen.
- Efter omstart, öppna Gmail och se att den nu har en svart bakgrund, liksom övriga webbplatser.
Den enda nackdelen är att denna experimentella inställning, när den är aktiverad, åsidosätter standardinställningen för mörkt läge. Det innebär att du inte kan stänga av den via vanliga inställningar för att återställa standardskärmen. Du behöver då gå tillbaka till Chrome Experiments-fönstret och ändra inställningen för automatiskt mörkt läge för webbinnehåll till Standard.
Nu när du vet hur du aktiverar och inaktiverar mörkt läge på din Chromebook och hur du får det att växla automatiskt vid solnedgång och soluppgång, bör skärmen kännas mindre ansträngande för ögonen. Du kan även aktivera Nattljus från Snabbinställningar för att göra skärmfärgerna varmare och reducera blått ljus innan läggdags.