RealVNC har alltid varit ett av mina favorit-VNC-verktyg för att fjärråtkomst till mina datorer via internet, eller bara hjälpa en vän genom att fjärrfelsöka deras dator. Det är ett fantastiskt verktyg för alla som letar efter en enkel lösning för att komma åt och kontrollera Mac-, Windows- eller Linux-datorer från någon av de stödda plattformarna utan att lägga ut dina surt förvärvade pengar på dyr utrustning eller programvara. Men det är inte allt; RealVNC har också en Android-app som heter VNC Viewer för fjärråtkomst och kontroll av dina datorer från Android. Företaget har nyligen sänkt sitt pris till gratis från en enorm $10, vilket gör RealVNC desto mer tilltalande jämfört med sina konkurrenter. Android-klienten ger dig full fjärråtkomst till en PC direkt på din smartphone eller surfplatta, allt från ett intuitivt användargränssnitt som bara fungerar!
Jag skrev en djupgående recension av tjänsten redan 2012 där jag förklarade alla dess briljanta funktioner, hur den fungerar och hur du ställer in den på din dator. För de som missade det, här är en snabb sammanfattning om hur man konfigurerar den på en dator.
Efter att ha installerat RealVNC på en maskin måste du skaffa en gratis licensnyckel från produktsidan. När du har mottagit licenskoden anger du den i motsvarande fält under konfigurationsinställningarna och klickar på Nästa.

RealVNC ber dig också att ange autentiseringslösenordet, som krävs för att ansluta till det via en annan dator eller enhet. När du har slutfört den första installationsprocessen, visas VNC Server-kontrollpanelen, där den visar anslutningsdetaljer som IP-adressen som du behöver för att ansluta till enheten.
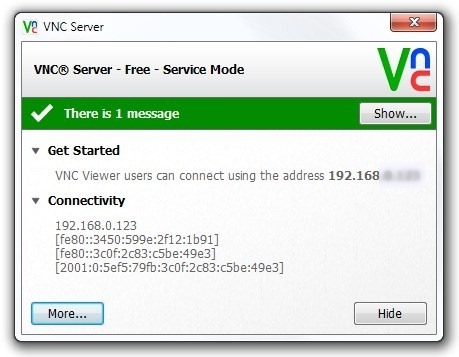
Starta nu VNC Viewer på din Android-enhet och tryck på +-knappen för att lägga till ny anslutning. Du kommer att behöva ange samma IP-adress som du noterade från VNC-serverns kontrollpanel, förutom eventuella anpassade namn för att identifiera den på din enhet. Detta kommer att lägga till fjärrenheten till huvudskärmen, varifrån du kan trycka på ”Anslut”, ange autentiseringslösenordet och tryck på OK för att ansluta till den.
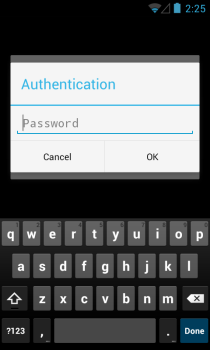
När den väl är ansluten ger VNC Viewer dig fullständig kontroll över motsvarande maskin, så att du kan öppna filer och applikationer och utföra andra åtgärder på datorn direkt från din smartphone eller surfplatta. Den visar också en överlagring överst som låter dig öppna tangentbords- och muskontroller, komma åt hjälpsektionen eller koppla bort den aktuella VNC-sessionen.
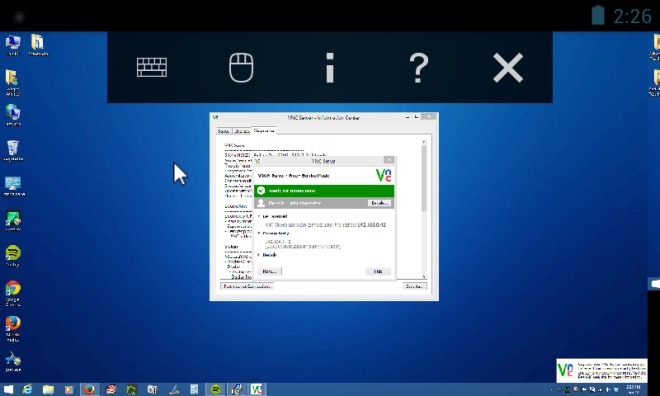
VNC Viewer har också en nypa för att zooma för att snabbt zooma in och ut på skärmen. Dessutom skulle de som har dubbla eller trippelskärmar PC-inställningar bli glada över att få veta att appen stöder flera skärmar också. Du kan helt enkelt svepa åt vänster eller höger för att visa din önskade skärm, eller zooma ut för att få en fågelperspektiv över alla anslutna skärmar.
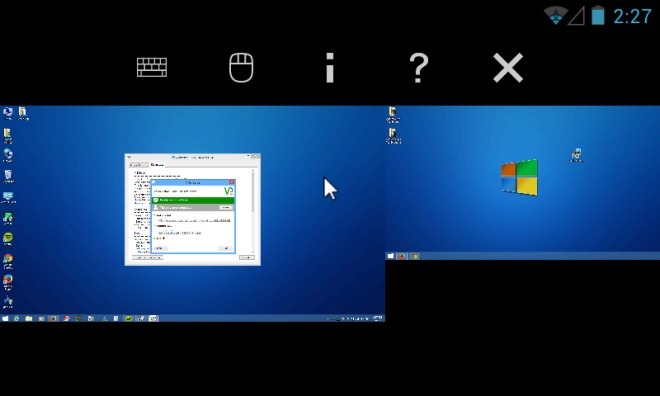
VNC Viewer är tillgänglig på Google Play gratis, och från nyheterna hittills är prisändringen permanent. Ändå skadar det inte att ta tag i den så snart som möjligt.
Installera VNC Viewer från Play Store

