Operativsystem, såsom Windows, kan ibland bete sig oförutsägbart. De är sårbara för olika mjukvaru- och hårdvaruproblem, vilket ofta leder till felmeddelanden som ”Blue Screen of Death” (BSOD), som tar över hela skärmen och blockerar all användning av datorn.
Men det finns ingen anledning till oro. Dessa blåskärmsmeddelanden innehåller stoppkoder som kan användas för att söka efter lösningar online. Det är troligt att du hamnade på den här sidan när du letade efter information om felet ”OVÄNTAT BUTIKSUNDANTAG”.
Vad betyder OVÄNTAT BUTIKSUNDANTAG?
”OVÄNTAT BUTIKSUNDANTAG”, eller ”UNEXPECTED STORE EXCEPTION” på engelska, är ett BSOD-fel som uppstår i Windows 10 och tidigare versioner. Det gör datorn obrukbar och hindrar dig från att utföra arbete eller spela spel.
Vanligtvis utlöses stoppkoden av hårdvarufel. För att eliminera felmeddelandet måste man lokalisera och åtgärda det underliggande hårdvaruproblemet.
Det kan finnas en eller flera orsaker till felet. Vissa användare rapporterar att inga minnesdumpar skapas efter att datorn kraschar.
Hur fixar man OVÄNTAT BUTIKSUNDANTAG i Windows 10?
Du behöver inte anlita en datorexpert för att få hjälp. Med hjälp av instruktionerna nedan kan du ofta lösa felet ”OVÄNTAT BUTIKSUNDANTAG” på egen hand.
Innan du testar några lösningar är det dock rekommenderat att skapa en systemåterställningspunkt. Det gör att du kan återställa alla programvaruändringar du gjort, om något går fel.
1. Frigör utrymme på hårddisken
Otillräckligt diskutrymme kan leda till felkoden ”OVÄNTAT BUTIKSUNDANTAG”. Om Windows 10 ofta varnar dig om att utrymmet börjar ta slut, kan du åtgärda detta genom att frigöra mer plats.
Flytta stora filer, som videor och spel, till en extern hårddisk. Avinstallera även stora program som du inte använder längre.
För att bli av med onödiga filer, använd en systemrensare eller det inbyggda verktyget ”Diskrensning” i Windows. Innan du använder det, kontrollera mappen för nedladdningar och papperskorgen för att se om det finns filer du vill spara eller återställa.
Så här använder du Diskrensning:
Logga in som administratör
Tryck på Win + E för att öppna Utforskaren, högerklicka på enheten där Windows är installerat och välj ”Egenskaper”
Under fliken ”Allmänt” klickar du på ”Diskrensning”
Markera alla objekt under ”Filer att ta bort” och klicka på ”Rensa systemfiler”
När Windows har genomsökt datorn, markera alla filer, klicka på ”OK” och ”Ta bort filer” för att bekräfta
Starta om datorn
2. Uppdatera Windows 10
Många hårdvaruproblem kan orsakas av saknade eller väntande Windows-uppdateringar, vilket även kan resultera i felet ”OVÄNTAT BUTIKSUNDANTAG”.
Så här uppdaterar du Windows 10:
Stäng alla osparade projekt och program
Tryck på Windows-tangenten, skriv ”Sök efter uppdateringar” och tryck på Enter
Vänta tills Windows söker efter uppdateringar. Om det finns några, klicka på ”Ladda ner”
Starta om datorn för att slutföra installationen. Du kan behöva göra detta flera gånger.
3. Uppdatera drivrutiner
En föråldrad eller saknad drivrutin kan leda till problem med maskinvarufunktionalitet och BSOD-fel som ”OVÄNTAT BUTIKSUNDANTAG”.
För att åtgärda detta, installera om drivrutinerna och uppdatera dem till den senaste versionen.
Så här installerar du om drivrutiner:
Högerklicka på Start-knappen och välj ”Enhetshanteraren”
Välj och högerklicka på en enhet i listan och välj ”Avinstallera enhet”
Följ anvisningarna för att ta bort enheten
Starta om datorn. Windows installerar automatiskt den rätta drivrutinen.
Om du har svårt att identifiera den felaktiga drivrutinen, kan du testa DriverVerifier från Microsoft, som ger detaljerad information om varje enhetsdrivrutin.
Efter omstart, kontrollera om felet fortfarande visas. Om det gör det, gå vidare till nästa steg.
Så här uppdaterar du drivrutiner:
Högerklicka på Start-knappen och välj ”Enhetshanteraren”
Högerklicka på en enhet i listan och välj ”Uppdatera drivrutin”
Klicka på ”Sök automatiskt efter uppdaterad drivrutinsprogramvara”
Om meddelandet ”De bästa drivrutinerna för din enhet är redan installerade” visas, klickar du på ”Sök efter uppdaterade drivrutiner på Windows Update”
Tyvärr misslyckas Microsoft ofta med att hitta de senaste drivrutinsversionerna. Ett alternativ är att ladda ner drivrutinen manuellt från tillverkarens webbplats.
Om du inte vill riskera att installera fel drivrutin, kan du använda ett drivrutinsuppdateringsverktyg.
Detta kan hjälpa dig att uppdatera flera drivrutiner samtidigt. Verktyget skannar din dator efter gamla drivrutiner och laddar ner de senaste versionerna från webben.
4. Kontrollera RAM-minnet
Problem med RAM-minnet kan orsaka olika hårdvaruproblem, inklusive felet ”OVÄNTAT BUTIKSUNDANTAG”.
Du kan snabbt kontrollera detta med Windows Minnesdiagnostik.
Så här använder du Windows Minnesdiagnostik:
Stäng alla aktiva processer
Tryck på Windows-tangenten, skriv ”Windows Minnesdiagnostik” och tryck på Enter
Klicka på ”Starta om nu och leta efter problem”
Innan Windows startar om, kommer systemet att diagnostisera minnet och försöka reparera eventuella problem. Om du föredrar något mer avancerat, kolla in MemTest86.
5. Reparera hårddisk och systemkorruption
Om din hårddisk har skadade sektorer kan du åtgärda dem med CHKDSK (Check Disk). För Windows-filer, använd SFC (System File Checker). För mer allvarliga problem, använd DISM (Deployment Image Servicing and Management).
Alla tre verktygen kan startas från kommandotolken.
Du behöver ingen tidigare erfarenhet av kommandotolken. Följ bara instruktionerna nedan.
Så här använder du CHKDSK:
Tryck på Ctrl + R, skriv cmd och tryck på Ctrl + Shift + R för att köra kommandotolken som administratör
Kör `chkdsk c: /f` (om Windows är installerat i partition C:). Byt ut c: med rätt partitionsbokstav om det behövs.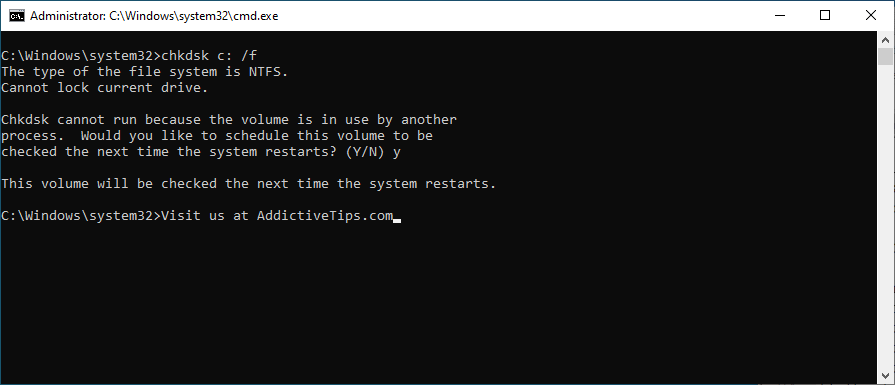
När du blir tillfrågad om att schemalägga uppgiften, skriv y och tryck på Enter
Stäng kommandotolken och starta om datorn.
Om du fortfarande ser BSOD-fel, fortsätt med nästa verktyg.
Så här använder du SFC:
Starta kommandotolken som administratör
Kör `sfc /scannow`
Vänta tills verktyget kontrollerar och reparerar systemet.
Starta om datorn.
Om felet ”OVÄNTAT BUTIKSUNDANTAG” orsakades av en skadad systemfil, bör det vara löst nu. Om inte, fortsätt med nästa verktyg.
Så här använder du DISM:
Öppna kommandotolken med administratörsrättigheter
Kör `DISM /online /cleanup-image /scanhealth`
Om fel hittas, kör `DISM /online /cleanup-image /restorehealth` för att åtgärda dem.
Starta om datorn och kör kommandotolken som administratör igen.
Kör `sfc /scannow`
Starta om datorn.
6. Återställ Windows 10
Den senaste datoraktiviteten kan ha påverkat operativsystemet negativt, vilket lett till registerkorruption och diskfel. Du kan enkelt ångra dessa ändringar genom att återställa Windows 10 till en tidigare tidpunkt.
Systemåterställning fungerar inte alltid, men det är värt ett försök. Tänk på att alla program du installerat efter den valda återställningspunkten kommer att tas bort.
Så här använder du systemåterställning:
Se till att du är inloggad som administratör
Tryck på Ctrl + R, skriv ”kontrollpanelen” och tryck på Enter
Klicka på ”Återställning”
Klicka på ”Öppna systemåterställning”
Välj en återställningspunkt, klicka på ”Nästa” och följ anvisningarna
Starta om datorn.
Om du inte har skapat några återställningspunkter eller om Windows inte lyckas ångra ändringarna, är det näst bästa alternativet att ta bort de program som kan vara orsaken till problemet.
7. Avinstallera de senaste programmen
Vissa nyligen installerade program kanske inte är kompatibla med ditt operativsystem, vilket kan leda till BSOD-felet ”OVÄNTAT BUTIKSUNDANTAG”.
Om felkoden började dyka upp efter att du installerat ett nytt program, bör du ta bort det från datorn.
Så här avinstallerar du de senaste programmen:
Högerklicka på Start-knappen och välj ”Appar och funktioner”
Ställ in ”Sortera efter” till ”Installationsdatum” för att ordna programmen efter installationsdatum (senaste först)
Välj det första programmet i listan, klicka på ”Avinstallera” och följ anvisningarna
Starta om datorn.
Om du har installerat fler program nyligen, ta bort dem alla.
Det inbyggda avinstallationsverktyget för Windows tar inte bort alla resterande filer och registerposter. För att undvika detta kan du använda ett program för avinstallation. Det kan också hjälpa dig att avinstallera flera program samtidigt.
8. Inaktivera överklockning
Om du aktiverat överklockning i BIOS för att öka prestandan hos CPU, GPU eller RAM, kan du ha skadat din hårdvara och orsakat felet ”OVÄNTAT BUTIKSUNDANTAG”, speciellt om datorns kylning inte är tillräcklig.
Du kan enkelt åtgärda detta genom att stänga av överklockningsprogramvaran. Du kan även ändra det i BIOS.
Så här inaktiverar du överklockning i BIOS:
Starta om datorn och tryck på tangenten eller tangentkombinationen som visas på skärmen för att gå in i BIOS-läget.
Gå till de avancerade inställningarna.
Inaktivera överklockning.
Spara den aktuella konfigurationen, avsluta BIOS och starta om datorn.
Kontrollera om du fortfarande ser BSOD-fel.
9. Uppdatera BIOS
Ett föråldrat BIOS kan orsaka blåskärmsfel. Du kan åtgärda detta genom att identifiera din nuvarande BIOS-version och uppdatera den.
Klicka på Start-knappen, skriv ”Systeminformation” och öppna appen
Under ”Systemsammanfattning”, notera BIOS-version/datum
Besök BIOS-tillverkarens webbplats, sök efter nyare versioner och ladda ner den senaste.
Packa upp BIOS-uppdateringsfilen och kopiera den till ett USB-minne.
Starta om datorn och gå in i BIOS-läget genom att trycka på tangenten som visas på skärmen.
Skapa en säkerhetskopia av den aktuella BIOS-versionen.
Kör BIOS-uppdateringen från USB-minnet. Se till att inte stänga av datorn under processen.
Starta om datorn och leta efter BSOD-fel.
10. Återställ BIOS till standard
Alla anpassade ändringar i BIOS kan vara problematiska om du inte vet vad du gör. Om du eller någon annan har ändrat BIOS-inställningarna, återställ dem till standardvärden.
Starta om datorn.
Under omstart, tryck på tangenten som visas på skärmen för att gå in i BIOS-läget.
Leta upp alternativet för att återställa BIOS till standard och aktivera det.
Spara BIOS-inställningarna, avsluta och starta om datorn igen.
11. Ta bort och sätt tillbaka hårdvarukomponenter
Felaktiga USB-portar eller en felaktig enhetsanslutning kan skada hårdvaran och orsaka BSOD-fel som ”OVÄNTAT BUTIKSUNDANTAG”. Prova att byta enheter till olika USB-portar.
Om du nyligen har anslutit ny utrustning till datorn, till exempel en webbkamera eller Wi-Fi-adapter, koppla ur den och se om det löser problemet.
Stäng av datorn och ta bort och sätt tillbaka alla hårdvarukomponenter, inklusive RAM-minnet och moderkortet.
Anslut enheterna försiktigt, sätt in dem i rätt kortplatser och slå på datorn för att kontrollera resultatet. Det är ett enkelt trick som ofta löser blåskärmsfel.
12. Renstart av Windows 10
En renstart av Windows 10 skapar en säker miljö för att felsöka många datorproblem, inklusive BSOD-fel som ”OVÄNTAT BUTIKSUNDANTAG”.
Tryck på Windows-tangenten, skriv ”systemkonfiguration” och tryck på Enter.
Gå till fliken ”Tjänster”, markera ”Dölj alla Microsoft-tjänster” och klicka på ”Inaktivera alla”.
Gå till fliken ”Start” och klicka på ”Öppna Aktivitetshanteraren”.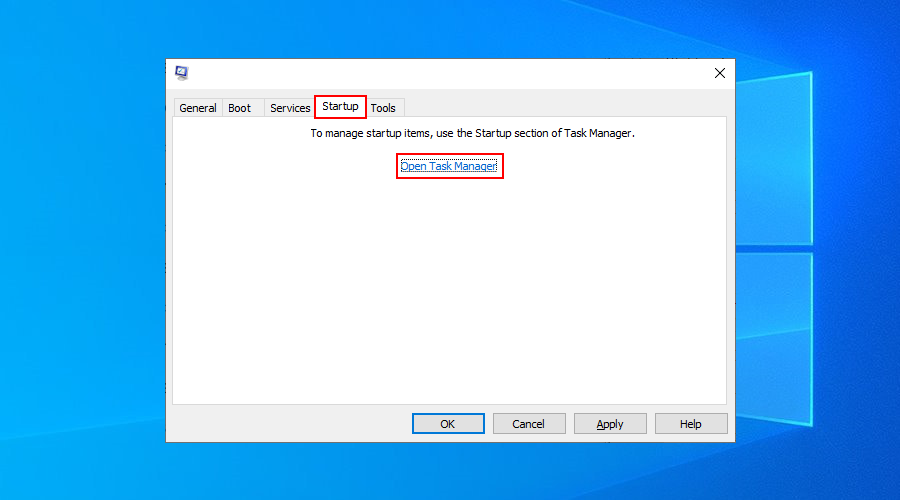
Högerklicka på alla startprogram med status ”Aktiverad” och välj ”Inaktivera”.
Gör detta för alla startprogram med status ”Aktiverad”.
Starta om datorn.
Sammanfattning av åtgärder för OVÄNTAT BUTIKSUNDANTAG
Sammanfattningsvis är ”OVÄNTAT BUTIKSUNDANTAG” ett BSOD-fel som orsakas av hårdvaruproblem. Du kan åtgärda det genom att frigöra diskutrymme, uppdatera Windows 10 och drivrutiner, och kontrollera RAM-minnet.
Du kan också reparera hårddisk- och systemfel, återställa Windows till en tidigare återställningspunkt eller avinstallera de senaste programmen.
Överklockning bör inaktiveras för att förhindra överhettning. Du kan även uppdatera BIOS, återställa BIOS till standardinställningarna, och ta bort och återansluta hårdvarukomponenterna.
Om inget av detta fungerar, kan du överväga att göra en fabriksåterställning av Windows 10.
Hur lyckades du bli av med felet ”OVÄNTAT BUTIKSUNDANTAG”? Missade vi något viktigt steg? Berätta för oss i kommentarsfältet nedan.