Problem med mikrofonen på din MacBook? Så här fixar du det!
Det kan kännas otroligt frustrerande när din MacBook plötsligt vägrar att registrera din röst, speciellt om det händer mitt under ett viktigt möte eller när du spelar in en podcast. Oavsett om det handlar om ett mjukvarufel eller en enkel inställning som behöver justeras, så finns det lösningar.
1. Testa mikrofonen via ljudinställningarna
Ett bra första steg är att testa din MacBooks mikrofon för att säkerställa att den fungerar korrekt och utesluta eventuella hårdvaruproblem. Så här gör du:
- Klicka på Apple-menyn uppe i menyraden och välj ”Systeminställningar” i rullgardinsmenyn.
- I sidopanelen, välj ”Ljud” och leta efter avsnittet ”Utgång & Inmatning” på höger sida.
- Klicka på fliken ”Inmatning”. Här ser du de olika enheter som kan användas som ljudkälla, inklusive eventuella anslutna hörlurar.
- För att testa din MacBooks inbyggda mikrofon, välj ”MacBook-högtalare” från listan.
- Se till att ingångsvolymen är inställd på maximal nivå. Om inte, dra reglaget ”Ingångsvolym” åt höger.
- Tala nu med normal röst och observera om staplarna för ingångsnivå rör sig.
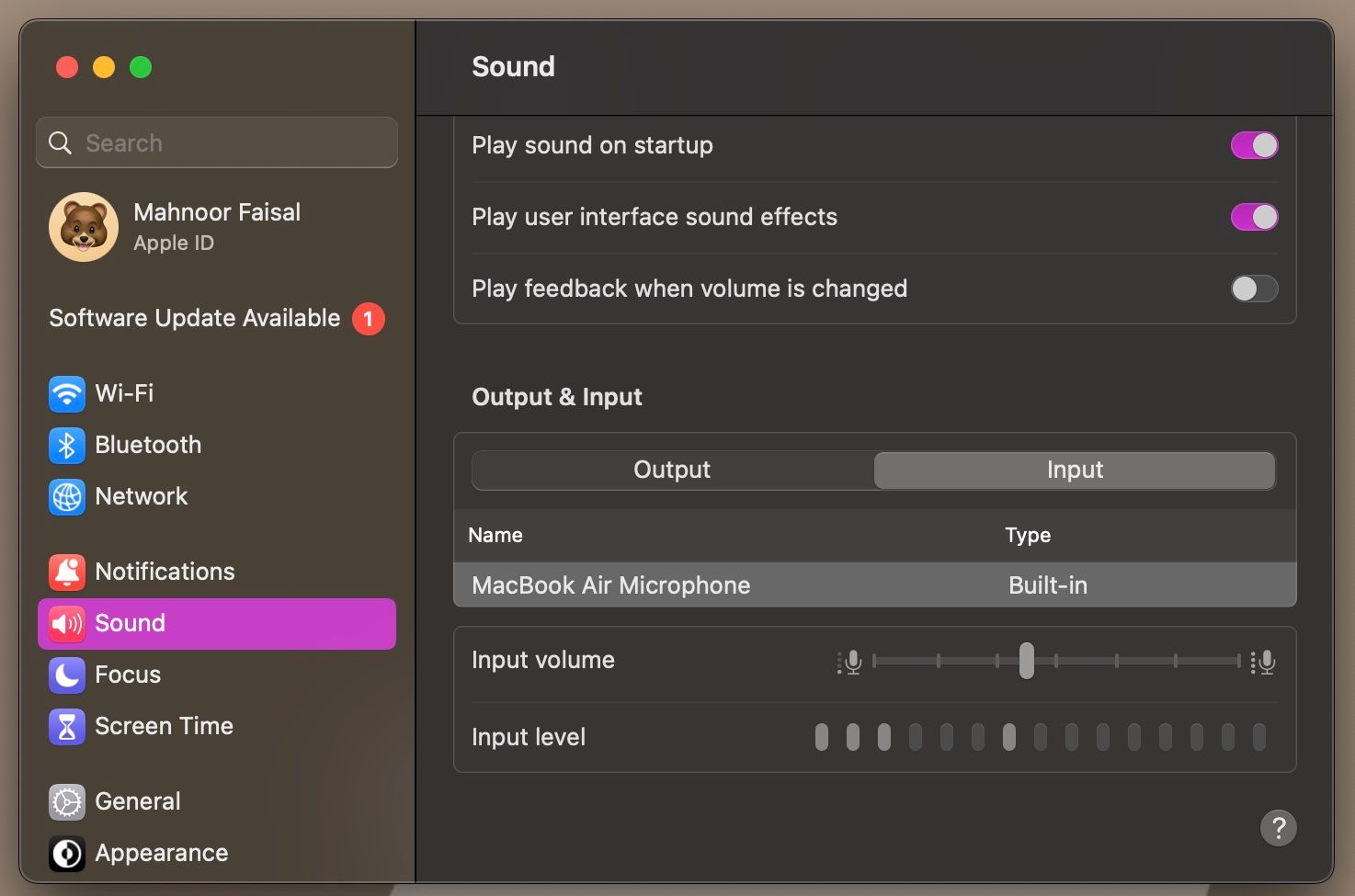
Om staplarna för ingångsnivå ökar när du talar högre, betyder det att din MacBooks interna mikrofon fungerar som den ska och korrekt känner av ljud.
2. Kontrollera behörigheter för mikrofonen
Applikationer och webbplatser brukar be om tillåtelse att använda mikrofonen första gången du använder dem. Om du har märkt att din mikrofon fungerar i vissa appar, men inte i andra, kan det bero på att du oavsiktligt nekat en app tillgång till mikrofonen. Det är lätt att fixa. Gör så här:
- Gå till Apple-menyn > ”Systeminställningar” > ”Integritet och säkerhet”.
- Välj ”Mikrofon” under avsnittet ”Integritet”.
- För att ge en app tillgång till din MacBooks mikrofon, se till att knappen bredvid appen är aktiverad.
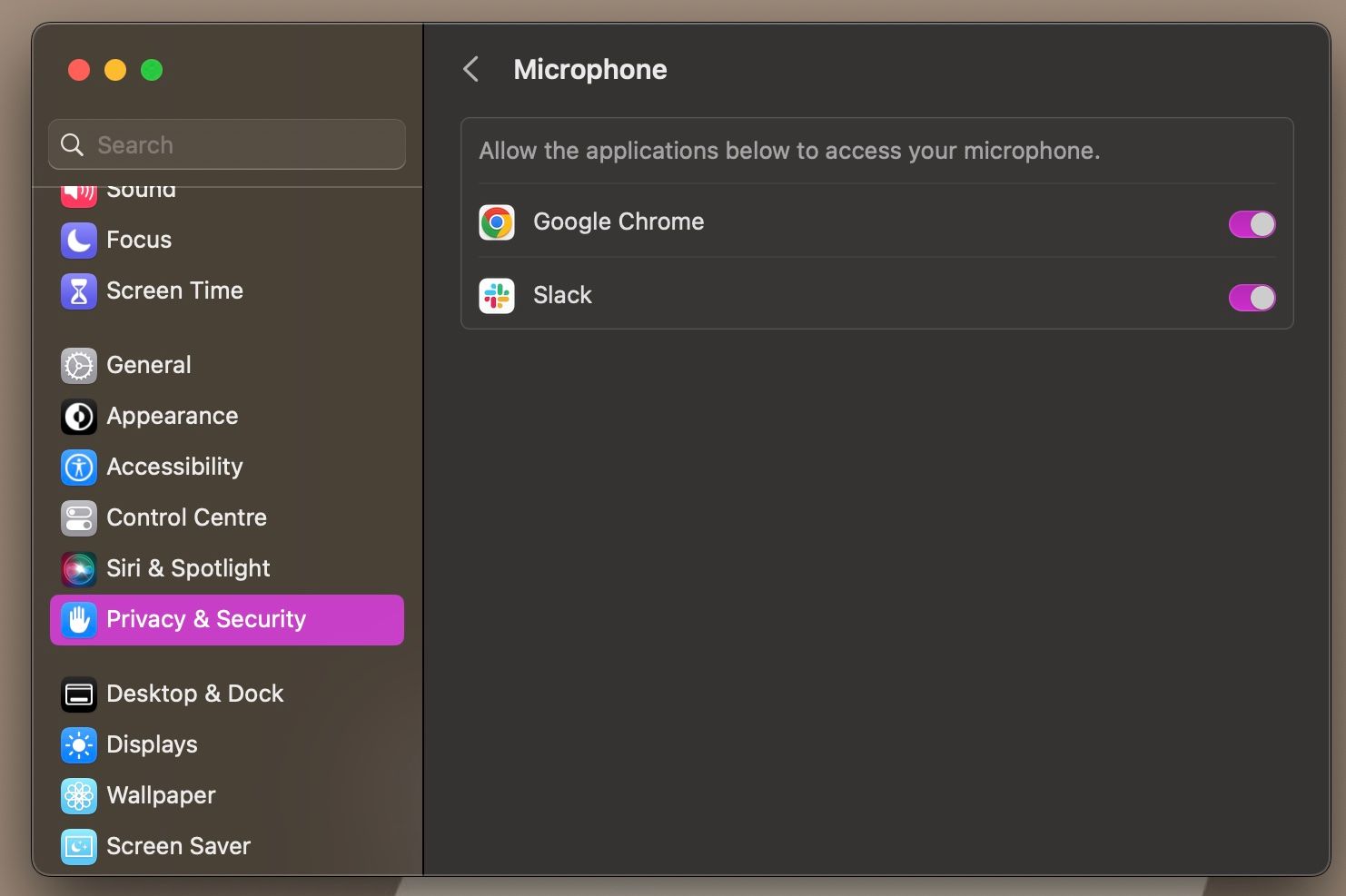
3. Kontrollera appspecifika mikrofoninställningar
Även om du har gett en app behörighet att använda mikrofonen, kan det vara värt att kontrollera appens egna inställningar. De exakta stegen varierar beroende på vilken app du använder, men leta efter programmets inställnings-, preferens- eller alternativmeny.
Vanligtvis hittar du dessa i appens menyrad eller genom att navigera runt lite i applikationen. Leta efter inställningar som rör mikrofonen och kontrollera att de är korrekt konfigurerade.
4. Uppdatera din Mac
Ofta kan mikrofonrelaterade problem bero på mjukvarubuggar. Om din MacBooks mikrofon slutade fungera direkt efter en uppdatering, kan det vara bra att vänta på en nyare version av macOS och uppdatera till den.
För att göra det, gå till ”Systeminställningar” > ”Allmänt” > ”Programuppdatering”. Din MacBook söker nu efter tillgängliga uppdateringar. Om det finns en ny uppdatering tillgänglig, klicka på ”Uppgradera nu” för att installera den.
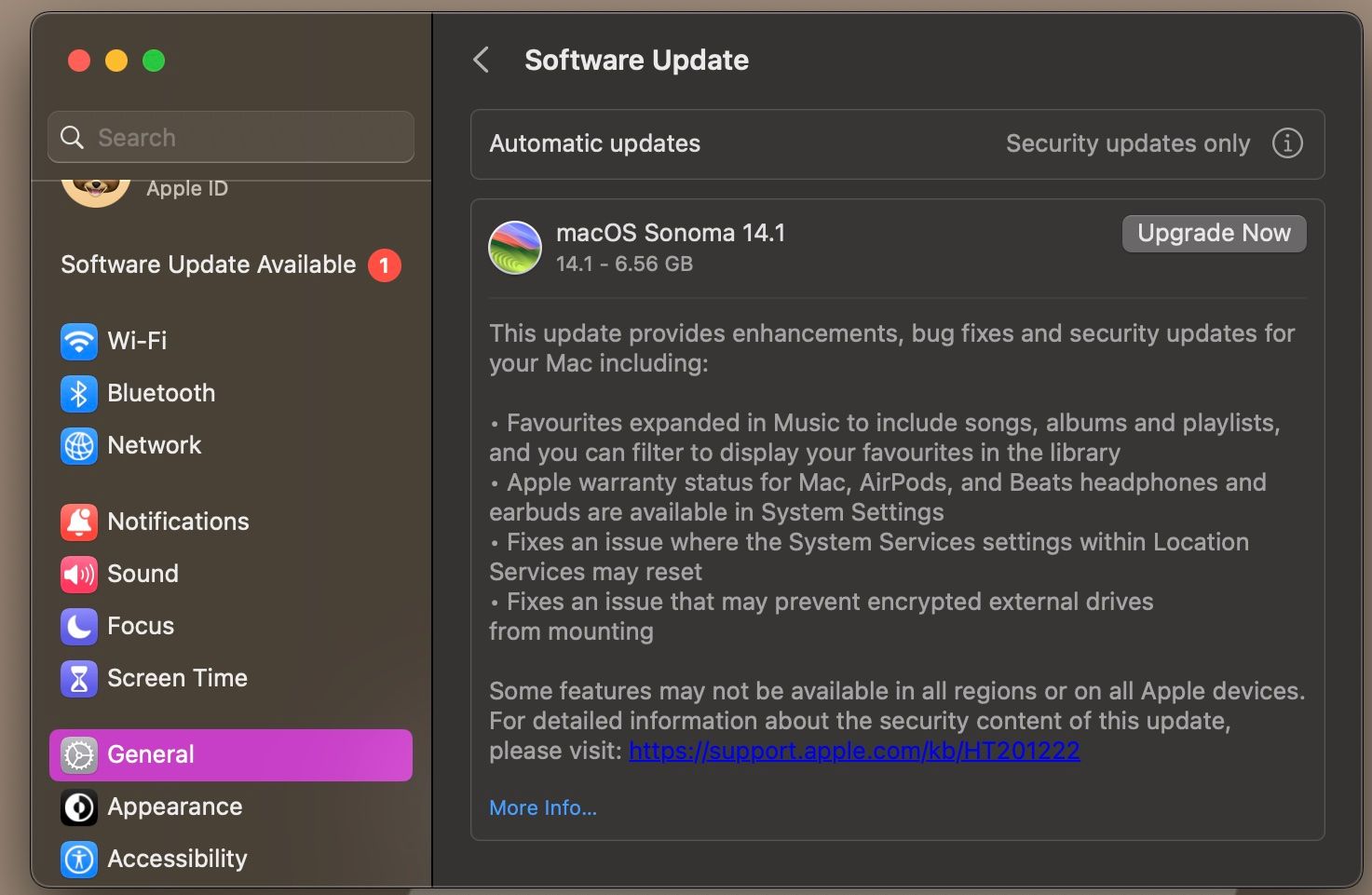
5. Återställ NVRAM/PRAM
NVRAM och PRAM i din MacBook lagrar information som tidszon, volyminställningar och andra konfigurationsinställningar. Om du har testat alla lösningar ovan och din mikrofon fortfarande inte fungerar korrekt, kan det vara värt att återställa din Macs NVRAM eller PRAM.
Om du har en Apple Silicon MacBook, kan du återställa NVRAM genom att starta om datorn (Apple-menyn > ”Starta om”). Men om du har en Intel-baserad MacBook, gör du så här:
- Stäng av din MacBook och tryck på strömknappen.
- Håll ned CMD, Option, P och R-tangenterna samtidigt i cirka 20 sekunder.
- Släpp tangenterna.
Fixa den krånglande mikrofonen på din MacBook
Förhoppningsvis fungerar nu din MacBooks mikrofon korrekt efter att du har följt stegen ovan. Om problemet kvarstår, trots dina ansträngningar, kan det vara ett tecken på ett djupare problem.
I sådana fall rekommenderas det starkt att söka professionell hjälp för att diagnostisera och lösa eventuella hårdvarurelaterade problem med din MacBooks inbyggda mikrofon.