Viktiga slutsatser
- Genom att skapa en skräddarsydd GPU-fläktkurva kan du frigöra ditt grafikkorts maximala potential och undvika termisk begränsning.
- Att köra GPU-fläktarna på full hastighet ger ett betydande ljud och kan snabba på slitaget, men det går att åtgärda med smörjning eller fläktbyte.
- Standardinställningarna för GPU-fläktar kan göra att din GPU blir varm, vilket riskerar att förkorta dess livslängd och försämra spelprestandan eftersom grafikkortet har svårt att hantera värmen.
Visste du att ditt kraftfulla grafikkort hellre sänker sin prestanda än ökar fläkthastigheten?
Det är tyvärr sant, men du kan justera dina GPU-fläktar för att förbättra GPU-prestandan och få betydligt lägre GPU-temperaturer. Du kan till och med förlänga livslängden på din GPU!
Varför ska du använda en egen GPU-fläktkurva?
Jhet Borja/MakeUseOf
Grafikkort når sällan sin maximala fläkthastighet och når ofta termisk begränsning innan fläkten går för fullt. Det beror kanske på att tillverkarna vill undvika högt fläktljud eller tidigt slitage. Termisk begränsning av GPU:n leder till sämre prestanda, och höga temperaturer kan minska livslängden på din GPU, en dålig situation alltså. På samma sätt som CPU-begränsning orsakar GPU-begränsning slumpmässiga FPS-fall, laggspikar, artefakter, skärmproblem och andra tråkigheter under spelandet, eftersom hårdvaran kämpar för att hantera spelets krav.
Men med korrekt inställd anpassad fläktkurva kan du vända på det och få en svalare GPU som använder sin fulla potential istället för att sakta ner, vilket håller spelprestandan på topp.
Jhet Borja/MakeUseOf
Om du vill uppnå lägsta möjliga GPU-temperaturer och bästa möjliga prestanda kan du också titta på hur du byter ut kylpastan på ditt grafikkort eller undervoltar det.
Bör dina GPU-fläktar köras på 100 %?
Om du kör dina GPU-fläktar på maxhastighet kommer de att slitas ut snabbare än normalt. Det tar dock ett tag, och ofta är det bara smörjmedlet som torkar ut, vilket enkelt kan fixas med en liten droppe Krytox GPL 105, Super Lube 51010 eller någon annan dielektrisk olja.
I sällsynta fall kan även motorn behöva bytas ut. Men att byta en grafikkortsfläkt är betydligt billigare och enklare än att byta en trasig GPU. Du måste överväga om det är värt att eventuellt byta fläkt i förtid och att ha ett högre ljudnivå för att få bättre prestanda.
Hur man ställer in en egen GPU-fläktkurva för bättre spelprestanda
Att ställa in en egen fläktkurva är inte särskilt svårt och inget du behöver vara rädd för. Nedan får du inte bara lära dig hur du gör det utan också hur du anpassar den för din hårdvara.
Steg 1: Ladda ner MSI Afterburner, Unigine Heaven och HWinfo
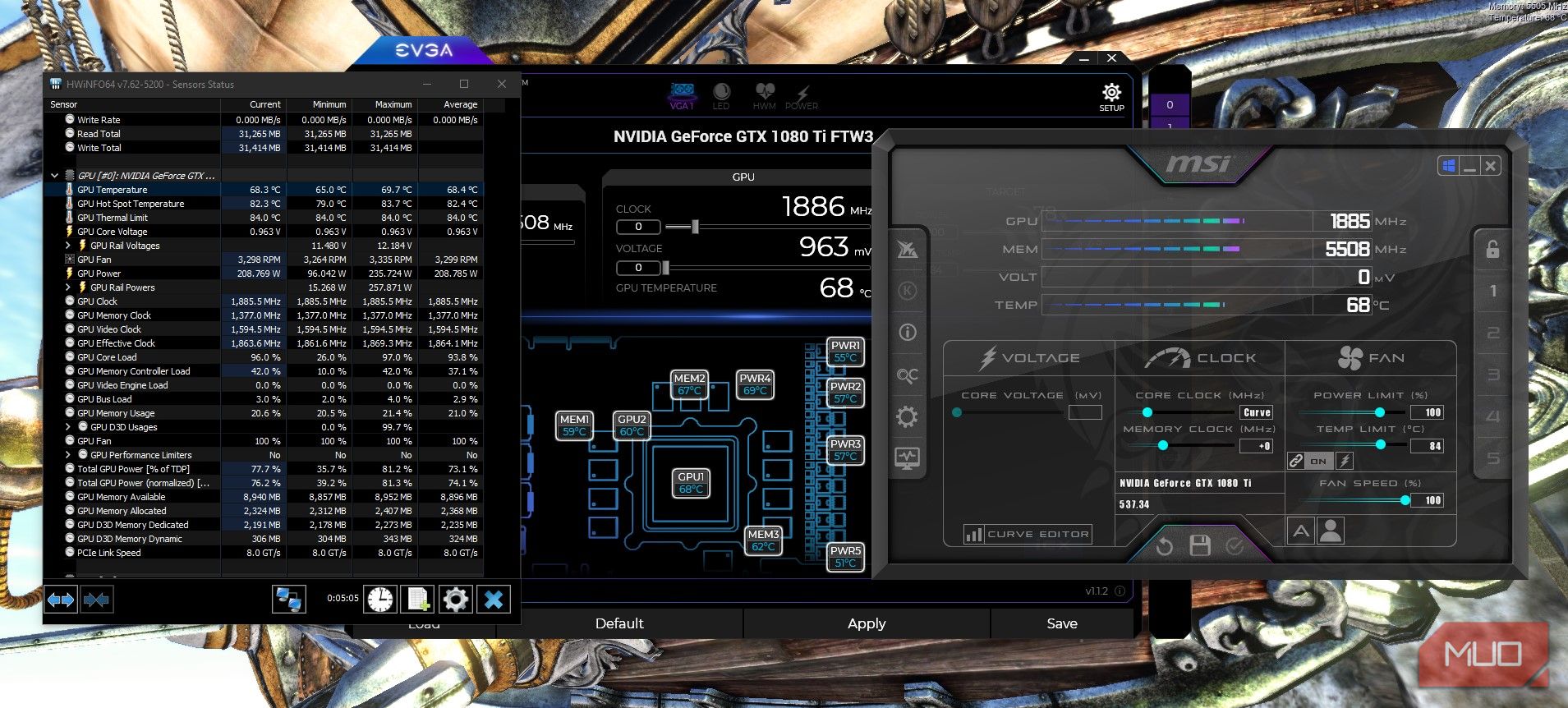
Du kommer att använda tre program för att skapa och hitta den optimala fläktkurvan för ditt grafikkort.
För att skapa en egen fläktkurva kommer vi att använda MSI Afterburner. Unigine Heaven kommer att användas för att belasta grafikkortet och höja temperaturen, och HWinfo hjälper dig att övervaka GPU-temperaturerna detaljerat.
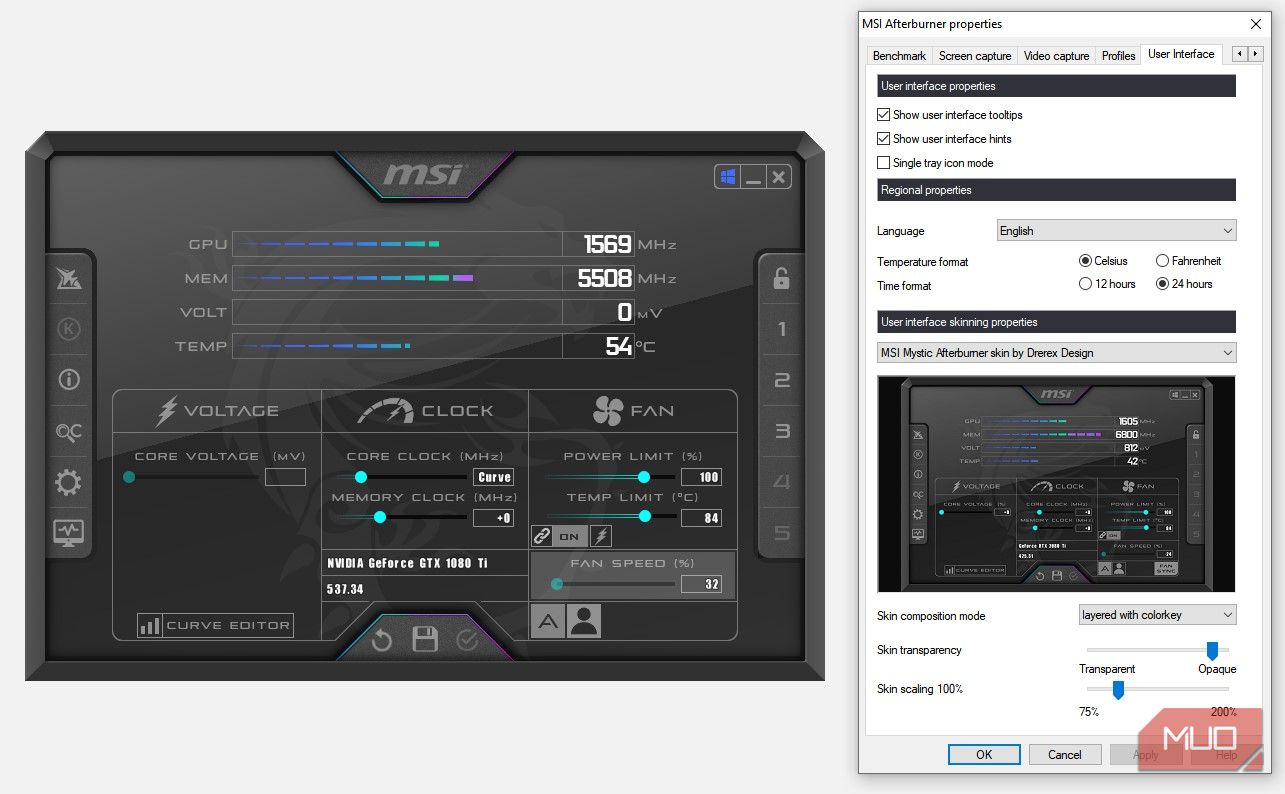
Om MSI Afterburner ser annorlunda ut än på bilderna, gå till Inställningar, klicka på sista fliken, välj Användargränssnitt och välj MSI Mystic Afterburner by Derex Design. Med samma utseende blir det lättare att följa anvisningarna.
Steg 2: Benchmarka och hitta dina temperaturer
Innan du skapar en egen fläktkurva behöver du ta reda på fyra saker:
- Högsta temperatur innan en fläktkurva används
- Tomgångstemperatur
- Temperatur under belastning med 100 % fläkthastighet eller högsta föredragna fläkthastighet
- Lägsta fläkthastighet vid önskad temperatur
För att göra benchmarkningen kör du Unigine Heaven i fönsterläge och låter det köras i bakgrunden medan du tittar på GPU-temperaturerna i HWinfo64 och fläkthastigheten i MSI Afterburner.

För att justera fläkthastigheten manuellt klickar du på ikonen för automatisk fläkthastighet (A), drar reglaget till önskad maximal fläkthastighet och klickar på den inringade bockmarkeringen till höger om diskettikonen för att tillämpa ändringen.
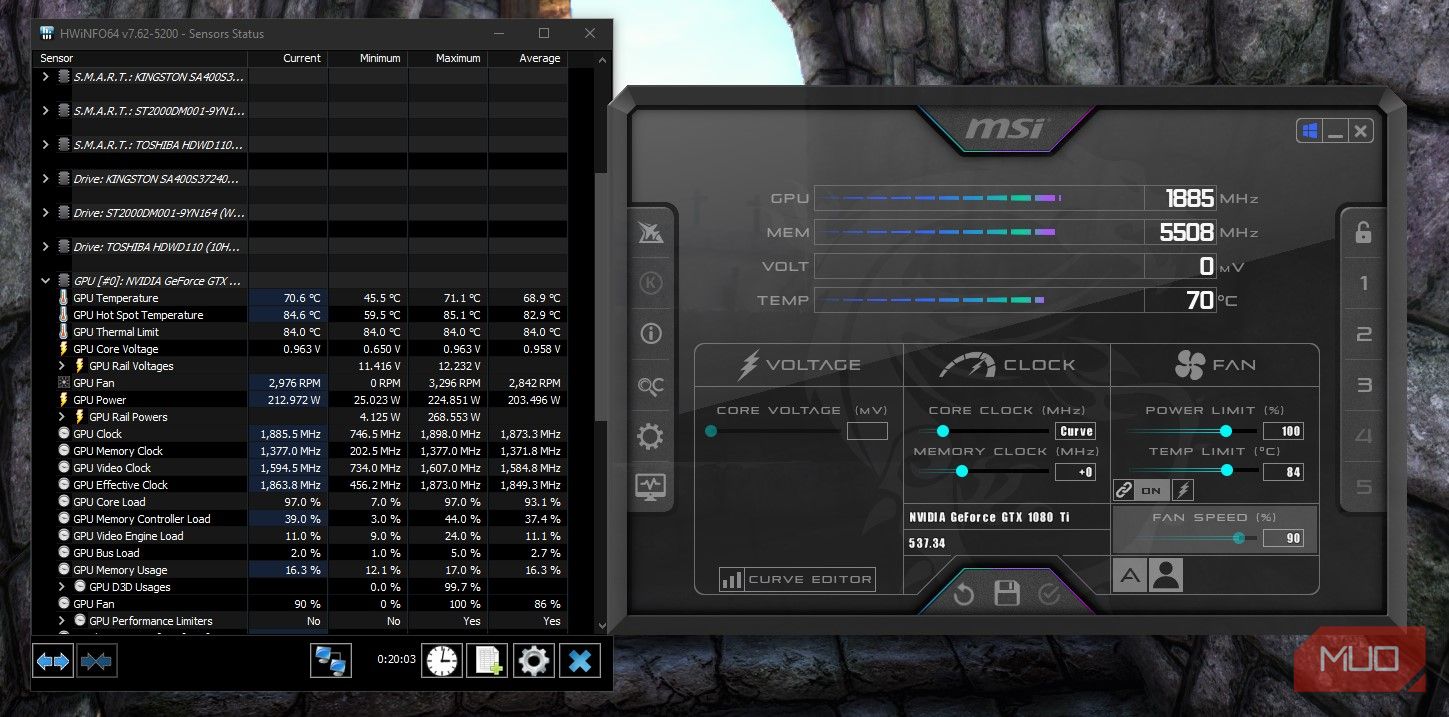
Med 100 % fläkthastighet nådde temperaturen cirka 69,5-70 °C. Vi såg även att vi kunde hålla temperaturen på 70-71 °C med endast 90 % fläkthastighet.
Nu när vi har denna information kan vi använda den i vår skräddarsydda GPU-fläktkurva.
Steg 3: Skapa din egen GPU-fläktkurva med MSI Afterburner
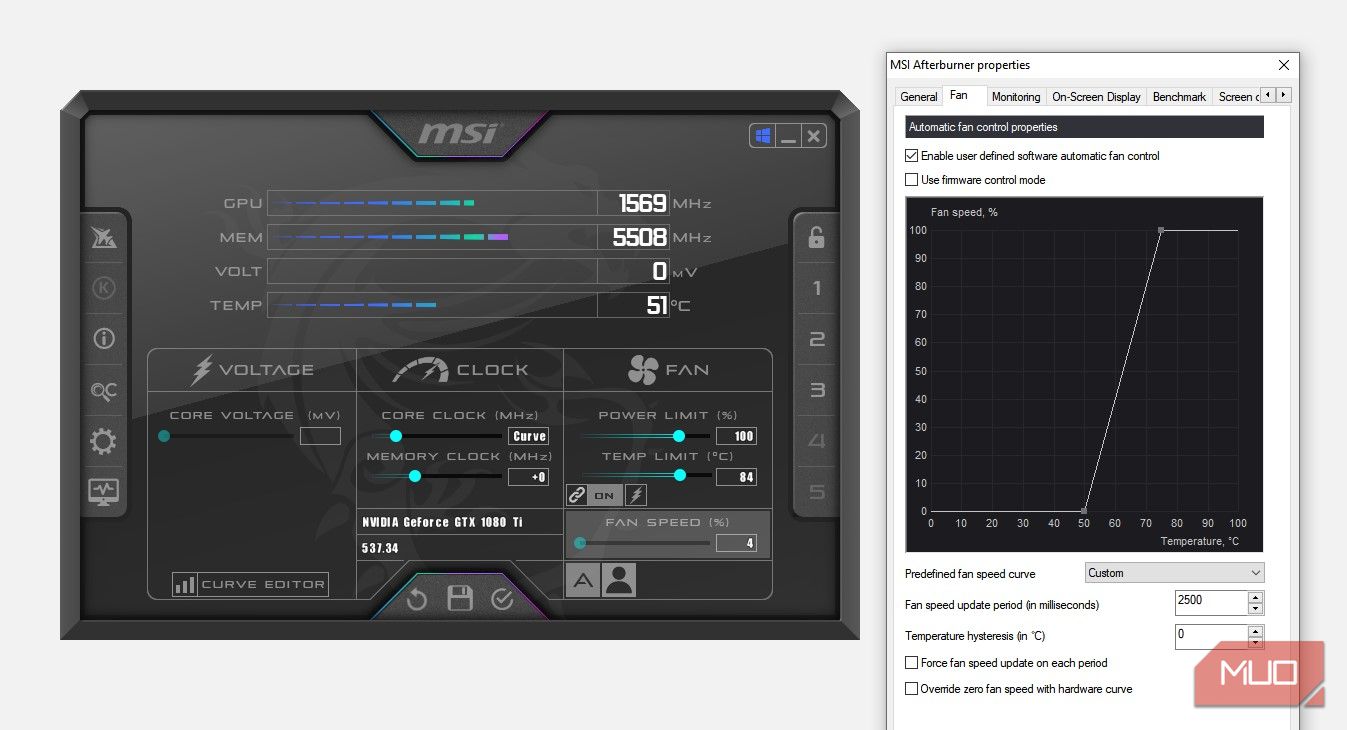
För att skapa en egen GPU-fläktkurva i MSI Afterburner klickar du på Inställningar > Fläkt. Här kan du flytta punkterna för att skapa din egen kurva. Vi har tagit bort alla punkter förutom start- och slutpunkten. Vi har satt 0 % fläkthastighet vid 50 °C och 100 % fläkthastighet vid 75 °C. Du kan också välja en lägre maxhastighet om du vill.
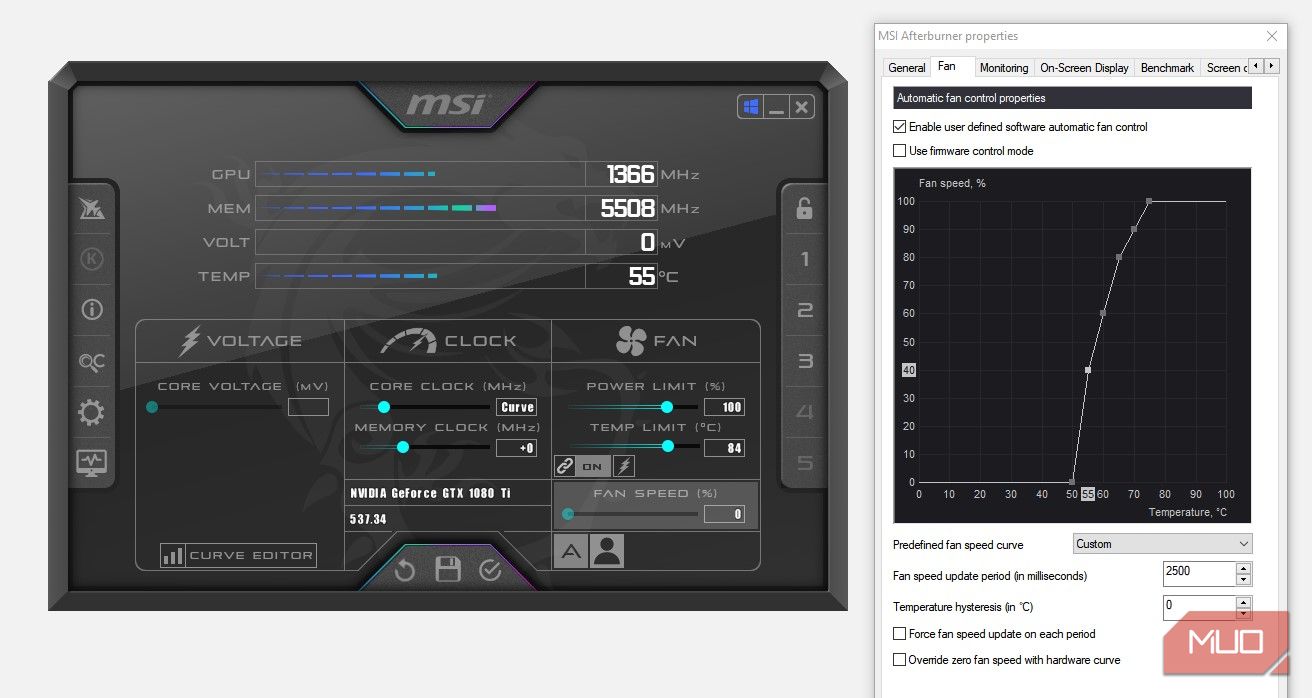
0 % fläkthastighet gör att fläktarna vilar när GPU:n inte arbetar hårt.
- Vid 55 °C är vår GPU under lätt belastning; vi ställer in 40 % fläkthastighet.
- Vid 60 °C är den under en viss belastning, så 60 %.
- Vid 65 °C ställer vi in 80 %, och vid 70 °C ställer vi in 90 %, baserat på våra stresstest.
Klicka på den lilla människoikonen bredvid den automatiska fläktikonen för att aktivera din egen fläktkurva.
Genom att skapa en egen fläktkurva får du mer kontroll över ditt grafikkort och kan få ut det mesta av det. Du kan förlänga livslängden och förbättra prestandan (inte bara spelprestandan) genom att undvika termisk begränsning och slå två flugor i en smäll.