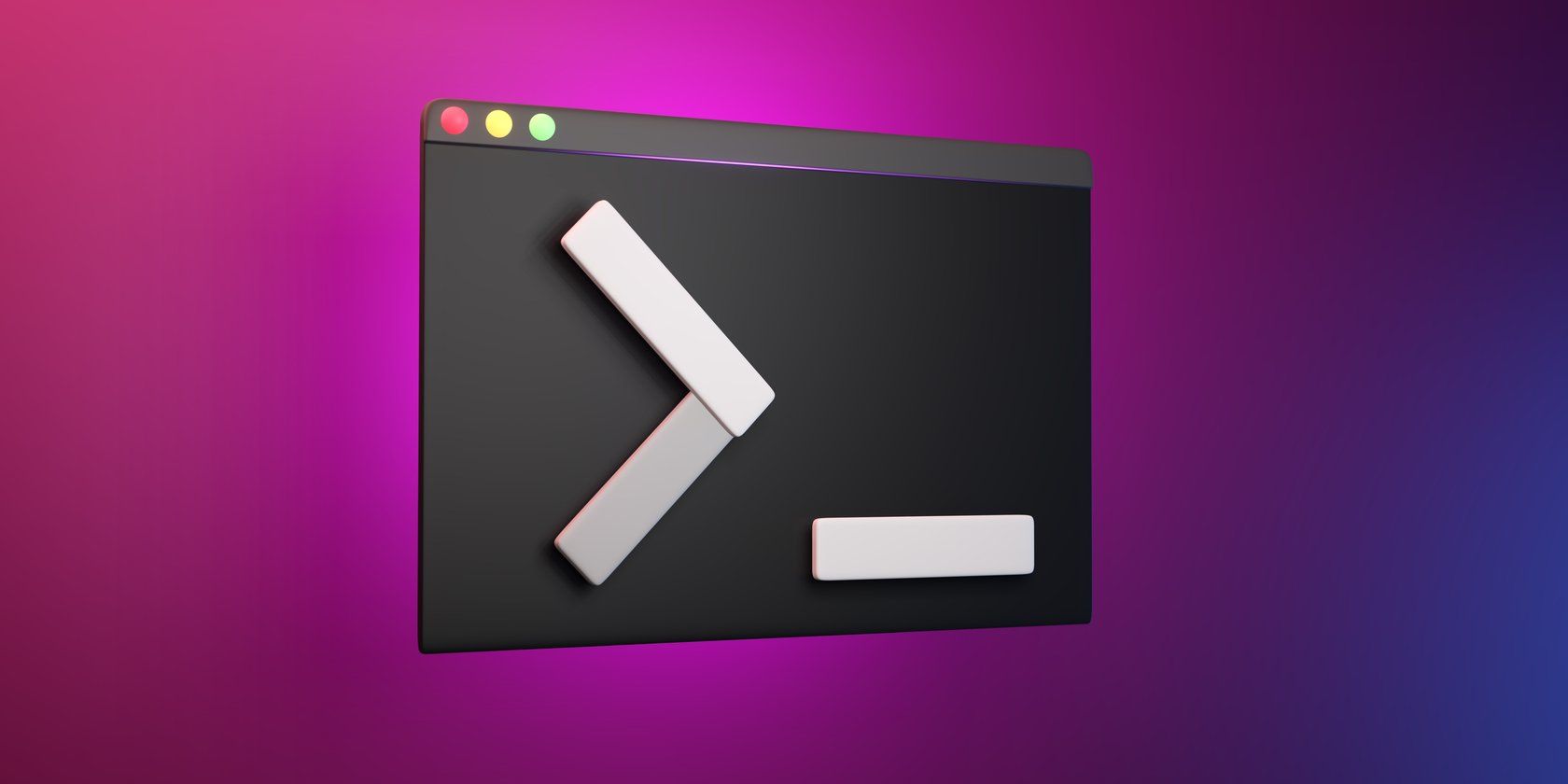
Huvudsakliga Slutsatser
- Om felmeddelandet ”apt-get: kommandot hittades inte” visas, säkerställ att du använder en Linuxdistribution baserad på Debian.
- Om du använder en annan distribution, såsom CentOS eller RHEL, använd den specifika pakethanteraren för den distributionen (t.ex. yum) istället för apt-get.
- Genom att ominstallera operativsystemet eller ladda ner och installera apt.deb kan du åtgärda ”apt-get: kommandot hittades inte” i Debian, Ubuntu eller Raspberry Pi OS. Kontrollera stavningen noggrant och använd ”sudo” vid behov.
För att installera programvara i en Linuxdistribution baserad på Debian är apt-get ett pålitligt kommandoradsverktyg. Dock kan det ibland hända att du stöter på felmeddelandet ”kommandot hittades inte”.
Här beskrivs hur du hanterar felet ”apt-get: kommandot hittades inte”.
Vad är apt-get?
Verktyget apt-get är en pakethanterare för kommandoraden som används i distributioner baserade på Debian. Den gör det möjligt att installera, uppdatera och avinstallera programvara. Användningen ser ut så här:
apt-get [alternativ] [kommando]
För att till exempel installera programvaran för skärmdumpar, scrot, skulle du använda följande kommando:
apt-get install scrot
Egentligen är apt-get på väg att fasas ut. Detta betyder att den inte bör användas för interaktiva installationer (dvs. bekräfta med J eller N eller mata in andra kommandon vid förfrågan). Istället rekommenderas det kortare apt-kommandot (som inkluderar apt-get-kommandon), medan apt-get fortfarande är godkänt för skript.
Men för enkel installation av programvara fungerar båda alternativen.
Men vad händer om apt-get inte fungerar?
Får du ”apt-get: kommandot hittades inte” på CentOS eller RHEL?
Normalt fungerar kommandot apt-get utan problem, men vad gör du när det inte gör det?
Om du använder en distribution som inte använder apt-get, fungerar det inte helt enkelt. (Detta är ett vanligt misstag, till exempel när man ansluter till en fjärrserver.) För att lösa detta måste du använda rätt pakethanterare för din distribution.
Det kan vara pacman, zypper, yum eller dnf, beroende på vilken Linuxdistribution du använder.
Om du till exempel loggar in på en CentOS-server och vill installera programvara, ska du istället för apt-get (eller apt) använda yum:
yum install PAKETNAMN
(Där ”PAKETNAMN” refererar till ett tillgängligt paket för installation.)
Vår jämförelse av apt, yum och dnf ger ytterligare förklaringar.
Åtgärda ”apt-get: kommandot hittades inte” på Debian, Ubuntu eller Raspberry Pi OS
Vad händer om du använder en Debian-baserad distribution som Ubuntu, Pop!_OS eller Raspberry Pi OS och du får felmeddelandet ”apt-get: kommandot hittades inte”?
Detta kan faktiskt hända, men hur löser man det?
- Ominstallera operativsystemet. Det är det snabbaste men kanske inte det mest praktiska sättet att lösa problemet.
- Alternativt kan du ladda ner apt.deb från Ubuntus webbplats och installera det med sudo dpkg -i apt_[VERSION].deb (byt ut filnamnet så det stämmer med den nedladdade filen).
Användare av Raspberry Pi OS kan upptäcka att apt-get install (eller sudo apt-get install) inte fungerar. I detta fall, prova att använda apt install istället.
Om du försöker installera apt-get och det visas ett annat fel (i stil med ”Tillfälligt fel vid upplösning” följt av en serveradress), beror problemet på anslutningen. Kontrollera då följande:
- Nätverksanslutningen
- Systemklockan och datumet
- Använd ping för att bekräfta att datorn kan nå en webbplats (t.ex. Google)
Efter att du har gjort nödvändiga justeringar, starta om datorn och försök igen.
Andra sätt att lösa felet ”apt-get: kommandot hittades inte”
Ett antal andra problem kan orsaka felmeddelandet ”apt-get: kommandot hittades inte”.
För det första, har du stavat kommandot korrekt? Stavfel kan orsaka problem i alla textbaserade system, från Google-sökningar till att hitta ord på en sida. Linux-terminalen är inget undantag. Ta dig tid att kontrollera att du har angett ”apt-get” korrekt.
För det andra, kan det vara så att du inte har tillräckliga behörigheter? Istället för ”apt-get”, prova ”sudo apt-get” – felmeddelandet ”kommandot hittades inte” bör då försvinna.
Slutligen, om det mer specifika felmeddelandet ”sudo: kommandot hittades inte” dyker upp, och du har prövat allt ovan, kan problemet ligga i sudo snarare än apt-get. Läs vår guide för hur du fixar ett sudo: kommandot hittades inte-fel.