Ett av de allvarligaste felen som kan drabba Windows 10 och äldre versioner är KMODE_EXCEPTION_NOT_HANDLED. Detta BSOD-fel (Blue Screen of Death) leder ofta till att systemet kraschar totalt. Dessutom kan det vara en utmaning att identifiera den underliggande orsaken till felet.
Om detta fel endast uppstår enstaka gånger och kan åtgärdas med en enkel omstart av datorn, är det oftast inget större problem. Däremot blir det problematiskt när felmeddelandet KMODE_EXCEPTION_NOT_HANDLED dyker upp varje gång du startar Windows, vilket hindrar dig från att arbeta eller spela.
Vad ligger bakom stoppkoden KMODE-UNDANTAG EJ HANTERAS?
Stoppkoden kan ha sin uppkomst i en mängd olika problem, antingen på mjukvaru- eller hårdvarunivå, eller en kombination av båda. Det kan till exempel vara så att installerade program skriver över varandras minne, vilket leder till konflikter, skadade applikationer, instabilitet i systemet och i slutändan en total systemkrasch.
Ett undantagsfel som uppstår i processorns kärnläge och inte kan identifieras av felhanteraren kan också resultera i KMODE_EXCEPTION_NOT_HANDLED med felkoden 0x0000001E.
Ibland följs stoppkoden av ett filnamn, vilket underlättar felsökningen avsevärt då mer information om filen kan sökas fram på internet.
Lösningar för att fixa KMODE_EXCEPTION_NOT_HANDLED
Beroende på om orsaken ligger i mjukvaran eller hårdvaran finns det flera metoder för att reparera en blåskärm med felkoden KMODE_EXCEPTION_NOT_HANDLED.
Eftersom det kan vara svårt att avgöra exakt vad som orsakar felet bör man börja med att testa mjukvarubaserade lösningar och sedan arbeta sig mot hårdvarubaserade åtgärder. Detta tillvägagångssätt brukar vara enklare.
Vissa av de lösningar som presenteras nedan är lämpliga för de flesta användare. Vi kommer dock även att ta upp mer komplexa metoder som passar mer erfarna användare.
Innan du påbörjar felsökningen rekommenderas det starkt att du skapar en systemåterställningspunkt. Detta kan spara dig mycket besvär om du skulle råka göra något felaktigt och behöver ångra alla ändringar. Ännu bättre är det att skapa en fullständig säkerhetskopia av systemet om det är möjligt.
En del användare får inte ens chansen att arbeta med sin dator på grund av KMODE_EXCEPTION_NOT_HANDLED-felet som försätter operativsystemet i en omstartsslinga. Om du är en av dem kan du starta Windows i felsäkert läge för att endast ladda de nödvändigaste drivrutinerna.
1. Inaktivera snabbstart
Snabbstart är en funktion som introducerades i Windows 8 och som även finns i Windows 10. Denna funktion gör att operativsystemet kan starta, stänga av och vakna ur viloläge snabbare genom att inte helt stänga av alla processer, tjänster och drivrutiner.
Om stoppkoden KMODE_EXCEPTION_NOT_HANDLED orsakas av felaktiga drivrutiner bör du inaktivera snabbstart för att förhindra att den laddar om alla drivrutiner medan den utför sitt jobb.
Så här inaktiverar du snabbstart i Windows 10:
Se till att du är inloggad som administratör.
Tryck på CTRL + R, skriv ”kontrollpanelen” och tryck på Enter.
Leta upp och klicka på ”Energialternativ”.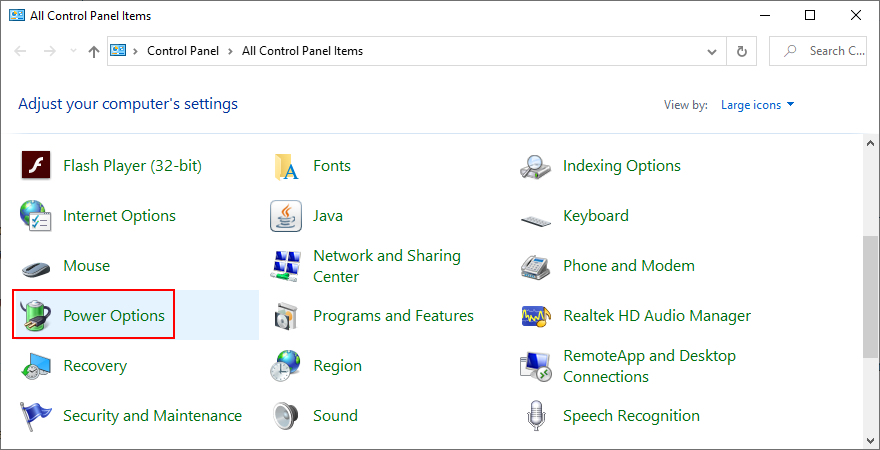
Klicka på ”Välj vad strömknapparna gör” på vänster sida.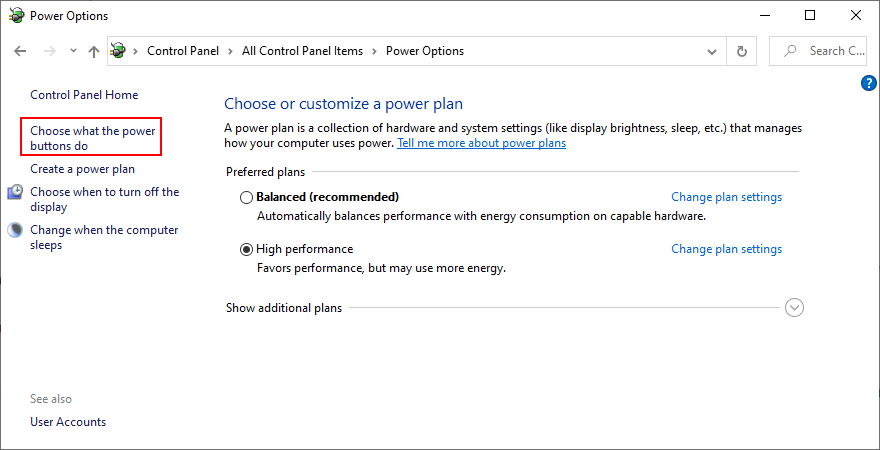
Klicka på ”Ändra inställningar som för närvarande inte är tillgängliga”.
Avmarkera ”Aktivera snabbstart (rekommenderas)” och klicka på ”Spara ändringar”.
Starta om datorn.
I vissa fall kan det räcka med att stänga av snabbstart för att lösa stoppkoden KMODE_EXCEPTION_NOT_HANDLED. Det kan åtminstone ge dig mer tid att prova andra lösningar innan Windows återigen kraschar med BSOD-meddelandet.
2. Stäng av startprogram
Startprogram är de program som startas automatiskt så snart Windows startar. Du har säkert märkt att vissa program gör detta direkt efter att du har installerat dem på din dator.
Om du har för många startprogram kan det leda till långsammare uppstartstider. Om ett av dessa program skriver över minnet för ett annat program kan det i sin tur orsaka felet KMODE_EXCEPTION_NOT_HANDLED.
Du kan fixa detta genom att inaktivera startprogram:
Högerklicka på Aktivitetsfältet i Windows 10 och välj Aktivitetshanteraren.
Gå till fliken ”Start”.
Om det finns många poster här klickar du på ”Status” för att sortera apparna (aktiverade först).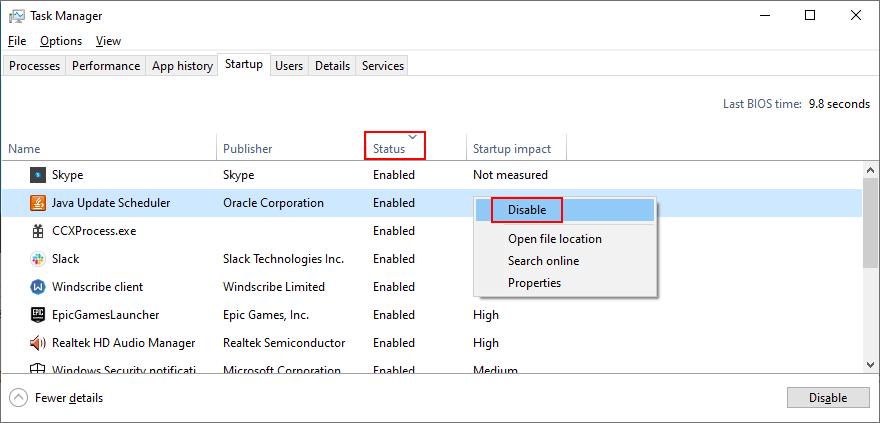
Högerklicka på varje post med status ”Aktiverad” och välj ”Inaktivera”.
Starta om datorn.
För mer information om startprogram kan du ladda ner Microsofts verktyg Autoruns från den officiella hemsidan. Det visar registerposten för varje startprocess och kan snabbt kontrollera dem för skadlig programvara genom att ladda upp hashen till VirusTotal.
Läs mer om att stänga av startprogram i Windows 10.
3. Avinstallera de senaste programmen
Om du nyligen har installerat program och började uppleva felet KMODE_EXCEPTION_NOT_HANDLED direkt efteråt, kan dessa program vara orsaken till problemet.
Du bör kunna lösa problemet genom att ta bort programmen från datorn. Det har till exempel rapporterats att ON/OFF Gigabyte utlöser BSOD-felet, tillsammans med vissa VPN-tjänster och antivirusverktyg.
Så här tar du bort de senaste programmen:
Högerklicka på Windows 10 Start-menyn och välj ”Appar och funktioner”.
Ställ in ”Sortera efter” till ”Installationsdatum” för att lista dina appar efter datum (senaste först).
Välj det första programmet. Om du vill vara helt säker kan du göra en snabb Google-sökning för att se om programmet har orsakat problem för andra användare också. Klicka sedan på ”Avinstallera” och fortsätt med borttagningsprocessen.
Starta om datorn för att se om du fortfarande får felet KMODE_EXCEPTION_NOT_HANDLED.
4. Återställ Windows till en tidigare kontrollpunkt
Det enklaste sättet att ångra skadan som orsakats av en dålig drivrutin eller en skadad process är att använda Systemåterställning. Det är dock inte en helt pålitlig metod då den ibland inte fungerar alls. Men det är värt ett försök.
Tryck på Ctrl + R, skriv ”kontrollpanelen” och tryck på Enter.
Klicka på ”Återställning”.
Klicka på ”Öppna Systemåterställning”.
Välj en återställningspunkt från listan, klicka på ”Nästa” och följ anvisningarna på skärmen.
5. Kör en genomsökning efter skadlig programvara
En infektion av skadlig programvara kan orsaka stor skada på ditt operativsystem och till och med utlösa BSOD-fel som KMODE_EXCEPTION_NOT_HANDLED genom att skriva över data. Därför är det en bra idé att köra en genomsökning och rensa datorn från eventuella skadliga program.
Om du kör Windows 10 och inte har en antiviruslösning från tredje part installerad måste du använda Windows Defender.
Klicka på Windows 10 Start-knappen, skriv ”Windows Säkerhet” och starta appen.
Välj ”Virus- och hotsskydd”.
Klicka på ”Genomsökningsalternativ”.
Välj ”Snabbgenomsökning” och tryck på ”Skanna nu”.
Om inga skadliga program hittas, kör en ny genomsökning med Windows Defender Offline-skanningsläge.
6. Inaktivera ditt antivirusprogram
Ditt antivirusprogram kan påverka andra program som körs och som är viktiga för Windows. Detta kan också leda till felkoden KMODE_EXCEPTION_NOT_HANDLED.
För att åtgärda detta problem behöver du bara inaktivera ditt antivirusprogram. Det är vanligtvis inte möjligt att avsluta processen via Aktivitetshanteraren eller stänga av programmet på grund av säkerhetsskäl.
Du bör dock kunna stänga av motorn för realtidsdetektering. Om det inte är möjligt i värsta fall, avinstallera helt enkelt antivirusprogrammet.
7. Kontrollera dina drivrutiner
Föråldrade, inkompatibla, saknade eller felaktiga drivrutiner är en vanlig orsak till stoppkoden KMODE_EXCEPTION_NOT_HANDLED. Det är därför viktigt att kontrollera att de fungerar som de ska. Det är en process i flera steg.
Så här installerar du om drivrutiner enkelt:
Högerklicka på Windows 10 Start-knappen och välj ”Enhetshanteraren”.
Högerklicka på en enhet i listan och välj ”Avinstallera enhet”.
Starta om datorn. Drivrutinen installeras automatiskt om av Windows.
Metoden ovan motsvarar att få Windows att fungera korrekt genom att stänga av och sätta på det igen. Men det är inte alltid det räcker.
Det är möjligt att dina drivrutiner är föråldrade. Du kan prova att uppdatera dem genom att be Windows att automatiskt söka efter uppdaterad drivrutin. Tyvärr misslyckas denna metod ofta.
Som ett alternativ kan du leta efter drivrutinerna på tillverkarens webbplats. DriverVerifier är ett bra verktyg som kan hjälpa dig att identifiera drivrutinerna för din maskin. Var dock försiktig, eftersom det finns en risk att du av misstag installerar en inkompatibel drivrutin.
En säkrare lösning är att använda ett program för att uppdatera drivrutiner. Det kan automatiskt upptäcka gamla drivrutiner på datorn, hitta nyare versioner på internet och sedan snabbt ladda ner och installera dem på maskinen, vilket säkerställer drivrutinskompatibilitet.
8. Frigör diskutrymme
Många datorproblem orsakas av otillräckligt diskutrymme. Windows behöver alltid ledigt utrymme för att utföra uppgifter, genomföra kommandon och se till att alla program fungerar korrekt.
Titta på egenskapspanelen för den partition där operativsystemet är installerat (vanligtvis C:). Om det bara finns en liten andel ledigt diskutrymme är det dags att frigöra mer utrymme.
Kopiera filer till en annan partition eller en extern lagringsenhet, ladda upp dem till molnet eller ta helt enkelt bort dem du inte längre behöver.
Du kan också använda verktyget Windows Diskrensning:
Se till att du är inloggad med administratörsrättigheter.
Gå igenom papperskorgen och mappen ”Hämtade filer” för att kopiera eventuella viktiga filer du kan behöva.
Öppna egenskapspanelen för Windows-enheten (som standard är den C:).
Gå till fliken ”Allmänt” och klicka på knappen ”Diskrensning”.
Välj allt i listan och klicka på ”Rensa systemfiler”.
Windows kommer att köra en genomsökning. När den är klar väljer du allt igen, klickar på ”OK” och sedan på ”Ta bort filer”.
9. Kontrollera ditt RAM-minne
Ett felaktigt minne kan orsaka allvarliga maskinvaruproblem genom att utlösa BSOD-fel och drivrutinskador. Du kan dock enkelt åtgärda detta med hjälp av minnesdiagnostikprogrammet som finns inbyggt i Windows.
Spara eventuella pågående projekt och stäng alla program.
Klicka på Start-menyn, sök efter ”Windows Minnesdiagnostik” och starta appen.
Klicka på ”Starta om nu och leta efter problem”.
Verktyget kommer att kontrollera operativsystemet för RAM-problem under nästa omstart och förse dig med all nödvändig information.
Om du letar efter ett mer avancerat verktyg kan du kolla in Windows minnesdiagnostik.
10. Kör en ren start
För att hindra Windows från att köra extra drivrutiner, processer och tjänster vid uppstart som kan orsaka felet KMODE_EXCEPTION_NOT_HANDLED kan du köra en ren uppstart.
Klicka på Start-menyn, skriv ”Systemkonfiguration” och öppna appen.
Välj fliken ”Tjänster”, markera ”Dölj alla Microsoft-tjänster” och klicka på ”Inaktivera alla”.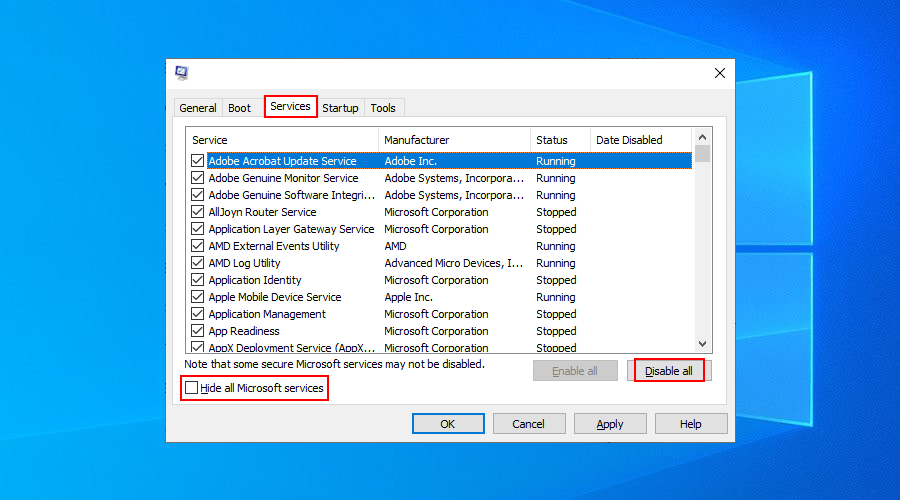
Gå till fliken ”Start” och klicka på ”Öppna Aktivitetshanteraren”.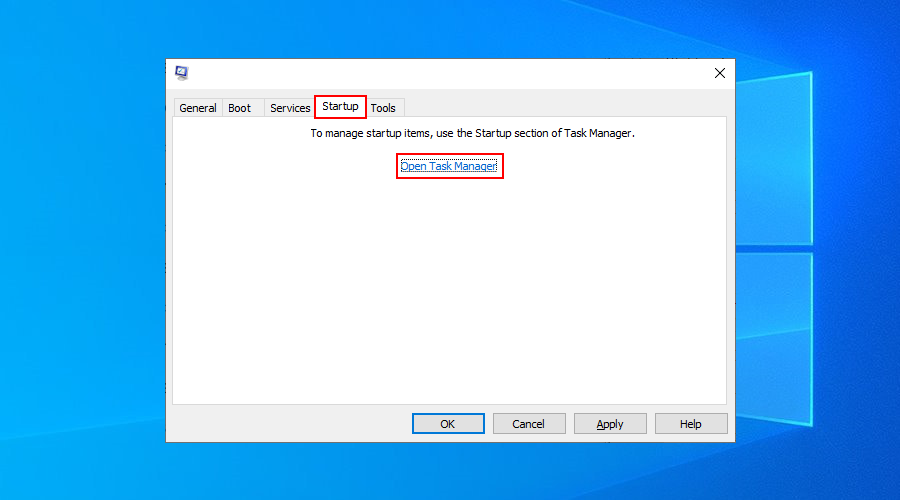
Avsluta alla för närvarande aktiva uppgifter.
Starta om datorn.
11. Använd Event Viewer
Du kan använda Event Viewer, operativsystemets eget diagnostikverktyg, för att få mer information om BSOD-felet, inklusive de processer eller tjänster som utlöste det.
När datorn har startats om efter att ha mottagit stoppkoden KMODE_EXCEPTION_NOT_HANDLED öppnar du direkt Start-menyn, skriver ”händelsevisare” och trycker på Enter.
Välj ”System” i mappen ”Windows Loggar” till vänster.
Klicka på det första (nyaste) felet i listan och använd fliken ”Allmänt” för att få mer information om det.
12. Åtgärda systemfel via CMD
Du behöver inte ha några särskilda färdigheter för att arbeta med kommandotolken, eftersom du kan kopiera och klistra in kommandona nedan.
Se dock till att skapa en systemåterställningspunkt innan du fortsätter. Du bör också spara pågående projekt och stänga alla program.
Så här kör du CHKDSK (Check Disk):
Tryck på Ctrl + R, skriv ”cmd” och tryck sedan på Ctrl + Shift + Enter för att öppna kommandotolken med administratörsrättigheter.
Om operativsystemet finns på den lokala enheten C: skriver du ”chkdsk c: /f”. I annat fall ersätter du ”c:” med rätt bokstav för din partition.
Du kommer att bli ombedd att godkänna att schemalägga diskkontrollen vid nästa systemomstart. Skriv ”y” och tryck på Enter.
Starta om datorn och vänta tills CHKDSK gör sitt jobb.
Du kan lita på att verktyget ”Kontrollera disk” kommer att åtgärda eventuella korruptioner på hårddisknivå, vilket också borde hjälpa till att hantera felmeddelandet KMODE_EXCEPTION_NOT_HANDLED. Men om det inte fungerar fortsätter du till nästa steg.
Så här kör du SFC (System File Checker):
Starta kommandotolken som administratör.
Skriv ”sfc /scannow” och tryck på Retur.
Vänta tills genomsökningen och reparationen är klar.
Starta om datorn.
System File Checker är utformad för att fixa skadade systemfiler, vilket gör den till en bra lösning för att felsöka BSOD-problem. Om inte heller detta verktyg fungerar, prova nästa:
Så här kör du DISM (Deployment Image Servicing and Management):
Öppna kommandotolken som administratör.
Skriv ”DISM /online /cleanup-image /scanhealth” och tryck på Enter.
Om det uppstår några fel, skriv ”DISM /online /cleanup-image /restorehealth”.
Starta om datorn. Öppna CMD som administratör, skriv ”sfc /scannow” och tryck på Enter.
Starta om datorn igen.
DISM söker efter skadade filer i Windows avbildningens komponentlager, som CHKDSK och SFC inte kan nå. Det är ett bra sätt att bli av med problem med KMODE_EXCEPTION_NOT_HANDLED.
13. Uppdatera ditt BIOS
Ta reda på vilken BIOS-version du har.
Klicka på Start-knappen, skriv ”Systeminformation” och starta appen.
Kopiera din BIOS-version/datum.
Besök tillverkarens webbplats för din BIOS-modell för att ladda ner den senaste BIOS-versionen.
Packa upp den nedladdade BIOS-filen och kopiera den till ett USB-minne.
Anslut USB-enheten till datorn, starta om och gå in i BIOS genom att trycka på den tangent eller tangentkombination som visas på skärmen.
Leta upp BIOS-uppdateringsverktyget och skapa en säkerhetskopia av din nuvarande firmware.
Ladda den senaste BIOS-versionen i verktyget för firmwareuppdatering och fortsätt med installationen.
Vänta tills uppdateringen är klar och starta sedan om datorn.
14. Ta bort och sätt tillbaka alla hårdvarudelar
Om dina hårdvarukomponenter inte är ordentligt anslutna till datorn kan det resultera i allvarliga systemfel som KMODE_EXCEPTION_NOT_HANDLED. För att lösa detta måste du ta bort och sätta tillbaka alla kort och kablar.
Var särskilt uppmärksam på BIOS, GPU och RAM-kort. Du bör också kontrollera hårdvarukompatibiliteten för att säkerställa att delarna fungerar bra tillsammans med din Windows-version.
Sammanfattning
Sammanfattningsvis bör du kunna åtgärda felet KMODE_EXCEPTION_NOT_HANDLED genom att stänga av Windows 10 snabbstart, inaktivera startprogram och avinstallera de senaste programmen med kompatibilitetsproblem.
Du kan också återställa Windows till en tidigare kontrollpunkt, köra en genomsökning efter skadlig programvara, inaktivera ditt antivirusprogram, kontrollera dina drivrutiner och frigöra diskutrymme.
Om inte heller det fungerar, kontrollera ditt RAM-minne, kör en ren systemstart och använd Event Viewer för att