Blåskärmsfel, eller ”Blue Screen of Death” (BSOD), är en oundviklig del av Windows-upplevelsen. De kan uppstå på grund av diverse problem relaterade till både programvara och maskinvara. Det positiva är att många BSOD-fel kan åtgärdas utan att behöva söka hjälp hos Microsofts support.
Vad innebär ”VIDEO SCHEDULER INTERN FEL”?
”VIDEO SCHEDULER INTERN FEL” är ett felmeddelande som dyker upp på skärmen när datorn upplever en blåskärmskrasch. I praktiken innebär det att Windows 10 stänger av sig själv för att förhindra ytterligare skador på systemet.
Detta fel uppstår oftast på grund av problem med grafikkortet, särskilt med NVIDIA GPU:er. Det kan bero på att grafikkortet inte identifieras korrekt av datorn. Lyckligtvis finns det sätt att lösa detta fel utan att behöva anlita professionell hjälp.
Möjliga orsaker till felet:
- Inaktuellt operativsystem eller BIOS
- Skadlig kod eller korruption i systemregistret
- Överklockning av hårdvara
- Inkompatibel säkerhetsprogramvara, systemuppdateringar eller ansluten kringutrustning
- Felaktiga inställningar i brandväggen
- Gammal eller inkompatibel grafikdrivrutin
Åtgärda ”VIDEO SCHEDULER INTERN FEL” i Windows 10
För att eliminera felkoden ”VIDEO SCHEDULER INTERN FEL” är det nödvändigt att identifiera och åtgärda den underliggande orsaken till problemet med grafiken. Innan du påbörjar felsökningen rekommenderas att skapa en systemåterställningspunkt. Detta möjliggör återställning av Windows 10 till ett tidigare tillstånd om det skulle uppstå problem under processen.
1. Kontrollera efter systemuppdateringar
Starta med att se till att Windows 10 är uppdaterat till den senaste versionen. Normalt sker detta automatiskt, men om automatiska uppdateringar är inaktiverade, kan du initiera dem manuellt:
Klicka på Start-knappen, skriv ”sök efter uppdateringar” och tryck på Enter.
Operativsystemet bör nu söka efter tillgängliga uppdateringar. Om det inte sker, klicka på ”Sök efter uppdateringar”.
Klicka på ”Ladda ned” för att installera eventuella väntande uppdateringar.
Datorn kan starta om ett antal gånger under processen. Efter omstart, kontrollera om BSOD-felet kvarstår.
Om Windows 10 inte kan slutföra uppdateringarna, försök starta om Windows Update-tjänsten och dess beroende tjänster.
2. Utför ett GPU-stresstest
För att utvärdera eventuella problem med grafikkortet, kör ett stresstest för att observera eventuella artefakter. Testet bör pågå minst en timme för att få ett tillförlitligt resultat. Notera även de maximala temperaturerna under testet.
Det finns flera verktyg för GPU-stresstester, som exempelvis FurMark, MSI Afterburner eller GPU-Z. Välj det verktyg som passar dig bäst.
3. Genomsök systemet efter skadlig kod
Felmeddelandet ”VIDEO SCHEDULER INTERN FEL” kan även bero på virusinfektion. Genomför därför en grundlig genomsökning av datorn med ett antivirusprogram, oavsett om du använder Windows Defender eller ett tredjepartsprogram.
Använda Windows Defender:
Tryck på Win-tangenten, skriv ”Windows Security” och tryck på Enter.
Välj ”Virus- och hotskydd”.
Klicka på ”Skanningsalternativ”.
Välj ”Snabb skanning”.
Klicka på ”Skanna nu”.
Låt Defender slutföra genomsökningen och ta bort eventuella hot. Om inget hittas, kör en ytterligare genomsökning med Windows Defender Offline. 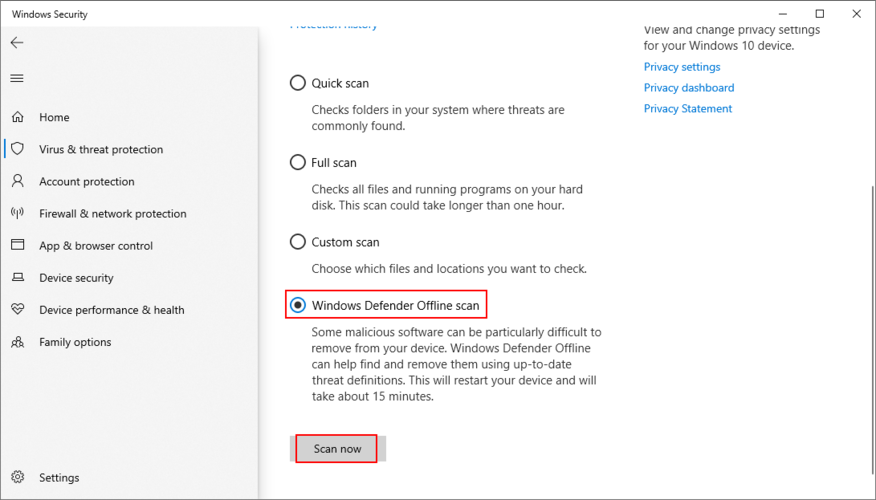
Starta om datorn när genomsökningen är klar och kontrollera om blåskärmsfelet är borta.
4. Åtgärda problem med systemregistret
Ett korrupt register kan orsaka BSOD-fel som ”VIDEO_SCHEDULER_INTERNAL_ERROR”. Detta kan uppstå efter många programinstallationer som leder till för många ändringar i registret. Du kan åtgärda detta utan att behöva återställa datorn eller använda systemåterställning.
Skapa en säkerhetskopia av registret:
Klicka på Start, sök efter ”Registereditorn” och öppna programmet.
Öppna menyn ”Arkiv” och välj ”Exportera”.
Ange ett filnamn och en sparmapp för .reg-filen och klicka på ”Spara”. Stäng sedan Registereditorn.
Starta om i avancerat läge:
Högerklicka på Start-knappen och gå till ”Inställningar”.
Klicka på ”Uppdatering och säkerhet”.
Välj ”Återställning” i vänster panel. Under ”Avancerad start” klicka på ”Starta om nu”.
Windows 10 kommer nu starta i avancerat läge. Välj ”Felsökning” > ”Avancerade alternativ” och sedan ”Kommandotolken”.
Klistra in följande kommandon (tryck Enter efter varje kommando):
cd c:WindowsSystem32config
ren c:WindowsSystem32configDEFAULT DEFAULT.old
ren c:WindowsSystem32configSAM SAM.old
ren c:WindowsSystem32configSECURITY SECURITY.old
ren c:WindowsSystem32configSOFTWARE SOFTWARE.old
ren c:WindowsSystem32configSYSTEM SYSTEM.old
copy c:WindowsSystem32configRegBackDEFAULT c:WindowsSystem32config
copy c:WindowsSystem32configRegBackDEFAULT c:WindowsSystem32config
copy c:WindowsSystem32configRegBackSAM c:WindowsSystem32config
copy c:WindowsSystem32configRegBackSECURITY c:WindowsSystem32config
copy c:WindowsSystem32configRegBackSYSTEM c:WindowsSystem32config
copy c:WindowsSystem32configRegBackSOFTWARE c:WindowsSystem32config
Starta om datorn och kontrollera om felet är åtgärdat.
5. Inaktivera överklockning
Överklockning av GPU, CPU eller RAM kan öka prestandan, men felaktig hantering eller otillräcklig kylning kan leda till överhettning och blåskärmsfel. Inaktivera all överklockningsprogramvara och kontrollera om ”VIDEO SCHEDULER INTERN FEL” kvarstår.
6. Återställ BIOS till standardinställningarna
Felaktiga inställningar i BIOS kan orsaka systeminstabilitet. Återställ BIOS till fabriksinställningarna:
Starta om datorn. Innan Windows startar, tryck på den angivna knappen för att komma åt BIOS.
Öppna de avancerade inställningarna och hitta alternativet för att återställa BIOS till standard.

Spara inställningarna och avsluta BIOS. Kontrollera efter omstart om BSOD-felet är borta.
7. Uppdatera BIOS
Precis som operativsystem och andra program, bör även BIOS hållas uppdaterat för att dra nytta av nya funktioner och buggfixar.
Anslut ett USB-minne till datorn. Tryck på Windows-tangenten, sök efter ”systeminformation” och öppna appen. 
Gå till ”Systemsammandrag” och notera informationen under ”BIOS-version/datum” och ”BaseBoard-tillverkare”. 
Besök tillverkarens webbplats och ladda ner en nyare BIOS-version som är kompatibel med ditt operativsystem. Packa upp filen till USB-minnet. Starta om datorn och öppna BIOS, skapa en säkerhetskopia av den nuvarande BIOS-versionen, spara den på USB-minnet och starta BIOS-uppdateringen enligt instruktionerna på skärmen. 
Efter uppdateringen, starta om Windows och kontrollera om ”VIDEO SCHEDULER INTERN FEL” är borta.
8. Avinstallera säkerhetsprogram från tredje part
Vissa säkerhetsprogram från tredje part kan vara inkompatibla med Windows 10 och orsaka blåskärmsfel. Avinstallera alla nyligen installerade säkerhetsapplikationer:
Högerklicka på Start och välj ”Appar och funktioner”.
Sortera apparna efter installationsdatum (senaste först). 
Välj ett säkerhetsprogram och klicka på ”Avinstallera”, bekräfta sedan avinstallationen. Efter omstart, kontrollera om felet kvarstår.
Tänk på att Windows avinstallationsprogram bara tar bort programmen, inte kvarlämnade filer eller registerändringar. Använd gärna specialiserade applikationsborttagare för att ta bort alla rester.
9. Avinstallera systemuppdateringar
Om ”VIDEO_SCHEDULER_INTERNAL_ERROR” började uppstå efter en nyligen genomförd systemuppdatering, kan det vara orsaken till problemet. Vissa uppdateringar kan skapa instabilitet eftersom de inte stöder systemkonfigurationen fullt ut.
Tryck på Windows-tangenten + R, skriv ”control panel” och tryck Enter.
Gå till ”Program och funktioner” > ”Visa installerade uppdateringar”.
Klicka på kolumnen ”Installerad den” för att sortera uppdateringarna. 
Högerklicka på den senaste uppdateringen och välj ”Avinstallera”. 
Starta om datorn och kontrollera om blåskärmsfelet försvunnit.

10. Kör felsökaren för maskinvara och enheter
Windows har en inbyggd felsökare för hårdvara och enheter som kan hjälpa till att lösa vanliga problem.
Tryck på Win-tangenten + R, skriv ”msdt.exe -id DeviceDiagnostic” och tryck Enter.
Klicka på ”Nästa” och följ anvisningarna. 
Om felsökaren hittar ett fel och kan lösa det, klicka på ”Använd den här korrigeringen”. 
Starta om datorn och se om felet är åtgärdat.
11. Koppla bort nyligen ansluten kringutrustning
Nyligen ansluten maskinvara kan vara orsaken till problem med systemet. Koppla bort all extern kringutrustning och starta om datorn, förutom mus och tangentbord, för att kontrollera om felet kvarstår.
Om felet försvinner, koppla in en enhet i taget för att identifiera vilken som orsakar problemet. Om felet återkommer, bör du skicka tillbaka den felaktiga komponenten till tillverkaren.
12. Inaktivera antivirusprogrammet
Antivirusprogram kan ibland blockera viktiga systemprocesser, vilket kan orsaka blåskärmsfel. Inaktivera tillfälligt antivirusprogrammet och kontrollera om felet försvinner. Om du har flera säkerhetsprogram installerade, avinstallera dem och starta om datorn.
13. Stäng av brandväggen
Brandväggen kan blockera internetåtkomst för viktiga systemkomponenter. Kontrollera dina brandväggsinställningar. Om du använder en brandvägg från tredje part kan den ha felaktiga standardinställningar, du bör avinstallera den. Du kan tillfälligt inaktivera Windows-brandväggen enligt följande:
Logga in som administratör. Klicka på Start, sök efter ”Kontrollpanelen”. Gå sedan till ”Windows Defender-brandväggen”.
Välj ”Aktivera eller inaktivera Windows Defender-brandväggen” i vänster panel. 
Markera ”Inaktivera Windows Defender-brandväggen (rekommenderas inte)” både för privata och publika nätverk. 
Klicka på ”OK” och starta om datorn. Kontrollera om felet är åtgärdat.
Kom ihåg att aktivera brandväggen igen så snart som möjligt för att skydda din dator.
14. Uppdatera grafikdrivrutinen
En inaktuell grafikdrivrutin är en vanlig orsak till ”VIDEO SCHEDULER INTERN FEL”. Uppdatera drivrutinen till den senaste versionen:
Högerklicka på Start och välj ”Enhetshanteraren”.
Expandera ”Bildskärmskort”. Högerklicka på grafikenheten och välj ”Uppdatera drivrutin”.
Välj ”Sök automatiskt efter drivrutiner”. Om du ser ”De bästa drivrutinerna för enheten är redan installerade”, klicka på ”Sök efter uppdaterade drivrutiner på Windows Update” om inte Windows är uppdaterat, annars hoppa över detta steg.
Det kan vara en bra idé att besöka grafikkortstillverkarens hemsida för att hitta och ladda ner den senaste drivrutinen. Du kan även använda en mjukvara för drivrutinsuppdateringar för att hålla alla dina drivrutiner aktuella.
15. Återställ grafikdrivrutinen
Om problemet började efter en ny drivrutinsinstallation, bör du återgå till den föregående versionen:
Gå tillbaka till ”Enhetshanteraren”. Högerklicka på grafikenheten och välj ”Egenskaper”. 
Välj fliken ”Drivrutin”. Klicka på ”Återställ drivrutin” och följ anvisningarna. 
Om knappen är nedtonad betyder det att det inte finns någon tidigare drivrutin sparad.
16. Inaktivera hårdvaruacceleration
Hårdvaruacceleration kan förbättra prestandan, men det kan orsaka problem med lågprisdatorer. Inaktivera hårdvaruacceleration i spel, webbläsare och andra program.
Inaktivera i Google Chrome:
Starta Google Chrome, klicka på ”Mer” (tre punkter), välj ”Inställningar” (eller besök chrome://settings/). 
Gå till ”Avancerat”, sedan ”System” och stäng av ”Använd hårdvaruacceleration om tillgängligt”. 
Starta om webbläsaren.
Inaktivera i Mozilla Firefox:
Öppna Mozilla Firefox, klicka på ”≡” (tre streck) och välj ”Inställningar” (eller besök about:preferences). 
Under ”Allmänt”, leta efter ”Prestanda”, avmarkera ”Använd rekommenderade prestandainställningar”. Stäng av ”Använd hårdvaruacceleration när tillgängligt”. 
Starta om Firefox.
Inaktivera i Microsoft Edge:
Öppna Microsoft Edge, klicka på ”Mer” (tre punkter) och välj ”Inställningar”. 
Gå till avsnittet ”System” (eller besök edge://settings/system), stäng av ”Använd hårdvaruacceleration när tillgängligt”. 
Klicka på ”Starta om”.
17. Ta bort och sätt tillbaka maskinvaran
Som en sista utväg, stäng av datorn och ta bort alla komponenter, inklusive bildskärm, moderkort, grafikkort och minne. Rengör försiktigt från damm. Byt portar om du har flera, och kontrollera eller byt kablar. Återmontera sedan alla komponenter och starta om datorn. Kontrollera efter felet.
18. Åtgärda hårddiskfel
Hårddiskfel kan orsaka systemproblem. Använd CHKDSK (Check Disk) för att söka efter och åtgärda fel:
Tryck på Win-tangenten + R, skriv ”cmd” och tryck på Ctrl + Shift + Enter (för att öppna kommandotolken som administratör). 
Om Windows är installerat på C:, kör kommandot ”chkdsk c: /f”. Byt ut c: om Windows är installerat på en annan enhet. 
Skriv ”y” för att schemalägga CHKDSK vid nästa omstart. Starta om datorn och låt CHKDSK slutföra processen.
19. Reparera korrupta systemfiler
Korrupta systemfiler kan orsaka krascher. Använd SFC (System File Checker) och DISM (Deployment Image Servicing and Management) för att lösa problemet:
Använda SFC:
Klicka på Start, skriv ”Kommandotolken” och välj ”Kör som administratör”. 
Skriv ”sfc /scannow” och tryck Enter. 
Låt processen slutföras och starta om datorn.
Använda DISM:
Öppna kommand