Har din dator med Windows 10 operativsystem precis kraschat plötsligt och du just nu söker efter ett sätt att se kraschloggar i Windows 10 så har du kommit till rätt ställe. Det är här vi kan guida dig om hur du kan kontrollera kraschloggar i Windows 10.
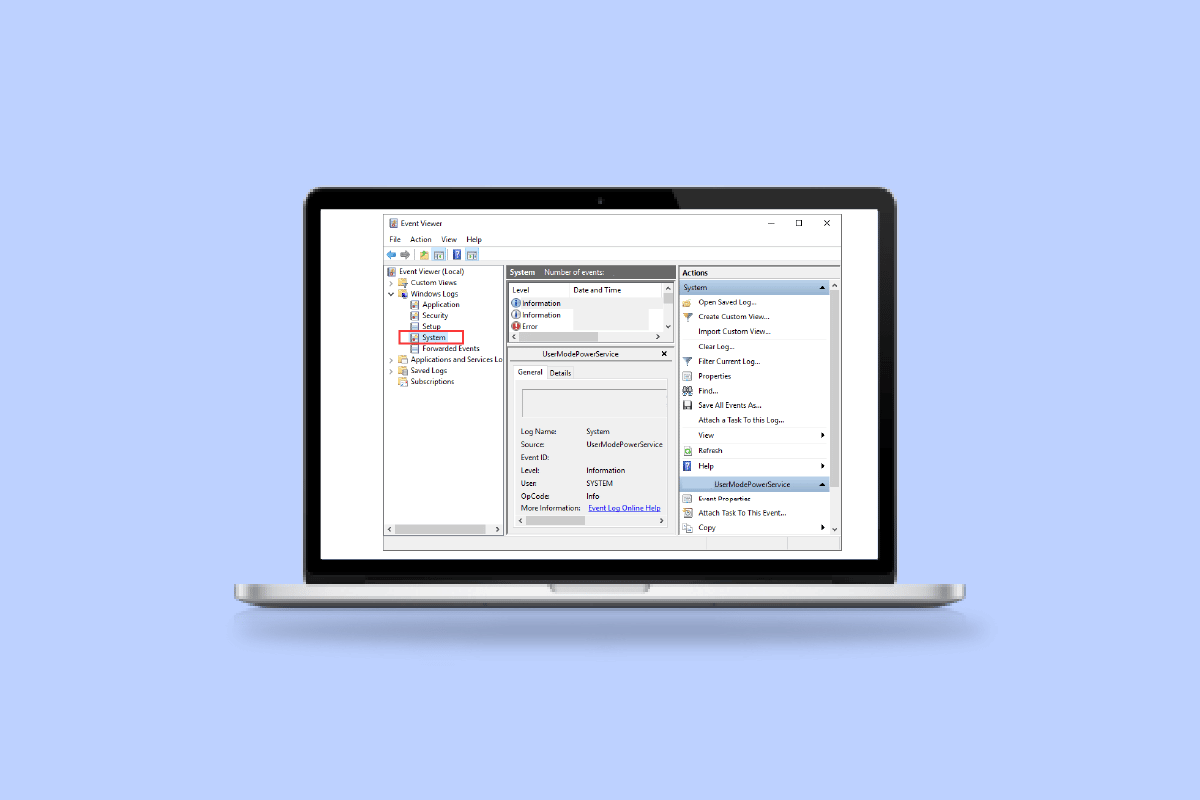
Innehållsförteckning
Hur man visar Windows 10 kraschloggar och felloggar
Windows kraschar kan bero på många orsaker som överhettning av systemet eller något fel i den installerade drivrutinen. Det är här alternativet kraschloggar kommer till användning för du kan se vad som har orsakat kraschen och annan information som namnet på loggen och EventID.
Vad får Windows 10 att krascha?
Användare som möter denna typ av krasch första gången kanske tror att orsaken bakom detta kan vara förvirrande och det kommer inte att vara värt det att veta. Men poängen att fokusera på här är att felet kanske inte är med komponenterna i Windows 10 och det måste finnas en extern orsak som du kan kontrollera i Windows kraschrapport.
-
Problem med RAM– Det finns en stor möjlighet att din dators RAM inte fungerar på den optimala nivån och det är det som orsakar din PC problem med att hämta data från minnet närhelst du försöker göra det.
-
Överhettat system – Med låg RAM-storlek eller något annat kompatibilitetsproblem på moderkortet kan du möta en överhettning av systemet som gör att din dator kraschar eller fryser.
-
Inkompatibel drivrutin – Det är en vanlig vana att installera nya drivrutiner för vårt system när våra förinstallerade drivrutiner blir inaktuella och börjar göra någon funktion av PC-fördröjningen. Men dessa drivrutiner kan med all möjlighet innehålla vissa virus eller buggar som potentiellt kan skada och få vårt system att krascha.
-
Problem med hårddisk – Hårddiskar innehåller det mesta av data på din dator och alla fel kan skapa en situation som troligen kommer att leda till en krasch där en Windows 10 blå skärmlogg finns.
Microsofts utredning identifierar följande som de främsta orsakerna till att Windows kraschar:
- 70 % av olyckorna är resultatet av oseriös förarkod.
- 10 % av totalen står för hårdvaruproblem.
- 15 % av fallen inkluderar okända orsaker.
- 5 % av problemen är resultatet av Microsoft-kod.
Du kan kolla vår guide för att fixa Windows 10 som kraschar slumpmässigt.
Här har vi listat sätten att kontrollera kraschloggar i Windows 10.
Metod 1: Genom Event Viewer
Event Viewer är en inbyggd app för att visa kraschloggar i Windows 10. Du kan se händelseloggarna på din dator med hjälp av Event Viewer-komponenten i Windows operativsystem. Program- och systemmeddelanden, såsom informativa meddelanden, fel, varningar, etc., loggas av Event Viewer. Du kan identifiera de specifika orsakerna till att din dator kraschar med hjälp av Event Viewer och det är ett av de enklaste sätten att få Windows kraschrapport.
1. Gå till Windows Cortana-sökrutan och skriv Event Viewer. Högerklicka på det bästa sökresultatet du har och högerklicka och välj Öppna.
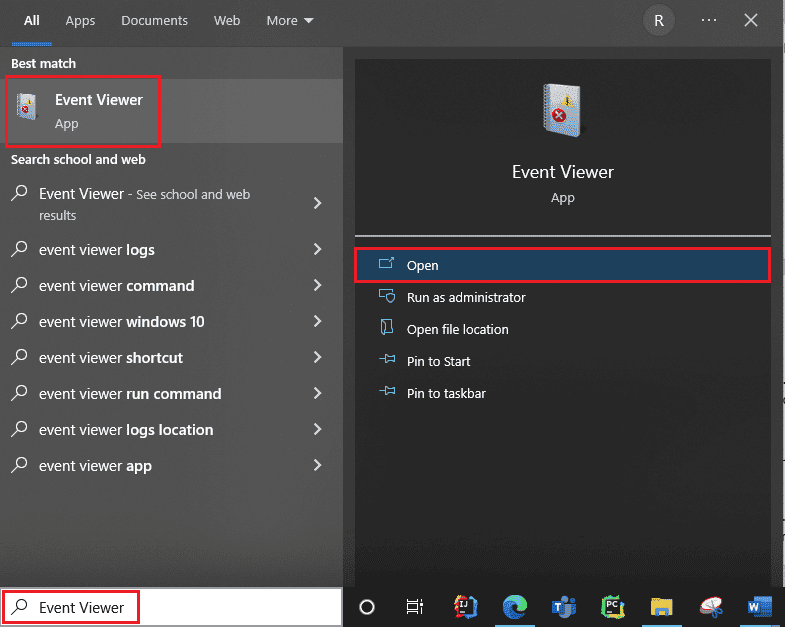
2. Klicka på Windows-logg. Det är här du får alla loggar inklusive Windows 10 blåskärmslogg.
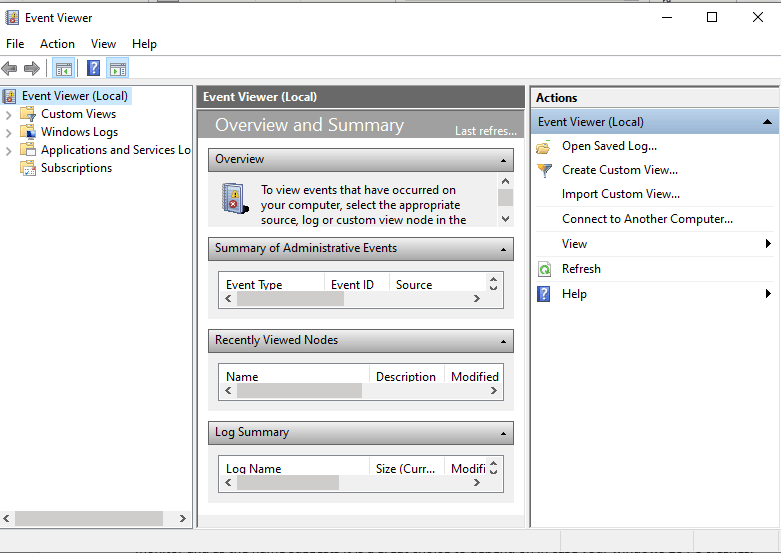
3. Välj sedan System från rullgardinsmenyn.
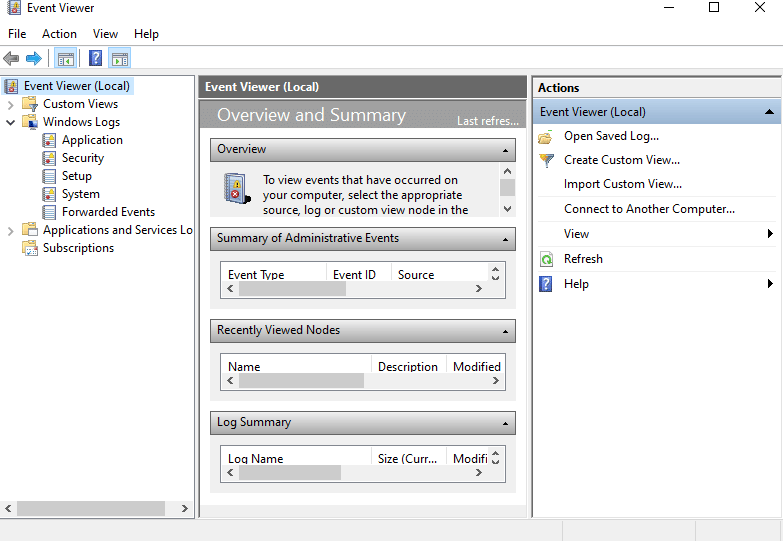
4. Klicka på Error i händelselistan. Då kan du se all information om Windows kraschrapport.
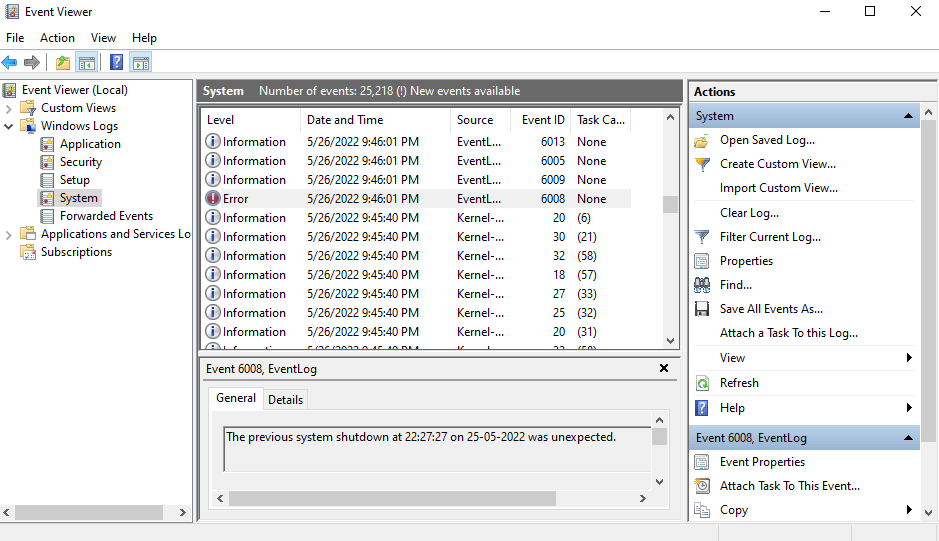
Metod 2: Genom Reliability Monitor
Det finns en annan för att få tillförlitlig information och visa kraschloggar i Windows 10. Den kallas en Reliability Monitor och som namnet antyder är den ett utmärkt val att lita på om din Windows 10 PC kraschar. Nedan är stegen som hjälper dig att vägleda hur du använder detta för att kontrollera kraschloggar i Windows 10.
1. Återigen, gå till Windows 10 Cortanas sökruta och skriv Reliability Monitor och klicka på det bästa sökresultatet du hittar.
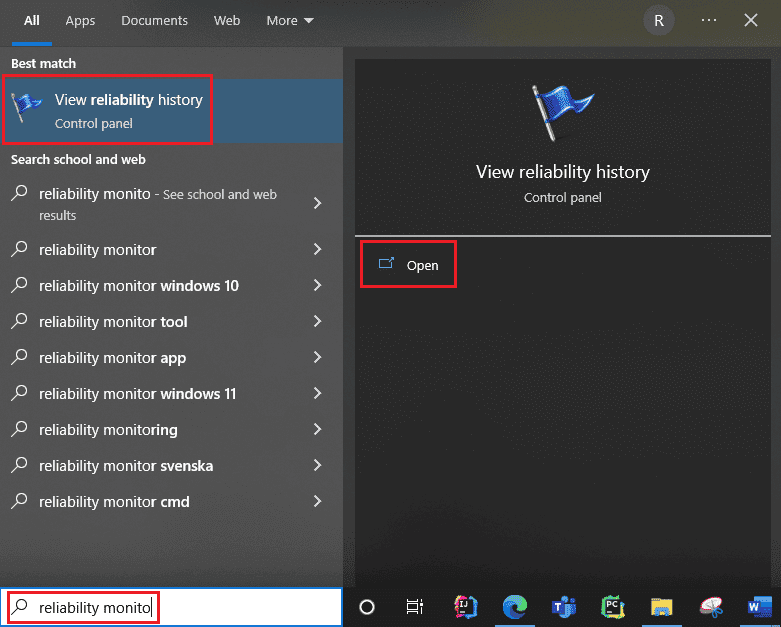
2. Du kommer att se på gränssnittet Reliability Monitor genererar rapporten. Vänta. 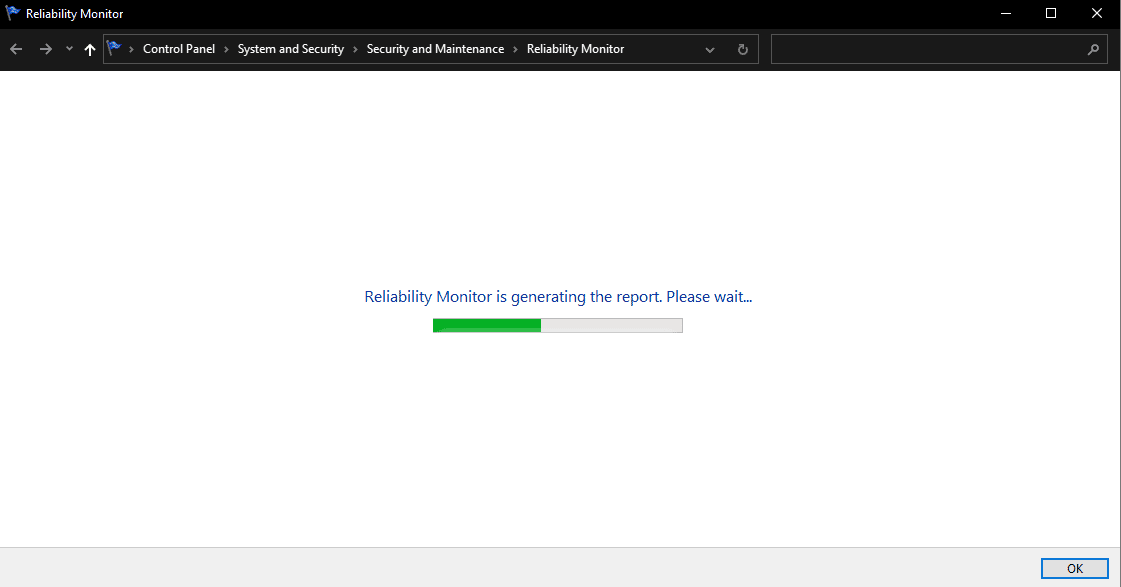
3. Du kommer att se Stabilitetsindex.
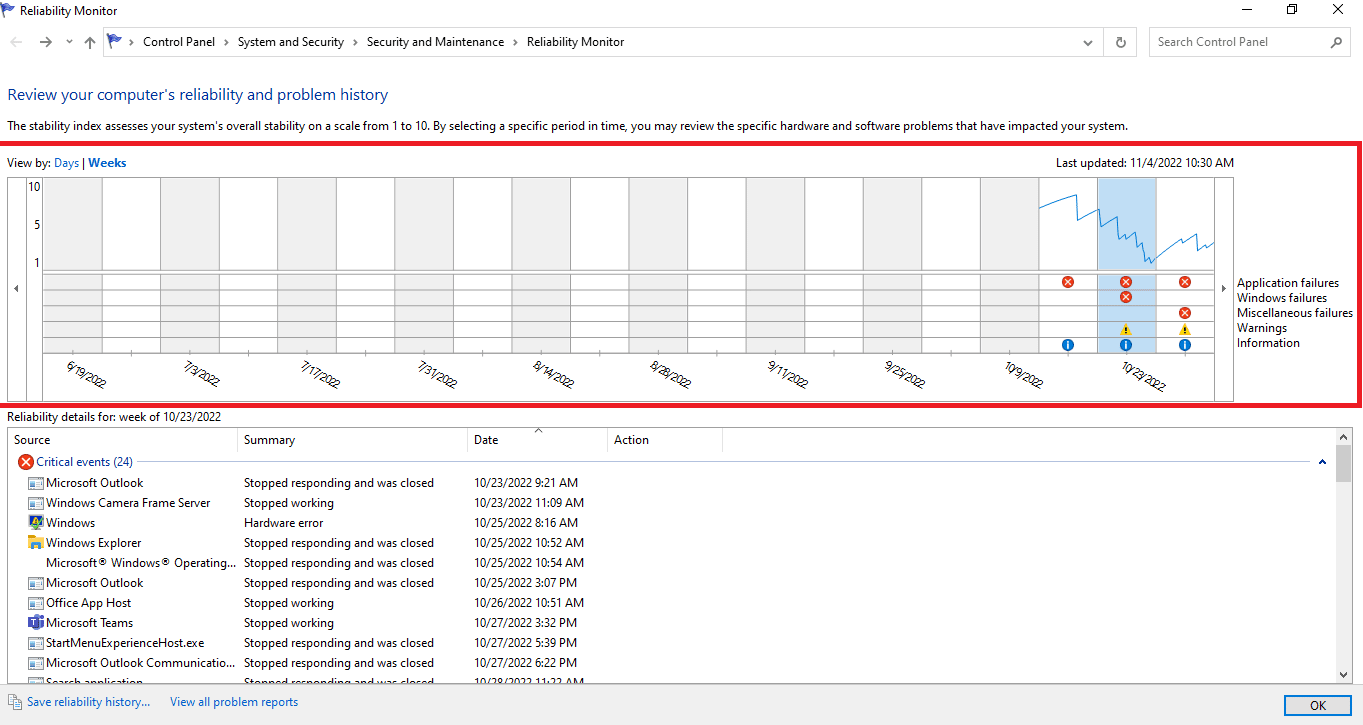
Den bedömer din övergripande systemstabilitet på en skala från 1 till 10. Du kan välja vilken vecka eller vilken dag som helst för att granska specifika maskin- eller mjukvaruproblem som besvärade ditt system. Den horisontella linjen i blått visar poängen.
Obs: stabilitetsindex tar inte hänsyn till varningar och informationshändelser när det beräknar stabilitetspoängen från 1 till 10.
Rapporten registrerar 3 fel som är programfel, Windows-fel, diverse fel. Dessutom registrerar den informationshändelser och varningar. Tabellen nedan visar hur dessa fel, informationshändelser och varningar.
Ikon
Information som den visar
Blå informationsikon
Informationshändelser
Röda korset ikon
3 misslyckanden
Gul utropssymbol
Varning
4. Av alla dessa kraschdatum är det bara att klicka på kolumnen för det datumet om du vill ha information om ett visst datum. Detta öppnar ett nytt fönster som visar all information.
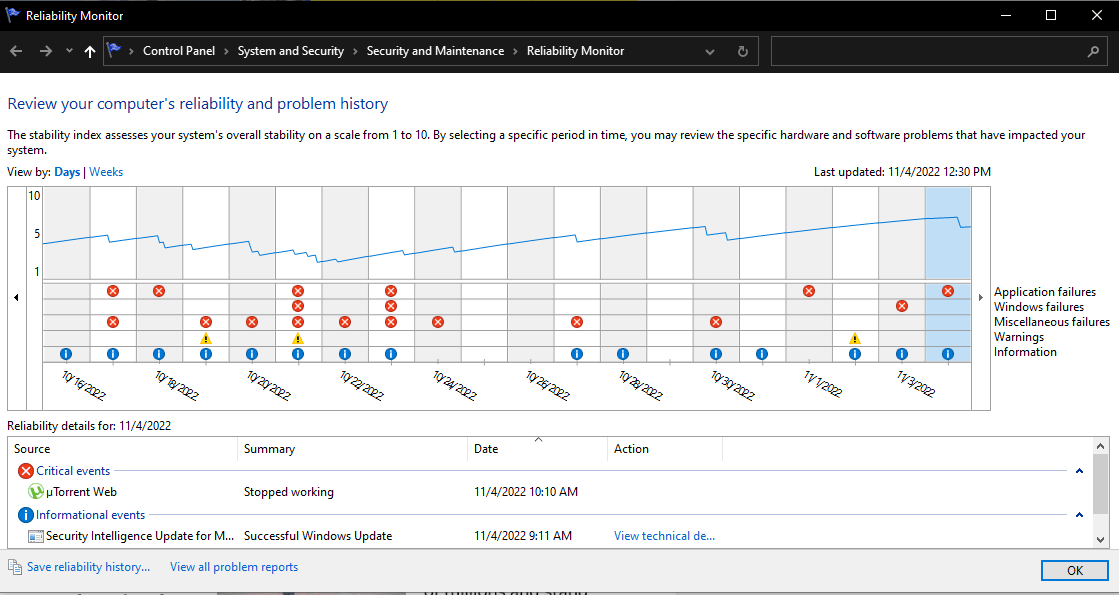
5. Längst ner finns ett alternativ Visa alla problemrapporter.
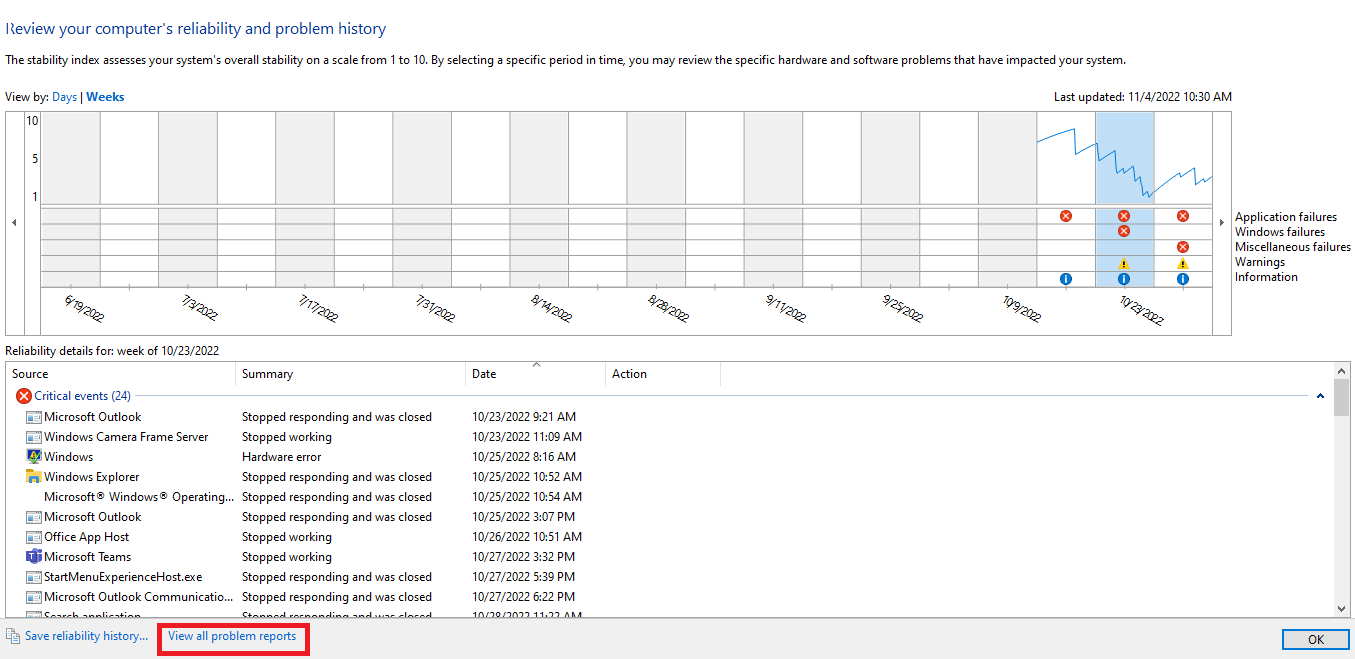
6. Klicka på Visa alla problemrapporter så ser du alla kraschloggdetaljer.
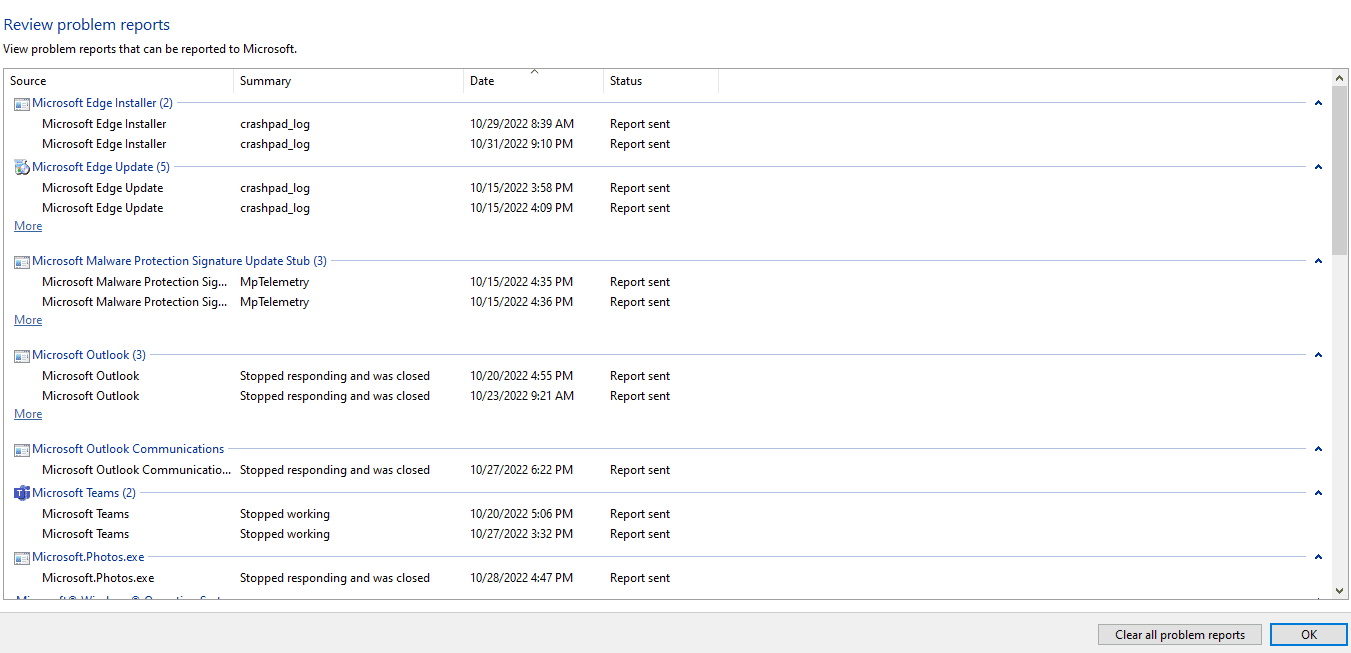
Metod 3: Genom Windows PowerShell
Den tredje och sista metoden för att kontrollera kontantloggar i Windows 10 är att använda Power Shell-verktyget. Power Shell är ett utmärkt program som används för att automatisera hanteringssystemet med hjälp av ett skriptspråk. Läs nedan för att förstå hur du kan använda den här applikationen för att visa kraschloggar i Windows 10.
1. Gå till Windows 10 Cortana-sökrutan och skriv PowerShell. Klicka på Öppna efter att ha hittat det översta sökresultatet.
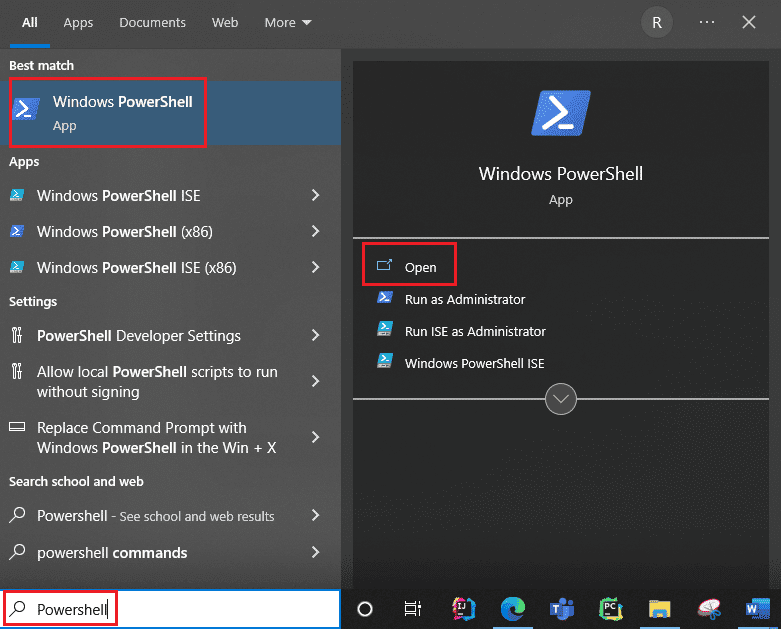
2. Skriv följande kommando i kommandorutan. Kraschloggarna kommer att hämtas tillsammans med deras Index, Time, EntryType, Source, InstanceID och Description med detta kommando.
Get-EventLog -Log system | where {$_.entryType -match "Error"}
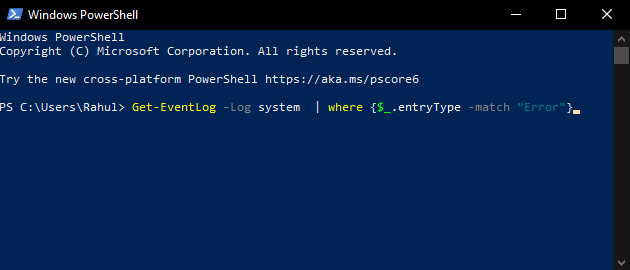
3. Hämta de senaste kraschloggarna upp till det angivna antalet genom att använda argumentet Nyaste. Kör följande kommando för att samla in de 20 senaste kraschloggarna:
Get-EventLog -LogName System -Newest 20 -EntryType Error
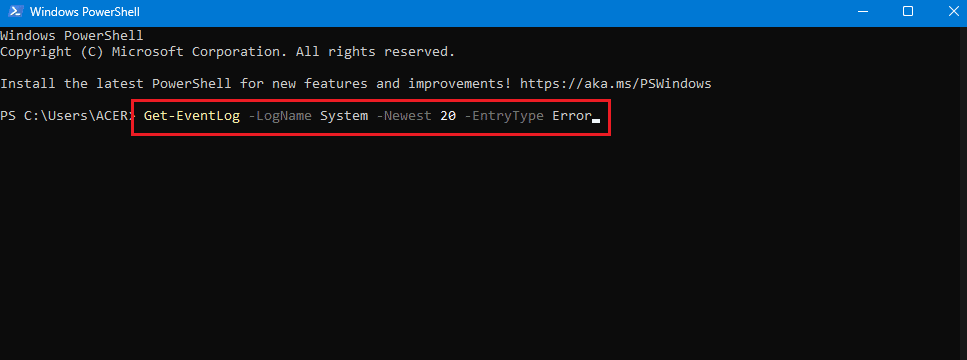
Vanliga frågor (FAQs)
F. Var hittar jag information om att min dator kraschar?
Ans. Du kan använda Event Viewer som är en inbyggd app i Windows 10, du kan även använda reliability monitor som är en användarvänlig applikation och du kan även använda PowerShell-applikationen som är ett CLI-verktyg med öppen källkod.
F. Vilka är de vanligaste kraschen i Windows 10?
Ans. De tre vanligaste krascherna i Windows OS är fel på applikationsnivå, mjukvaran hänger sig oväntad omstart och avstängning. Det finns också andra skäl, men dessa är vanliga skäl enligt Microsofts utredning.
F. Var kan jag hitta kraschlogg i Windows 11?
Ans. Du kan använda Event Viewer för att se kraschloggarna i Windows 11. I händelsevisningsappen flyttar du till Windows-loggen. Sök sedan fel och tryck på felet. Detaljerad information kommer att visas för felet.
F. Varför kraschar och fryser min dator hela tiden?
Ans. Det finns flera orsaker till krascher och frysning. Några vanliga orsaker är överhettning, problem med minne, felaktig hårdvara och mjukvara, skadliga filer, korrupta systemregisterfiler, för lite tillgängligt minne.
***
Windows-datorerna är designade på ett sätt att de kan lagra all kraschlogginformation i din kraschlogg så att du när som helst kan se kraschlogginformation i Windows 10. Vi hoppas att dessa metoder kan ha hjälpt dig att se kraschloggar i Windows 10.
