Viktiga Slutsatser
- Metadata ger detaljerad information om ett fotografi, inklusive skapare, rättigheter och bevis på ägande.
- Olika metadata kategorier innefattar grundläggande information, kamerainställningar, ursprung, IPTC-standarder, GPS-koordinater, ljud- och videodata samt Photoshop-redigeringshistorik.
- Du kan granska och ändra metadata i Photoshop, ta bort metadata med alternativet Exportera som, samt lägga till eller ta bort metadata på Windows och Mac datorer.
Metadata kan ge beskrivande uppgifter om ett foto, såsom bildtext, titel, upphovsman, hur fotografiet togs och juridisk information. Dessutom, om du publicerar ditt arbete online, ger metadata information om användarrättigheter och fungerar som ett bevis på äganderätt.
Så, hur lägger du till metadata till dina fotografier? Låt oss utforska det…
Metadata definieras här genom XMP-standarden. När du granskar ett fotos metadata i Photoshop, ser du 12 kategorier i den vänstra sidopanelen.
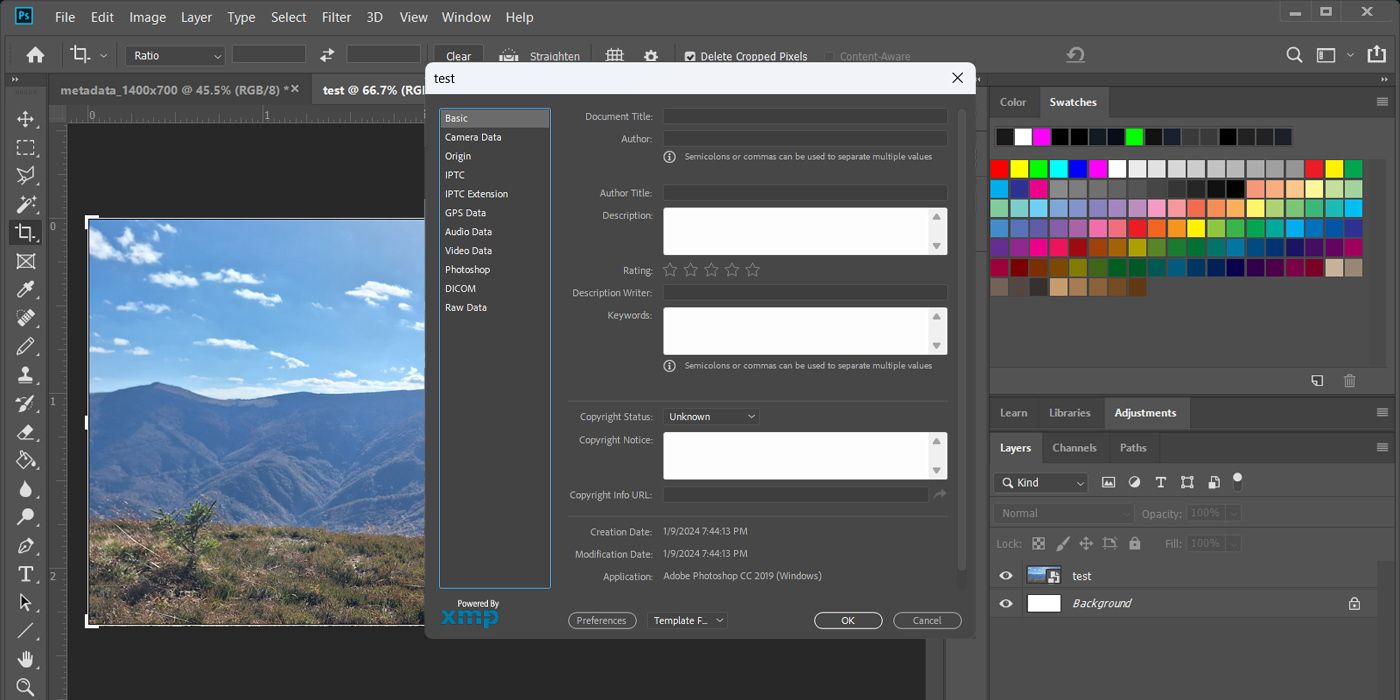
Även om inte alla kategorier är relevanta när du bearbetar dina bilder, är här vad du bör veta om dem:
- Grundläggande: Detta är den mest centrala metadatakategorin. Den innehåller information om upphovsmannen, till exempel namn och kontaktuppgifter. Om du vill använda en bild, kontrollera den här kategorin för upphovsrättstatus och information.
- Kameradata: Detta innefattar information som automatiskt registreras av kameran.
- Ursprung: Här finns information om när originalfilen skapades.
- IPTC och IPTC Extension: Dessa representerar International Press Telecommunication Councils metadata-standarder för att beskriva foton. Professionella fotografer använder dessa standarder på grund av deras breda acceptans bland bild- och nyhetsbyråer, museer, bibliotek och andra relaterade branscher.
- GPS-data: Detta visar var fotografiet togs.
- Ljuddata och videodata: Dessa kategorier är relevanta enbart för ljud- och videofiler. De innehåller information om artist, album och bildfrekvens.
- Photoshop: Du kan kontrollera detta för att se om en bild har redigerats, eftersom den visar de ändringar som gjorts i en Photoshop-fil.
- DICOM: Det här innehåller medicinsk metadata, så det är osannolikt att du kommer att använda det för dina egna foton eller designs.
- AEM-egenskaper: Du behöver inte fokusera på detta, eftersom det är kopplat till en av Adobes företagstjänster.
- Raw Data: Detta ger dig möjlighet att undersöka filens råa XMP-struktur.
Vissa delar av ett fotots metadata läggs till automatiskt. Till exempel, uppgifter om vilken kamera och vilket objektiv du använde för att ta bilden registreras av din kamera. Dessutom kommer din dator att uppdatera metadata och kan ange när filen senast öppnades.
Metadata finns kvar inbäddad i en fil tills du eller någon annan väljer att ta bort den. Även om du ändrar filtyp, följer metadata med. Om du lägger upp ditt foto på en webbplats och någon laddar ner det kan de granska metadata med Photoshop eller annan redigeringsprogramvara.
Vissa fillagringstjänster, sociala medieplattformar och andra webbtjänster tar helt eller delvis bort ett fotos metadata. Vissa av dem behåller grundläggande metadata, till exempel kamerainformation. Andra webbplatser, som Instagram, tar bort allt för att spara lagringsutrymme, inklusive kontaktuppgifter eller information om upphovsrätt.
För att testa hur mycket information som bevaras, ladda upp några av dina bilder till en webbplats, ladda ner dem och se hur mycket metadata som finns kvar. Om du vill skydda din integritet är det viktigt att veta vad metadata kan avslöja om dig.
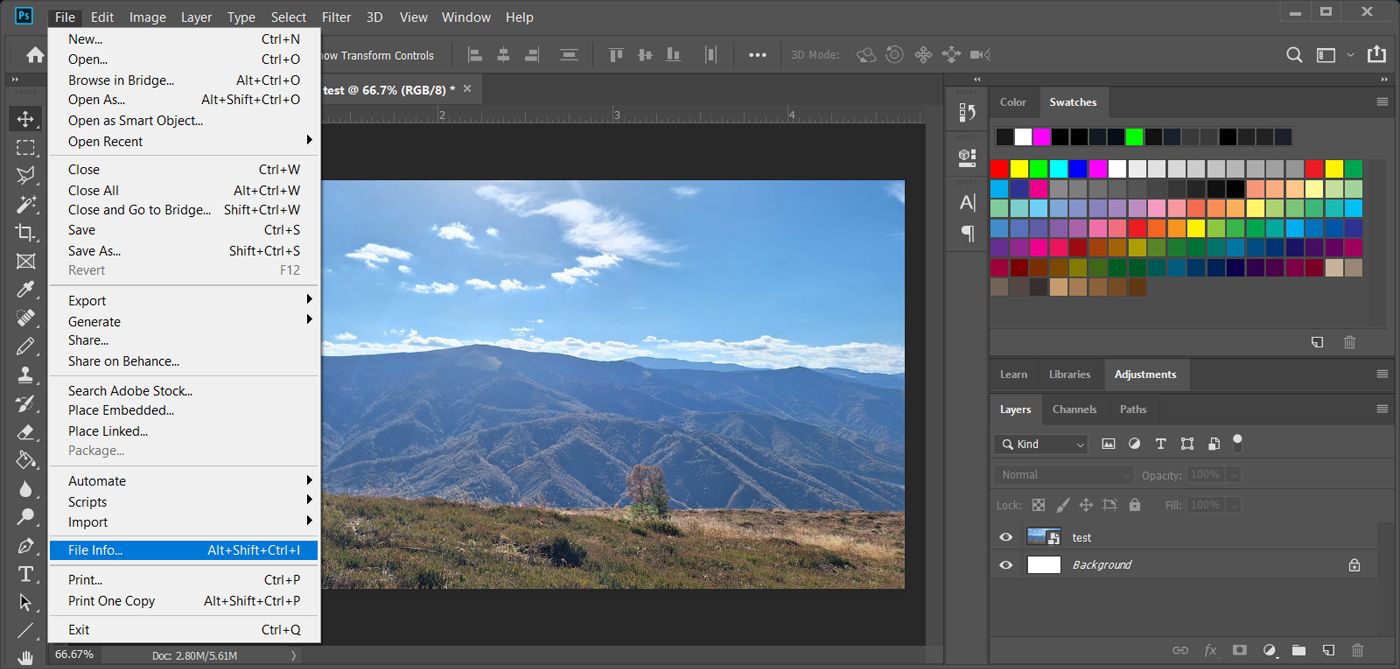
Vill du se ett fotos metadata? Så här gör du i Photoshop:
Du kan inte ändra all metadata. Information om kameran eller när filen skapades läggs till automatiskt och kan inte redigeras.
Om en bild du vill lägga upp på en webbplats innehåller privat information, till exempel personers namn, bör du ta bort metadata.
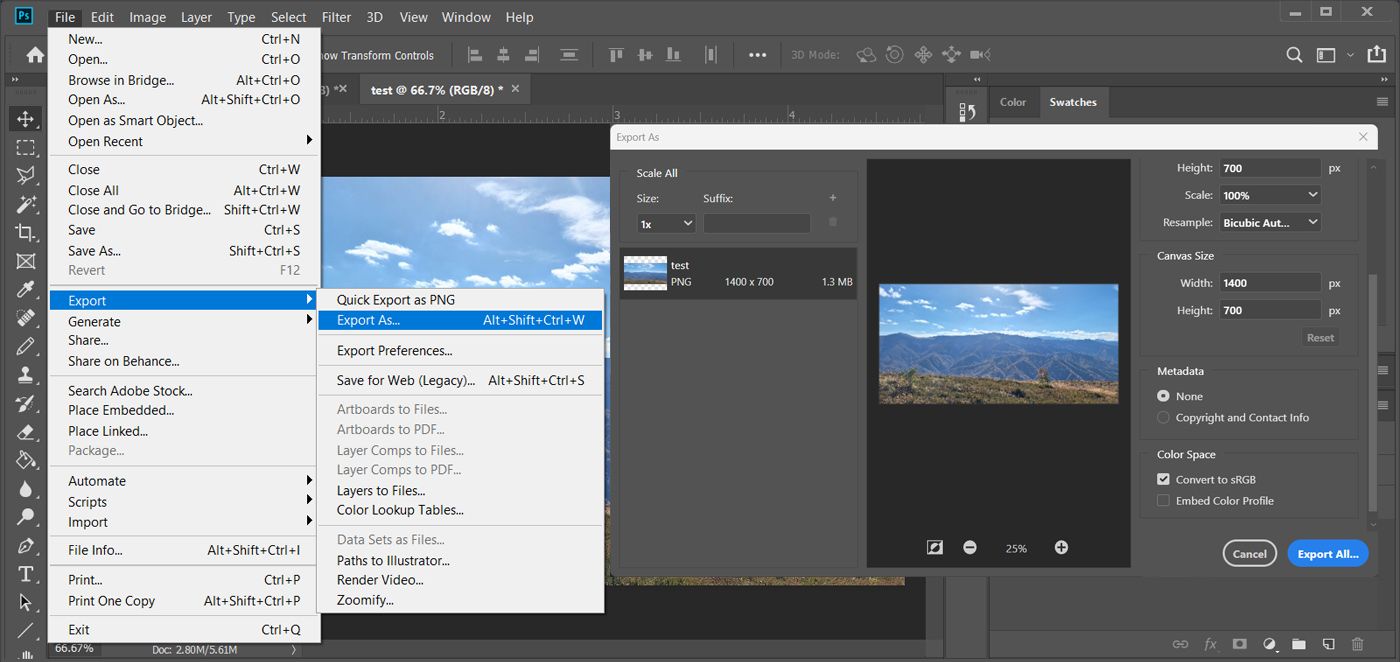
Istället för att ändra det manuellt kan du använda funktionen Exportera som i Photoshop. Så här gör du:
Du kan också använda onlineverktyg och program för datorer och mobiler för att redigera eller ta bort metadata.
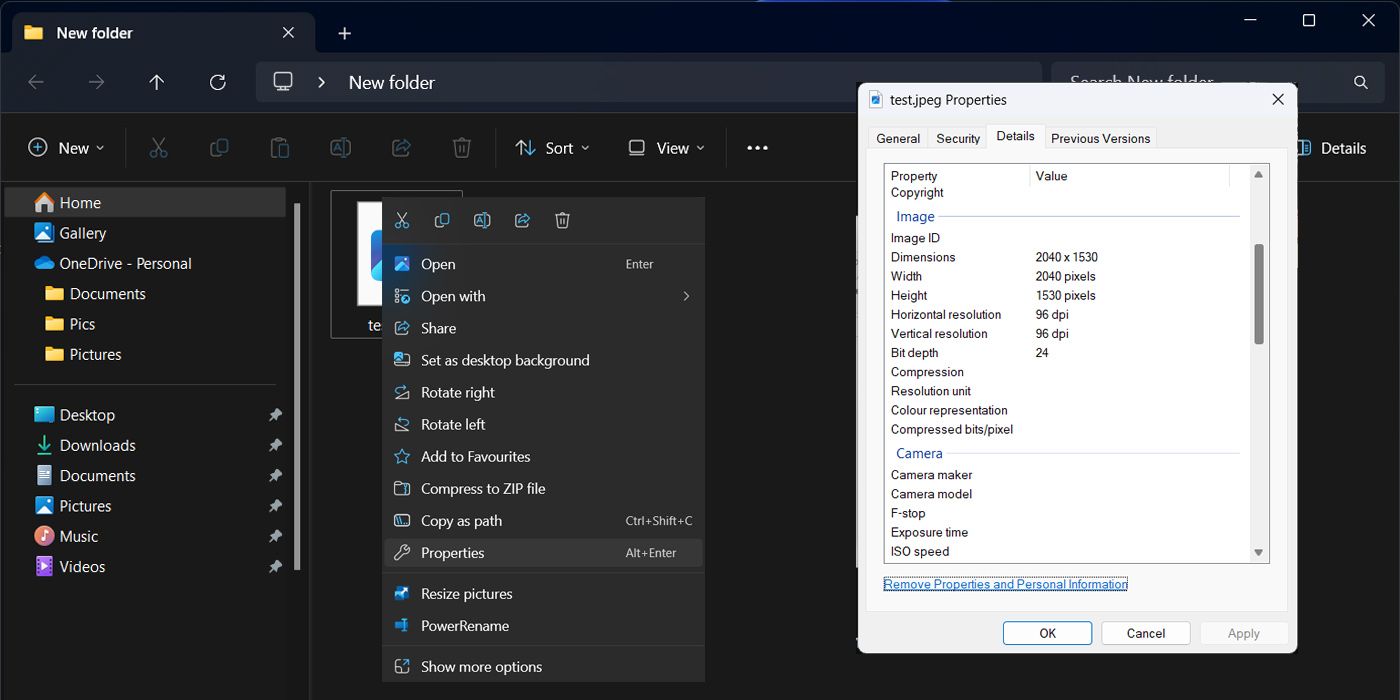
Du kan även granska och ändra metadata om du inte har tillgång till en enhet med Photoshop. Så här gör du på Windows:
Om du vill ta bort metadata, klicka på Ta bort egenskaper och personlig information längst ner i fönstret Egenskaper och markera vilken data du vill ta bort.
Du kan använda appen Bilder för att granska och ändra metadata på en Mac. Den enda nackdelen är att du måste importera bilderna till appen i förväg.
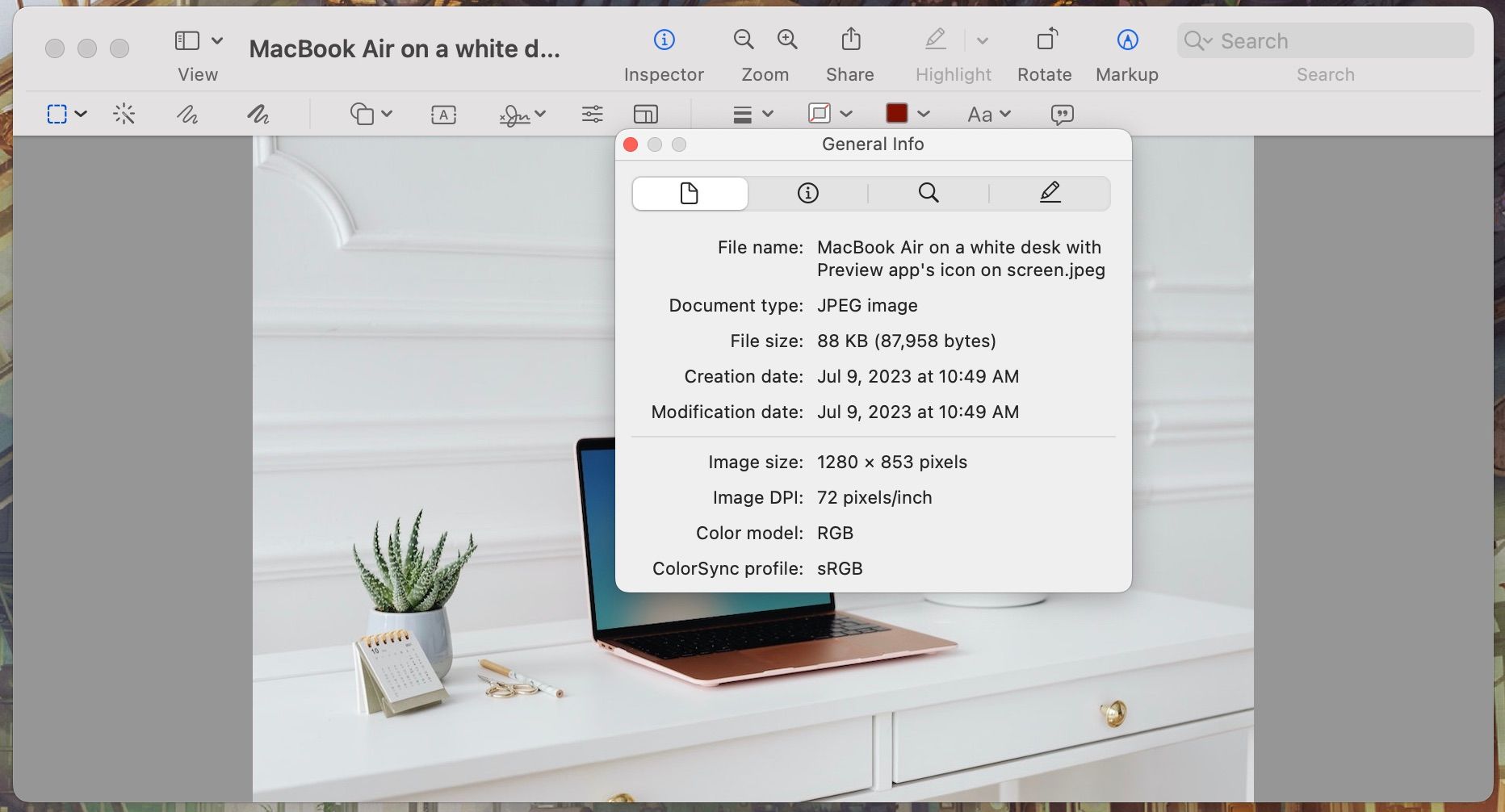
Följ de här stegen för att börja:
Möjligheterna att visa eller ändra metadata på en Mac eller Windows-dator är begränsade, så det kanske inte är det bästa valet om du vill skydda dina konstverk.
Skriv in ditt namn i fältet Upphovsman under kategorin Grundläggande. Välj sedan Upphovsrättsskyddad och lägg till dina kontaktuppgifter i upphovsrättsmeddelandet. På så sätt kommer ditt foto att listas som upphovsrättsskyddat.
Du kan även lägga till ytterligare information till Betyg, Beskrivning och Nyckelord. Photoshop och vissa filhanterare kan läsa den här informationen och låta dig filtrera efter dem.
Lägg till all information du önskar under Ursprung för att hålla dina bilder välorganiserade. Du kan ange vilka som är på bilden, vad ni firade, hur gamla alla var vid den tiden och så vidare. Se det som den digitala versionen av att skriva en anteckning på baksidan av ett foto. Du kan också använda en fotoorganiseringsapp för att hålla allt sorterat.
Om du planerar att sälja dina bilder till en nyhetsbyrå eller använda dem i professionella sammanhang, bör du lägga in så mycket information som möjligt i kategorierna IPTC och IPTC Extension.
Oavsett hur du väljer att lägga till metadata till dina konstverk, se till att du gör det. Det spelar ingen roll om du tänker publicera dina bilder eller behålla dem för dig själv, du kan stöta på ett foto om många år och undra varför eller var du tog det.