Viktiga Punkter
- Google Chromes lösenordshanterare erbjuder enkelhet men har sina risker. Obehöriga kan potentiellt komma åt dina lösenord som lagras i ditt Google-konto.
- Om du inte använder ett lösenord för Chromes lösenordshanterare saknas ett extra skydd. Detta gör att hackare kan få enkel tillgång till dina lösenord.
- Dina Chrome-lösenord kan visas online och sparas lokalt på din dator. Det är viktigt att vidta åtgärder för att förbättra din lösenordssäkerhet.
Det är praktiskt att låta Google Chrome spara alla dina lösenord, men det finns potentiella faror. Med rätt metoder kan en illvillig aktör se alla lösenord som finns lagrade på ditt Google-konto och utnyttja dem för att tränga in på dina onlinekonton.
Här är hur du kan se dina Chrome-lösenord var som helst – och varför det kanske inte är optimalt.
Så fungerar Google Chromes lösenordshanterare
Google Password Manager är en integrerad del av Chrome-webbläsaren och aktiveras via inställningarna. Du får tillgång till lösenordshanteraren genom att klicka på de tre punkterna uppe till höger i webbläsaren, och sedan välja ”Inställningar”. I inställningarna, välj ”Autofyll och lösenord” till vänster och därefter ”Google Password Manager”.
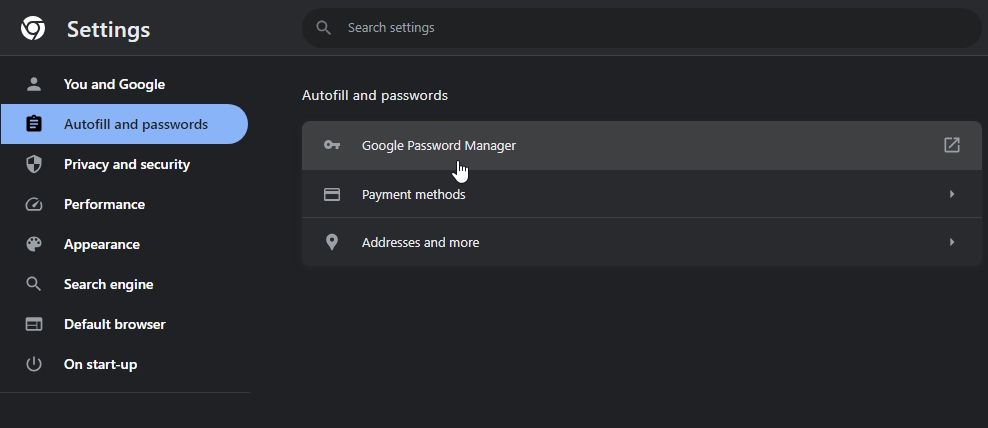
Du kan också skriva in ”chrome://password-manager/passwords” i webbläsarens adressfält för att se dem direkt.
Oavsett vilken metod du väljer kommer Chrome Password Manager att visa alla inloggningsuppgifter du sparat. Du ser användarnamnet och lösenordsfältet, som är maskerat med prickar. När du trycker på ögonikonen bredvid lösenordet kommer Chrome att kräva ditt operativsystems lösenord eller PIN-kod. Efter godkännande visar Chrome det begärda lösenordet.
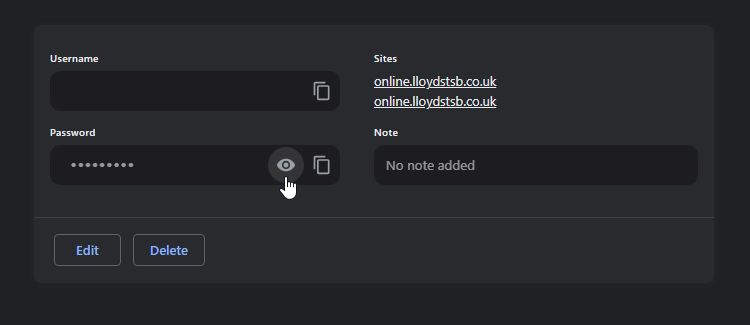
Risker med Google Chromes lösenordshanterare
Chrome Password Manager är väldigt smidig. Den synkroniserar dina lösenord mellan enheter och fyller automatiskt i formulär oavsett vilken dator du använder. Om du behöver påminna dig om ett lösenord (om autofyll inte fungerar) kan du använda hanteraren för att se lösenordet.
Men Google Chrome Password Manager har dessvärre sina brister. Det är klokt att vara medveten om dessa, så att du kan skydda dina lösenord – särskilt om du fortsätter använda Chromes lösenordshanterare trots riskerna!
Inget extra skydd utan lösenord
Kommer du ihåg att Chromes lösenordshanterare frågar efter ditt lösenord eller PIN-kod för att logga in? Det blir problematiskt om du inte använder någon inloggningskod. Utan en kod kan någon logga in på din profil, starta Chrome och se alla lösenord utan några hinder.
Även om du använder en PIN-kod eller ett lösenord kan en hackare få tillgång till dina lösenord om de lär sig koden. För närvarande finns ingen möjlighet att lägga till tvåfaktorsautentisering till Chrome Password Manager; om någon vet din PIN-kod eller lösenord kan de komma åt allt. Eftersom Chrome Password Manager också har en exportfunktion kan hela din lösenordslista bli komprometterad på nolltid.
Om du dessutom tenderar att återanvända lösenord (vilket är en stor säkerhetsrisk), kan en inkräktare utnyttja detta för att få tillgång till dina andra konton utan att behöva se alla lösenord. Allt de behöver är webbplatsen och ditt användarnamn, och de har en ”nyckel” till alla dina konton.
Dina Chrome-lösenord är tillgängliga online
Överst på inställningssidan för lösenordshanteraren i Chrome ser du texten ”Visa och hantera sparade lösenord i ditt Google-konto”. Genom att klicka på texten ”Google-konto” kommer du till passwords.google.com.
Här visar Google alla dina inloggningsuppgifter som du sparat med Chrome. Du kan också se dina lösenord här efter att ha godkänt en lösenordskontroll för Google-kontot. Detta innebär att någon med ditt Google-lösenord kan se alla dina kontouppgifter på distans.
Google har som tur är geolokalisering aktiverad som standard, vilket gör att inloggningar från främmande länder markeras och nekas. Men om någon försöker se dina lösenord från samma internetanslutning som du, kan de kringgå den här kontrollen.
Dina Chrome-lösenord sparas lokalt
Dessutom lagras alla dina inloggningsuppgifter på din dator. För Windows, gå till ”C:\Users\[användarnamn]\AppData\Local\Google\Chrome\User Data\Default”, där [användarnamn] är ditt eget. Öppna sedan filen ”Login Data” med en textredigerare.
Du ser då sparade webbplatser och tillhörande användarnamn. Lösenorden är som tur är krypterade, men det finns onlineverktyg som kan dekryptera filen. Det betyder att om någon får tag på den här filen kan de få alla dina inloggningsuppgifter med lite arbete.
Hur du kan stärka din lösenordssäkerhet i Chrome
Som du ser finns det risker med Chromes lösenordshanterare. Men om du inte vill sluta använda funktionen helt, finns det sätt att stärka din säkerhet.
Lösenordsskydda ditt operativsystem
Börja med att lägga till ett lösenord eller PIN-kod på ditt operativsystem. Det kan kännas omständligt om du är den enda som använder datorn, men det ger ett extra skydd mot obehörig åtkomst. Det är även en bra barriär om någon försöker använda din dator utan ditt godkännande.
Skydda ditt Google-konto med tvåfaktorsautentisering
Aktivera även tvåfaktorsautentisering på ditt Google-konto. Då behövs en extra kod för att komma åt lösenordssidan, vilket ökar säkerheten. Se till att hålla koden säker så är dina lösenord skyddade.
Använd Chrome Password Managers kryptering på enheten
Om du oroar dig för den tidigare nämnda inloggningsdatafilen bör du aktivera Chromes kryptering på enheten. Detta krypterar inloggningsdatafilen ordentligt, vilket minskar risken för att obehöriga får tag på informationen.
För att aktivera detta, gå till passwords.google.com och klicka på kugghjulsikonen uppe till höger.
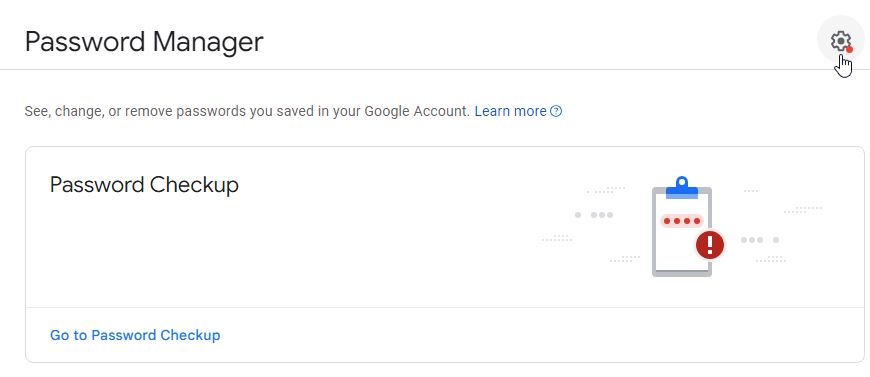
Klicka sedan på ”Konfigurera” under ”Kryptering på enheten”.
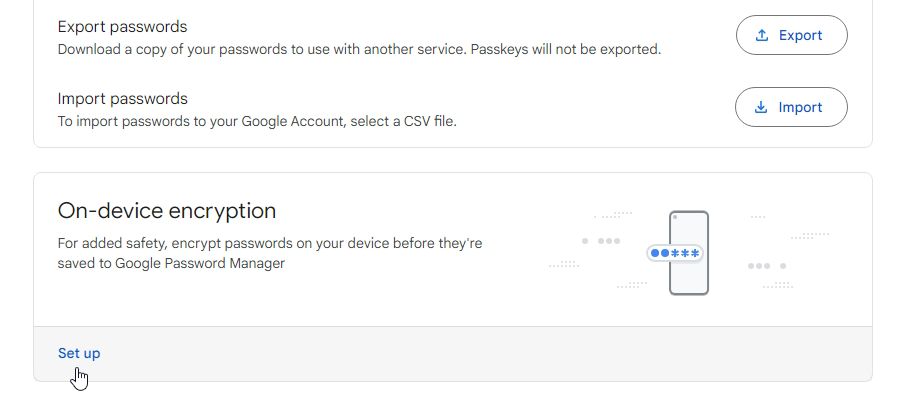
Google guidar dig genom inställningsprocessen. När det väl är konfigurerat kan det inte tas bort igen, så se till att du är säker på ditt beslut. Dessutom kan vissa webbplatser sluta logga in dig automatiskt efter att du har krypterat din data.
Använd en lösenordshanterare från tredje part
Om du vill ha mer kontroll över dina lösenord kan du prova en lösenordshanterare från en annan leverantör. På så sätt är du inte låst till Googles metoder för datahantering.
Gör dina lösenord mer minnesvärda
Om du förlitar dig på en lösenordshanterare för att hålla ordning på dina konton kan det leda till att du skapar lösenord som är svåra att komma ihåg. Det är en bra idé att ha en plan för att skapa minnesvärda lösenord utan att återanvända samma lösenord på olika platser.
Om du ofta glömmer lösenord kan du läsa om hur du skapar ett starkt lösenord som du inte glömmer.
Är Chrome Password Manager säker att använda?
Chrome Password Manager är en bekväm metod för att lagra och hantera lösenord. Den är generellt sett säker att använda, särskilt för användare som mestadels håller sig inom Googles ekosystem, eftersom den krypterar lösenord med hjälp av användarens Google-kontouppgifter och tillför ett extra lager av säkerhet.
Dess säkerhet beror dock mycket på styrkan i ditt Google-kontos lösenord och andra säkerhetsfunktioner, som till exempel tvåfaktorsautentisering. Även om den är mindre säker än dedikerade lösenordshanterare, som vanligtvis erbjuder bättre säkerhetsfunktioner och krypteringsmetoder, ger den en acceptabel skyddsnivå för dagligt bruk.
Sammanfattningsvis handlar det om att väga fördelarna med bekvämlighet mot potentiella risker och anpassa valet av lösenordshanterare till dina personliga säkerhetsbehov.