Multifaktorautentisering (MFA) är ett utmärkt verktyg för att höja säkerheten, och vi förespråkar dess användning starkt. Office 365-administratörer har möjligheten att tvinga MFA för samtliga användare, vilket ger ett förbättrat skydd för alla som delar på ert Office 365-företagsabonnemang.
För att kunna göra detta krävs administratörsbehörighet i Office 365, vilket enbart tillhandahålls med ett företagsabonnemang. Om ert Office 365-abonnemang är en del av ett domänvärdpaket, har ni tillgång till administratörskonsolen. Däremot, om ni har ett personligt abonnemang (eller ett familjeabonnemang för hemmabruk), saknas tillgång till administratörskonsolen och ni kan endast aktivera MFA för er egen användare. Om ni är osäkra, klicka på appstartaren i Office 365 och leta efter administratörspanelen.
Om administratörspanelen syns, har ni administratörsbehörighet. Klicka på panelen ”Admin” och navigera till Inställningar > Tjänster och tillägg i menyn till vänster.
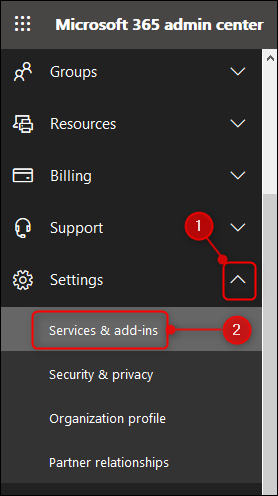
Detta öppnar sidan för Tjänster och tillägg, där ni kan göra diverse ändringar på organisationsnivå. Ett viktigt alternativ här är ”Azure Multi-Factor Authentication”.

Klicka på detta alternativ och därefter på ”Hantera multifaktorautentisering” i panelen som visas till höger.

Detta tar er till sidan för multifaktorautentisering. Ni har direkt möjlighet att aktivera MFA för alla som använder ert Office 365-abonnemang. Dock rekommenderas det att först bekanta er med standardinställningarna. Detta gör ni genom att klicka på ”Tjänstinställningar”.

Ni kan anpassa inställningarna efter eget önskemål eller behålla standardvärdena. En viktig inställning att överväga är om MFA ska komma ihåg enheten eller ej. Som standard är denna inställning inaktiverad. Om ni aktiverar den, innebär det att familjemedlemmarna inte behöver gå igenom MFA-processen varje gång de vill kolla sin e-post eller redigera ett dokument.
Om ni aktiverar denna inställning, är standardantalet dagar en enhet kan vara betrodd 14 dagar. Detta innebär att en telefon/surfplatta/dator kommer att vara betrodd i 14 dagar innan användaren återigen måste verifiera sig genom MFA-processen. Att gå igenom MFA-processen är enkelt, men att behöva göra det varannan vecka på alla enheter som familjen använder kan vara besvärligt. Därför har ni möjlighet att ställa in detta värde upp till 60 dagar.
Om ni gör några ändringar i dessa eller andra inställningar, klicka på ”Spara” längst ned i panelen. Därefter klickar ni på ”Användare” för att gå tillbaka till sidan där ni aktiverar MFA.

Nu när ni har sett till att inställningarna är korrekta, kan ni aktivera MFA för varje användare. Markera de användare som ni vill aktivera MFA för.

Till höger om användartabellen klickar ni på alternativet ”Aktivera” som visas.

I bekräftelseskärmen klickar ni på ”Aktivera multifaktorautentisering”.

Detta aktiverar MFA för den valda användaren, och nästa gång användaren loggar in på Office 365 via webben, kommer de att behöva konfigurera MFA. Om användarna inte loggar in så ofta, eller om ni vill vara närvarande för att assistera dem genom processen, kan ni skicka en länk från bekräftelseskärmen. Med länken kan de konfigurera MFA när det passar dem. Länken är https://aka.ms/MFASetup, och den är densamma för alla som ska konfigurera MFA.
Efter att ni har klickat på ”Aktivera multifaktorautentisering”, kommer ett meddelande om att åtgärden har lyckats att visas. Detta meddelande kan ni stänga.

MFA är nu aktiverat för användaren och hen måste konfigurera det. Oavsett om användaren väntar till nästa inloggning eller använder den länk som nämndes tidigare, är processen för att konfigurera MFA densamma.
Logga in på ert Office 365-konto som vanligt, och en ruta kommer att visas som meddelar att ”din organisation behöver mer information för att hålla ditt konto säkert”.

Klicka på ”Nästa” för att komma till panelen ”Ytterligare säkerhetsverifiering”. Här kan ni välja er MFA-metod. Vi rekommenderar att ni använder en autentiseringsapp, och med Office 365 måste ni använda Microsoft Authenticator. Även om användning av MFA via SMS är bättre än ingen MFA alls, är det bäst att välja den metod som passar er bäst i den första rullgardinsmenyn.

Vi kommer att använda en mobilapp, vilket kommer att ändra de tillgängliga konfigurationsalternativen. Först måste ni välja om ni vill ”ta emot meddelanden för verifiering” (vilket innebär att ett meddelande dyker upp i Microsoft Authenticator-appen på er telefon som ber er godkänna eller neka en inloggning på ert konto), eller om ni ska ”Använda verifieringskod” (vilket innebär att ni måste ange en kod som genereras av Microsoft Authenticator-appen när ni loggar in på Office 365). Båda fungerar bra, valet är ert. Därefter klickar ni på knappen ”Konfigurera” för att konfigurera appen.

Nu kommer en panel att dyka upp som instruerar er att installera Microsoft Authenticator-appen på er telefon och sedan antingen skanna en QR-kod, eller om ni inte kan skanna QR-koden, ange en kod och URL istället. Efter att ni har gjort det, klickar ni på ”Nästa” för att gå tillbaka till fönstret för ytterligare säkerhetsverifiering. Där ser ni en text som säger att aktiveringsstatusen kontrolleras.

Detta kan ta några sekunder. När det är klart, ändras meddelandet och talar om att MFA har konfigurerats.

Klicka på ”Nästa”. Office 365 kommer nu att kontrollera att allt fungerar. Beroende på vilket verifieringsalternativ ni valt kommer det antingen att skicka ett meddelande till appen där ni kan neka eller godkänna, eller be er att ange en kod från appen. I det här exemplet skickades ett meddelande om att neka eller godkänna och systemet väntar på svar.

När ni har verifierat att MFA fungerar, kommer ni att bli ombedda att ange ett telefonnummer om ni förlorar åtkomsten till appen.
Detta telefonnummer kommer att användas som en reservmetod. Om ni får problem med appen, kan verifiering ske via SMS eller röstsamtal. Detta är särskilt användbart i situationer då ni inte har tillgång till Wi-Fi (eller har slut på mobildata). Det kan även vara ett sätt att verifiera er om ni förlorat telefonen. Därför kan det vara bra att ange en familjemedlems telefonnummer istället för ert eget. När ni angett ett nummer klickar ni på ”Nästa” för att gå vidare till den sista skärmen.
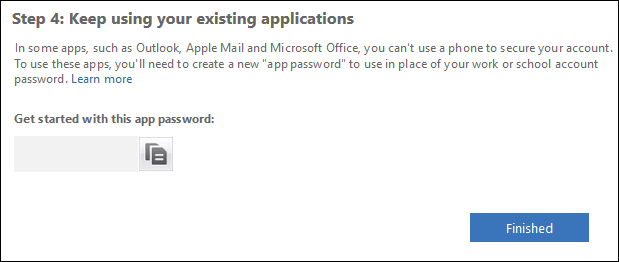
Denna sida visar ett Microsoft-genererat lösenord som kommer att kännas igen för MFA-användning. Ni måste använda detta lösenord i stället för ert vanliga lösenord i följande applikationer:
- Outlook-skrivbordsapp för PC eller Mac
- E-postappar (förutom Outlook-appen) på iOS, Android eller BlackBerry-enheter
- Office 2010, Office för Mac 2011 eller tidigare
- Windows Essentials (Fotogalleri, Movie Maker, Mail)
- Zune desktop app
- Xbox 360
- Windows Phone 8 eller tidigare
Nästa gång ni försöker öppna någon av dessa appar kommer de att efterfråga lösenordet. Kopiera lösenordet från den här sidan och ange det när ni blir tillfrågade. Vi har testat att Outlook på datorn kräver detta lösenord, men Outlook-appen på telefonen gör det inte. Ja, vi tycker också det är underligt, men det utgör inte något större problem.
Klicka på ”Finished”, så kommer ni tillbaka till inloggningsskärmen. Nu loggar ni in som vanligt, men med MFA aktiverat. Det är en snabb och enkel process som tillför ett extra lager av säkerhet. Vi på How-To Geek rekommenderar det starkt.