Microsoft släppte testversioner av Edge Chromium i går, och det innehåller ett överraskande antal funktioner för en så tidig konstruktion. Microsoft säger att vissa funktioner, som mörkt läge, kommer senare – men du kan prova dem nu. Här är hur.
Innehållsförteckning
Precis som Chrome Pages, men det är Edge Pages
Microsofts beslut att förnya Edge-webbläsaren med Chromium kom med många löften. Stöd för Chrome-tillägg, bättre pekstöd och batteritid för Chromium är bara några exempel. En som verkar uppenbar i efterhand är Edge som vinner experimentella flaggor.
Chromes experimentflaggor är en delmängd av sidfunktionen som du kan använda för att prova kommande ofullbordade funktioner. Och med Microsofts Edge Chromium kommer du att se samma koncept i spel. Den enda skillnaden är att istället för att skriva chrome:// för att komma igång, använder du edge:// istället.
Experimentsidan innehåller tre särskilt intressanta inställningar att aktivera: mörkt läge, grupperade flikar och mjuk rullning.
Hur man aktiverar mörkt läge
Vi antar att du redan har installerat och kört igenom installationen av Edge Chromium. För att börja, öppnar du en ny flik och skriver edge://flags och trycker sedan på enter.

Därefter kan du antingen söka efter flaggan du vill ha (om du känner till namnet) eller bläddra till den. För att aktivera mörkt läge, leta efter alternativet ”Microsoft Edge Theme” och ändra rullgardinsmenyn från Standard till Enabled.

Du kommer att uppmanas att starta om webbläsaren. Du kan antingen göra det nu eller vänta tills du ställer in några andra flaggor.
Om du inte ser det mörka temat har du förmodligen Windows ljustema aktiverat. Den här Edge-inställningen kommer att respektera dina Windows-färginställningar, så högerklicka på skrivbordet och välj alternativet anpassa. Klicka sedan på Färger till höger i inställningsdialogrutan och ändra rullgardinsmenyn för färger till mörka.
Uppdatering: Om du vill aktivera Edges mörka tema utan att aktivera det systemomfattande mörka läget, lägg bara till alternativet –force-dark-mode till Edges genväg på samma sätt som du skulle göra för Chrome.

Andra coola flaggor: Grupperade flikar och mjuk rullning
Om du vill prova grupperade flikar, gå tillbaka till edge://flags-skärmen och hitta flikgrupper. Ändra det alternativet från Standard till Aktiverat.

Nu, när du har flikar öppna, kan du högerklicka på dem och välja att lägga till dem i en ny grupp eller en befintlig grupp. Du kan tyvärr inte byta namn på grupperna, så de kommer att fyllas med generiska namn som grupp 0, grupp 1 och så vidare. Men om du lägger till en flik i en grupp flyttas den omedelbart bredvid de andra flikarna i samma grupp. Med grupper kan du separera arbete och lek (eller flikar efter ämne) utan att behöva så många fönster öppna.

Slutligen kan du upprepa den här processen för att aktivera Smooth Scrolling, vilket ärligt talat … inte gjorde någonting i vår testning. Åtminstone inte ännu – Microsoft jobbar hårt med den här funktionen och vi förväntar oss att smidig rullning snart ska börja fungera. Ändå finns den där om du vill ge det en chans.
Hitta alternativet för smidig rullning och ändra Standard till aktiverat.
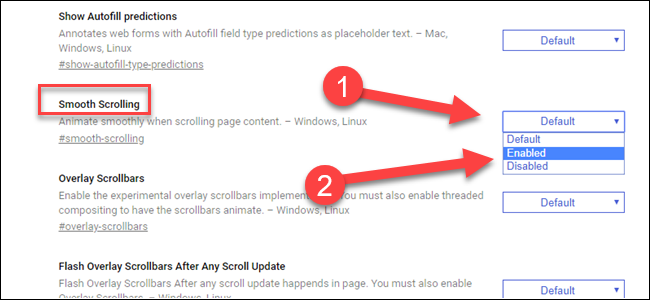
Förhoppningsvis kommer detta att bli bättre när uppdateringar kommer. Vi kan för närvarande se skillnaden mellan att rulla på den vanliga Edge-webbläsaren, Chrome och Edge Chromium (med standard Edge som presterar bäst). Vi ser fram emot bättre rullning i Chromium-webbläsare.
Du hittar en hel del andra flaggor som kan aktiveras, de flesta av dem är mer tekniska till sin natur (som Zero-copy rasterizer), så spela med dessa på egen risk.

