Saktar din bärbara dator ner till en genomsökning när du öppnar mer än några kromflikar? Eller är du irriterad över att den bärbara datorn du planerar att köpa har en högre RAM-variant men ligger utanför din budget? Tja, oroa dig inte, eftersom vi kanske bara har en lösning för dig. I början kanske du känner att dessa frågor inte har något samband, men saken är att de inte är det. En av de främsta anledningarna till en nedgång i moderna bärbara datorer är bristen på tillräckligt med RAM. Anledningen till att detta händer är att om en bärbar dator inte har tillräckligt med fysiskt minne, börjar den byta data till andra former av lagring, nämligen en hårddisk (HDD) eller solid storage drive (SSD), som är många gånger långsammare än t.o.m. de långsammaste RAM-modulerna. Detta gör att överföringshastigheten sjunker, vilket resulterar i en avmattning. Så att lägga till extra RAM-minne till din bärbara dator kan ge dig den prestandaökning du behöver. Och som vi kommer att se i den här guiden är processen att installera eller uppgradera RAM i din bärbara dator ganska enkel.
Innehållsförteckning
Installera nytt RAM-minne på din bärbara dator (2023)
I den här guiden berättar vi allt du behöver veta om att uppgradera din bärbara dators RAM – från att ta reda på om din bärbara dator har uppgraderbara RAM-platser till den faktiska fysiska processen att installera RAM-minnet. Processen kan tyckas skrämmande till en början på grund av sakers DIY-karaktär, men vi försäkrar dig att processen inte är tuffare än att montera ett legoklossset. Processen har flera steg, så om du vill hoppa till en dedikerad sektion kan du göra det genom tabellen nedan.
Saker att komma ihåg innan du installerar RAM
Innan vi börjar finns det några förutsättningar som du måste tänka på. Det första du måste vara tydlig med är om du behöver det extra RAM-minnet eller inte. Även om nedgång i datorn kan orsakas av lågt RAM-minne, kan andra faktorer leda till liknande nedgångar. Om du till exempel använder en äldre bärbar dator kan huvudorsaken till nedgången vara lagring och inte minne. Hårddiskar tenderar att försämras med tiden, och som ett resultat är de långsamma att läsa data. Det andra du bör kontrollera innan du uppgraderar ditt RAM-minne är om din arbetsbelastning ens kräver en extra mängd RAM-minne. Detta är ett viktigt steg för om problemet inte orsakas av brist på RAM-minne kommer problemet att fortsätta att kvarstå även efter uppgraderingen.
När du är säker på att du behöver extra RAM-minne för att din bärbara dator ska fungera smidigt, måste du gå igenom följande steg innan du installerar ett nytt RAM-kit:
Kontrollera om det finns tomma RAM-platser
Först måste du kontrollera om du har dedikerade platser där du kan installera RAM-minnen. Detta är ett stort problem i dagens tid då de flesta tunna och lätta bärbara datorer kommer med lödd RAM, som är direkt ansluten till moderkortet. Den kan inte tas bort eller bytas ut utan mycket professionella verktyg. En snabb sökning av din bärbara dators modellnamn bör berätta om du kan gå vidare med denna process. Eller om du själv vill ta reda på tillgängliga RAM-platser på Windows, här är två enkla sätt:
- Öppna Aktivitetshanteraren med Windows 11-kortkommandot ”Ctrl + Shift + Esc”. Gå till ”Prestanda”-flikarna så ser du hur många fysiska minnesplatser som används. Således kan du se hur många platser som finns tillgängliga i minnesdelen.
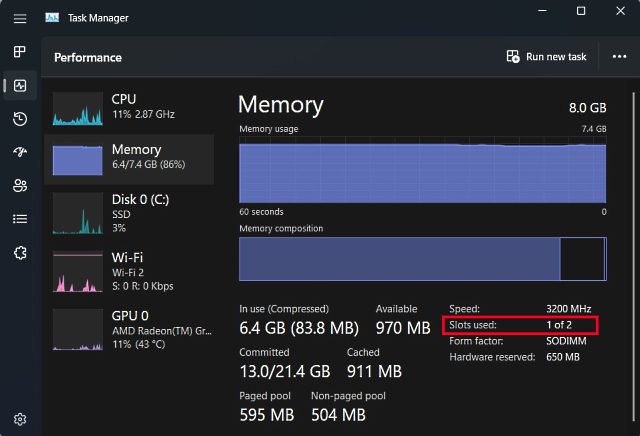
Men om du fortfarande inte är säker på om din bärbara dator har lödd RAM eller inte, kan du alltid använda en programvara från tredje part. Vår föredragna programvara att använda är Crucials System Scanner. Det är en lättanvänd programvara som läser ditt moderkorts detaljer och sedan visar dig all information du kan behöva. Den visar din bärbara dators minneskonfiguration, inklusive antalet tillgängliga platser, maximalt minne som stöds, etc. Så här fungerar det:
- Klicka först på tillhandahållen länk, som omdirigerar dig till Crucials webbplats. När du är på webbplatsen klicka på ”Starta din gratis genomsökning” här.
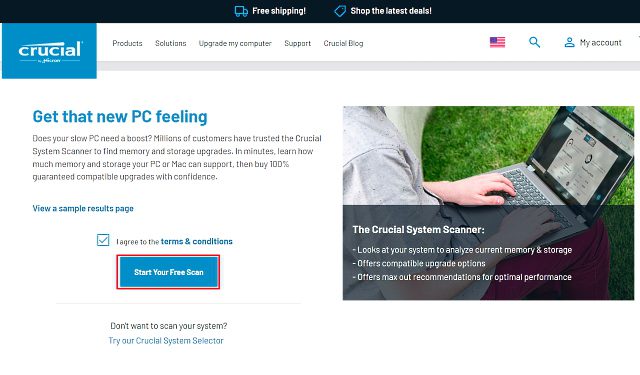
- Om du klickar på ”Starta din gratis genomsökning” kommer det att leda till en nedladdningsprompt, så klicka på ”Tillåt”. När programvaran har laddats ner klickar du på den för att installera.
- När du öppnar filen ”CrucialScan.exe” omdirigeras du till en sida som ger dig information om din bärbara dators minnesspecifikationer. Till exempel – vår bärbara dator har två minnesplatser. varav endast en är upptagen.
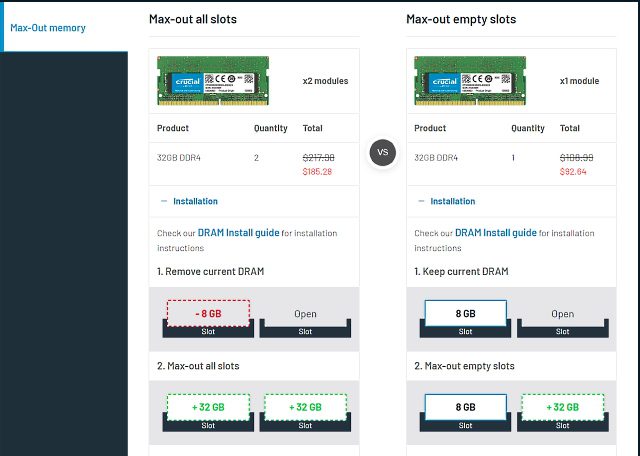
Kontrollera RAM-typ och hastighet
Nu när du har bekräftat att din bärbara dator har en tom RAM-plats eller att RAM-minnet inte är fastlödt till moderkortet, måste du ta reda på RAM-typ och -hastighet med följande metod.
1. Ladda först ner en tredjepartsprogramvara som heter CPU-Z (Fri) på din bärbara Windows-dator. Klicka på knappen ”Setup •English” här.
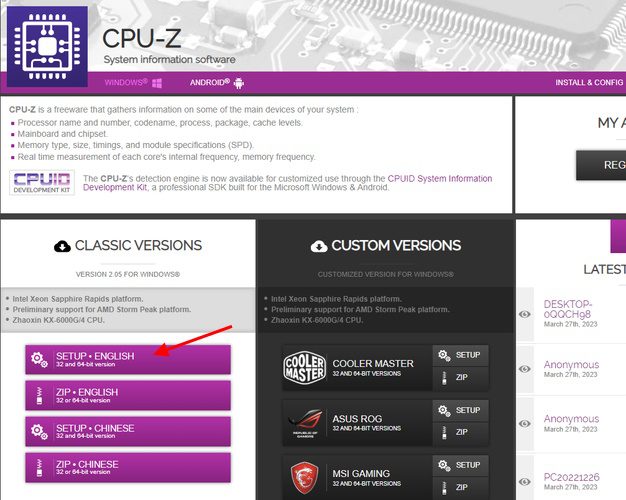
2. Installera sedan programvaran med hjälp av den nedladdade installationsfilen. Öppna sedan CPU-Z och flytta till fliken ”Minne” från det övre navigeringsfältet. Här hittar du tre viktiga detaljer om minnet som stöds av din bärbara dator:
- RAM Type, vilket är DDR4 i vårt fall.
- DRAM Frequency visar här basklockhastigheten för RAM. DDR, för de omedvetna, står för dubbel datahastighet, så du måste dubbla basfrekvensen (1800MHz x 2 = 3600MHz, i vårt fall).
- CL Latency, som talar om för oss RAM-tiderna för modulen som din bärbara dator använder. Om du inte kan hitta minnesstickor med samma CL-nummer, välj ett +1/-1 CL-nummer.
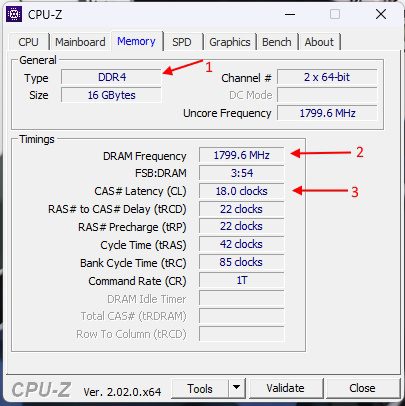
3. Nu måste du ha alla dessa tre saker i åtanke – RAM-typ, frekvens och tidpunkter – när du köper ett nytt RAM-kit att installera i din bärbara dator.
Verktyg som krävs för att uppgradera RAM
Nu när du är medveten om din bärbara dators RAM-detaljer är du äntligen redo att ta dig an detta projekt. Det finns några fler saker som du behöver för att inte bara göra uppgraderingen till verklighet utan också göra ditt liv enklare på vägen. Det inkluderar en bra skruvmejselsats med ett vanligt Philips-huvud (och Torx för vissa Ultrabooks) och en plastplock som hjälper dig att bända upp bakpanelen på din bärbara dator. Det senare är inte en nödvändighet, eftersom de flesta bärbara datorers bakpaneler lätt lossnar.
Hur man installerar eller uppgraderar RAM i din bärbara dator
Nästa steg i processen är ett som vi skulle hävda är det viktigaste av allt – att fysiskt installera det nya RAM-minnet. Så låt oss dyka in och se hur du uppgraderar eller installerar ett nytt RAM-minne i din bärbara dator.
- Det första steget i processen är att lokalisera skruvarna på bakpanelen. I vårt fall hade vår bärbara dator (MSI Modern 14) 7 standard Philips-skruvhuvuden.
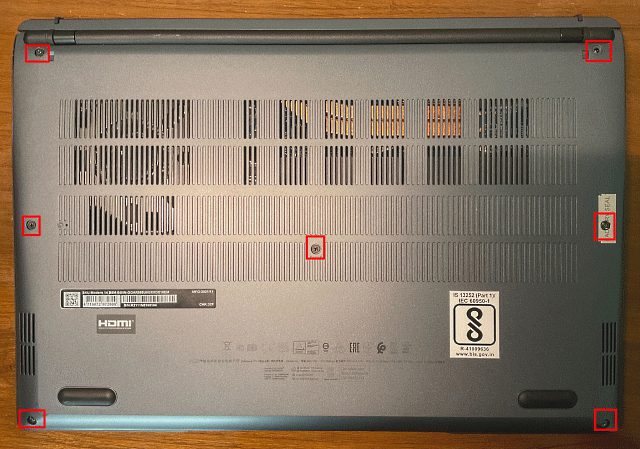
- När du har hittat skruvarna, använd din skruvmejsel för att skruva loss dem en efter en. När du har gjort det, använd plastplocket/-kortet för att komma mellan panelerna och lyft upp det långsamt. När du har gjort detta kommer du att höra ett popljud i de flesta fall.
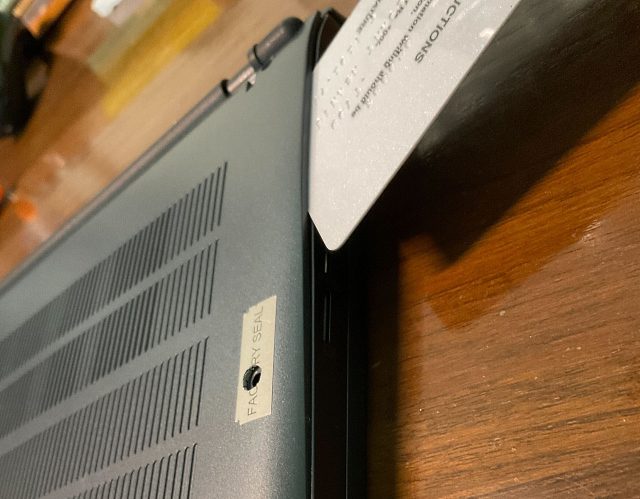
- Fortsätt nu att bända skarvarna tills du har lyckats med det från alla håll. När det är klart kommer det att se ut ungefär som bilden nedan.
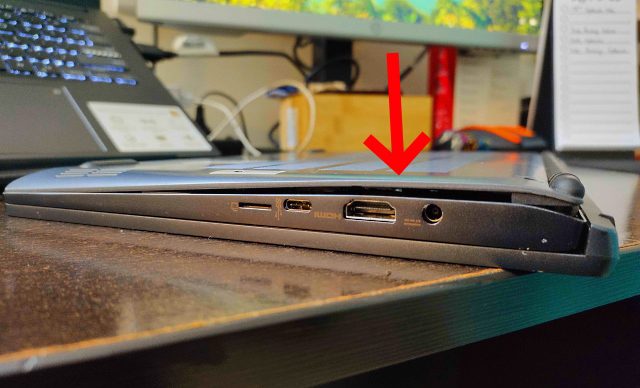
- Efter det, se om du kan ta bort bakpanelen och om du fortfarande inte kan, betyder det att det fortfarande kan finnas några klämmor som håller nere bakpanelen. Men när den väl öppnas kommer installationen att se ut ungefär som på bilden nedan. Vår minnesmodul täcktes av en tunn metallisk värmespridare, som vi drog upp för att få tillgång till vårt RAM-minne. Om du också har en liknande installation, var inte rädd eftersom att ta bort värmespridaren inte kommer att påverka din minnesprestanda.

- När du har tillgång till dina befintliga minnesmoduler drar du sidoklämmorna bort från modulen för att frigöra den. Ta sedan ut RAM-modulen ur kortplatsen.

- RAM-minnet som vi kommer att installera i vår bärbara dator är en 4GB DDR4-modul, vilket bör ta vårt totala RAM-minne till 12 GB.
Obs: Vi kommer bara att lägga till en extra RAM-minne till vårt system, så i huvudsak uppgraderar vi vårt minne. Om du vill byta ut ditt minne helt, se till att ta bort RAM-minnet som redan finns i sockeln och fortsätt sedan processen härifrån.

- Ta nu RAM-stickan, rikta in den mot skåran i RAM-öppningen och tryck långsamt in den i den tomma öppningen. Försök att sätta in RAM-minnet i en 45-graders vinkel, och när det är i kortplatsen, tryck ner det tills du hör ett klick.

- Nu när det nya minnet har installerats, stäng bakpanelen genom att göra alla steg i omvänd ordning. Sätt först på bakpanelen och tryck ner den från alla sidor tills du hör ett klick. Sätt sedan de enskilda skruvarna på deras önskade ställen och skruva in dem alla.

Kontrollera om din bärbara dators RAM är korrekt installerat
När du har uppgraderat din bärbara dators RAM-minne eller installerat en ny sticka är det dags för bedömning. Den goda nyheten är att om du förstör installationsprocessen kommer frukterna av ditt arbete att presenteras för dig direkt. Som diskuterats tidigare i vår dedikerade moderkortsartikel är RAM en grundläggande aspekt av BOOT-processen. Och om systemet kommer på att det inte finns något RAM-minne, skulle det inte ens starta. Nu, om din bärbara dator vägrar att starta, upprepa stegen ovan och se till att de nya stickorna sitter korrekt i sitt uttag.
Men vad händer om startprocessen är en framgång? Nåväl, allt du behöver göra nu är att kontrollera om den bärbara datorn läser det extra minnet du har installerat. För att göra detta, följ samma steg som ovan och öppna Aktivitetshanteraren i Windows 11 för att kontrollera hur mycket RAM-minne vår bärbara dator förbrukar och hur många platser som används.
Här kan vi se att vår uppgradering lyckades då mängden tillgängligt minne har gått från 8 GB till 12 GB. Dessutom kan vi också nu se att båda RAM-platserna används. Om du har fått lite självförtroende och har en PC kan du också lära dig hur du installerar RAM på din stationära PC här.
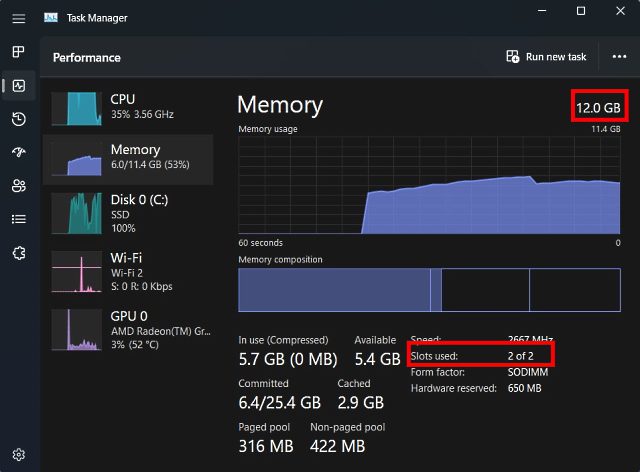
Vanliga frågor
Vilket RAM-minne ska jag installera?
Det finns inget ”rätt” svar på denna fråga, eftersom konceptet med ”rätt” RAM beror på din budget och kompatibilitet med bärbara datorer. Vi föreslår att det första du gör är att se vilka minneshastigheter som stöds på din bärbara dator och om du har DDR4 eller DDR5 RAM. Du kan enkelt kontrollera detta med hjälp av tredjepartsappar som Crucial scanner eller CPU-Z, eftersom de kommer att berätta vilken minnestyp din bärbara dator stöder. Efter det, se till att du köper en RAM-modul som har en liknande frekvens som den nuvarande om du ska köra den i dubbelkanal. Den främsta anledningen till detta är att RAM-hastigheterna som standard har en långsammare frekvens för stabilitet. Så om du kopplar ihop en 3200 MHz minnesmodul med en 2666 Mhz modul, kommer standardhastigheten för hela RAM-inställningen att vara 2666 MHz.
Ska jag få mer RAM eller snabbare RAM?
Detta ändras från fall till fall. För de flesta kommer mängden RAM att vara viktigare, eftersom storleken på systemminnet är en vanlig flaskhals för de flesta datoranvändare. Men om du är någon som redan har 16 GB RAM och vill förbättra prestanda i vissa videospel, kan du dra nytta av lite extra minneshastighet. Så i slutet av dagen finns det inget tydligt svar, eftersom allt beror på särskilda användningsfall.
Uppgradera din bärbara dators RAM för att förbättra prestanda
Och det är det! Så här kan du uppgradera din bärbara dators systemminne. Det var lätt, eller hur? Det är faktiskt fallet med de flesta komponenterna i våra datorer. Moderkortet och dess komplexa kretsar fördunklar många gånger processens verklighet. Datorn är både en komplex hårdvara och en enkel sådan. Sättet på vilket det fungerar kan vara komplicerat, men sättet på vilket det är konstruerat är faktiskt begripligt.
Precis som hur vi kunde ersätta vårt bärbara RAM-minne, finns det andra delar som du enkelt kan installera eller uppgradera, som processorn på ditt moderkort och applicera termisk pasta på processorn också. Så innan du slänger din bärbara dator bara för att den går långsamt, fundera på om det finns en möjlighet att blåsa nytt liv i den. Så har du någonsin bytt ut RAM-minnet på din bärbara dator eller PC? Låt oss veta i kommentarerna nedan.

