Ibland kan du stöta på ett problem där du inte kan ansluta din dator till ett nätverk. Det finns många möjligheter för detta fel, men den vanligaste är föråldrade drivrutiner för nätverkskort. Det rekommenderas att du uppdaterar nätverkskortsdrivrutinerna regelbundet för att undvika problem med anslutningen. Och med den här uppdateringsguiden för nätverkskortdrivrutiner kan du lösa eventuella problem med adapterdrivrutiner med alla enheter och förbättra din dators prestanda heltäckande. Läs och följ de kommande stegen för nedladdning och installation av drivrutiner för nätverkskort på stationära och bärbara datorer med Windows 10.
Hur man uppdaterar drivrutiner för nätverkskort i Windows 10
Några av de främsta anledningarna till att uppdatera nätverkskort drivrutiner för Windows 10 är:
- Upprätthåll tillförlitligheten för systemets nätverkskort.
- Ta emot och implementera firmwareuppdateringar för att lösa kompatibilitetsproblem.
- Få åtkomst till webbsidor på rätt sätt med kompatibla och uppdaterade drivrutiner på din PC.
- Anslut vilken enhet som helst med din PC utan problem med nätverksanslutning.
För att uppdatera drivrutinen för nätverkskort i Windows 10, följ stegen nedan:
1. Tryck på Windows-tangenten och skriv Enhetshanteraren, klicka på Öppna som visas.

2. Du kommer att se nätverksadaptrarna på huvudpanelen; dubbelklicka på den för att expandera den.

3. Högerklicka på nätverksdrivrutinen (t.ex. Intel(R) Dual Band Wireless-AC 3168) och klicka på Uppdatera drivrutin enligt bilden nedan.

4A. Klicka nu på alternativet Sök automatiskt efter drivrutiner för att lokalisera och installera en drivrutin automatiskt och hoppa till steg 6A.

4B. Eller välj att Bläddra på min dator efter drivrutiner för att hitta och installera en drivrutin manuellt.
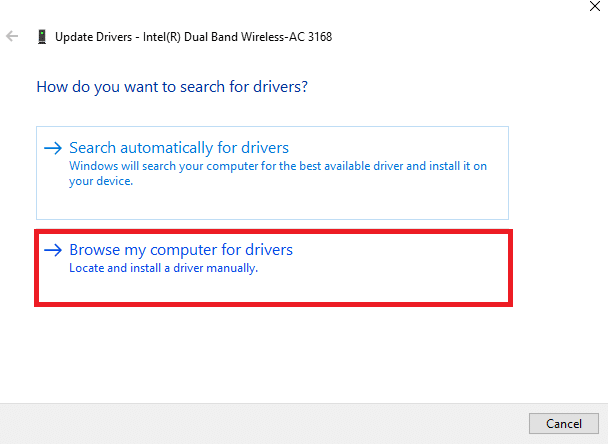
5B. Klicka nu på knappen Bläddra… för att välja installationskatalogen och klicka på Nästa.
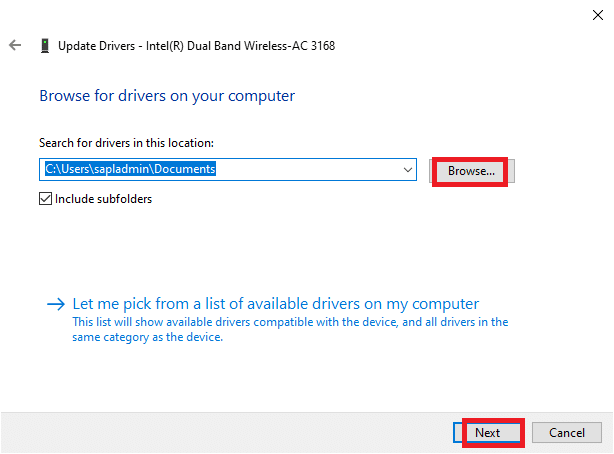
6A. Drivrutinerna kommer att uppdateras till den senaste versionen om de inte uppdateras. Starta om din dator för att implementera uppdateringen.
6B. Om de redan är i ett uppdaterat stadium visar skärmen följande meddelande: De bästa drivrutinerna för din enhet är redan installerade. Klicka på Stäng för att stänga fönstret.

Vanliga frågor (FAQs)
Q1. Är det obligatoriskt att uppdatera nätverksdrivrutiner?
Ans. Om du har problem med nätverksanslutning är det det bästa alternativet att uppdatera de nuvarande nätverksdrivrutinerna på ditt system, vilket kan orsaka dessa nätverksproblem. Det rekommenderas dock att du håller dina nätverksdrivrutiner uppdaterade för att förhindra att dessa problem uppstår på systemet i första hand.
Q2. Vilka nätverksdrivrutiner kan uppdateras?
Ans. Användare kan uppdatera dessa hårdvarudrivrutiner på sitt system:
- Drivrutiner för nätverkskort
- Drivrutiner för tangentbord
- Display drivrutiner
- Drivrutiner för mus
- Drivrutiner för modem
- Drivrutiner för moderkort
- Drivrutiner för flyttbara media
- Drivrutiner för skannern
- Drivrutiner för skrivare
- Drivrutiner för ljudkort
- Video drivrutiner
- BIOS-uppdateringar
- Styrdrivrutiner etc.
Q3. Varifrån kan jag uppdatera drivrutiner för nätverkskort?
Ans. Du kan börja uppdateringsprocessen genom att öppna enhetshanterarfönstret på ditt system. För en detaljerad och tydlig förklaring av denna process, läs stegen ovan igen och följ dem noggrant.
***
Vi hoppas att du tyckte att den här artikeln var användbar och kunde utföra nedladdning och uppdatering av nätverkskortdrivrutiner på din Windows 10-dator på ett säkert sätt. Kontakta oss gärna med dina frågor och förslag via kommentarsfältet nedan.

