Metoder för att tvinga avslut av program i Windows 11
Det är inte ovanligt att uppleva att ett program fryser, oavsett om du använder en stationär eller bärbar dator. Detta kan leda till frustration när systemet inte svarar och dina uppgifter blir låsta. I den här artikeln utforskar vi olika sätt att tvinga avslut av ett program i Windows 11, så att du snabbt kan återgå till det du höll på med.
Innan vi går in på detaljerna, låt oss undersöka några vanliga orsaker till att program fryser:
- Program kan frysa på grund av otillräckligt minne.
- Konflikter mellan systemprogramvara och hårdvara kan leda till konfigurationsproblem.
- Windows kan medvetet frysa program som bryter mot säkerheten eller belastar systemet.
- Korrupta systemfiler eller föråldrade drivrutiner kan också bidra till problemet.
Nu ska vi utforska de olika metoderna för att tvinga avslut av ett program i Windows 11.
Metod 1: Använda Aktivitetsvyn
Aktivitetsvyn i Windows 11 ger ett snabbt sätt att avsluta ett fryst program. Gör så här:
1. Tryck på tangenterna Alt + Tab för att öppna Aktivitetsvyn och visa alla aktiva program.
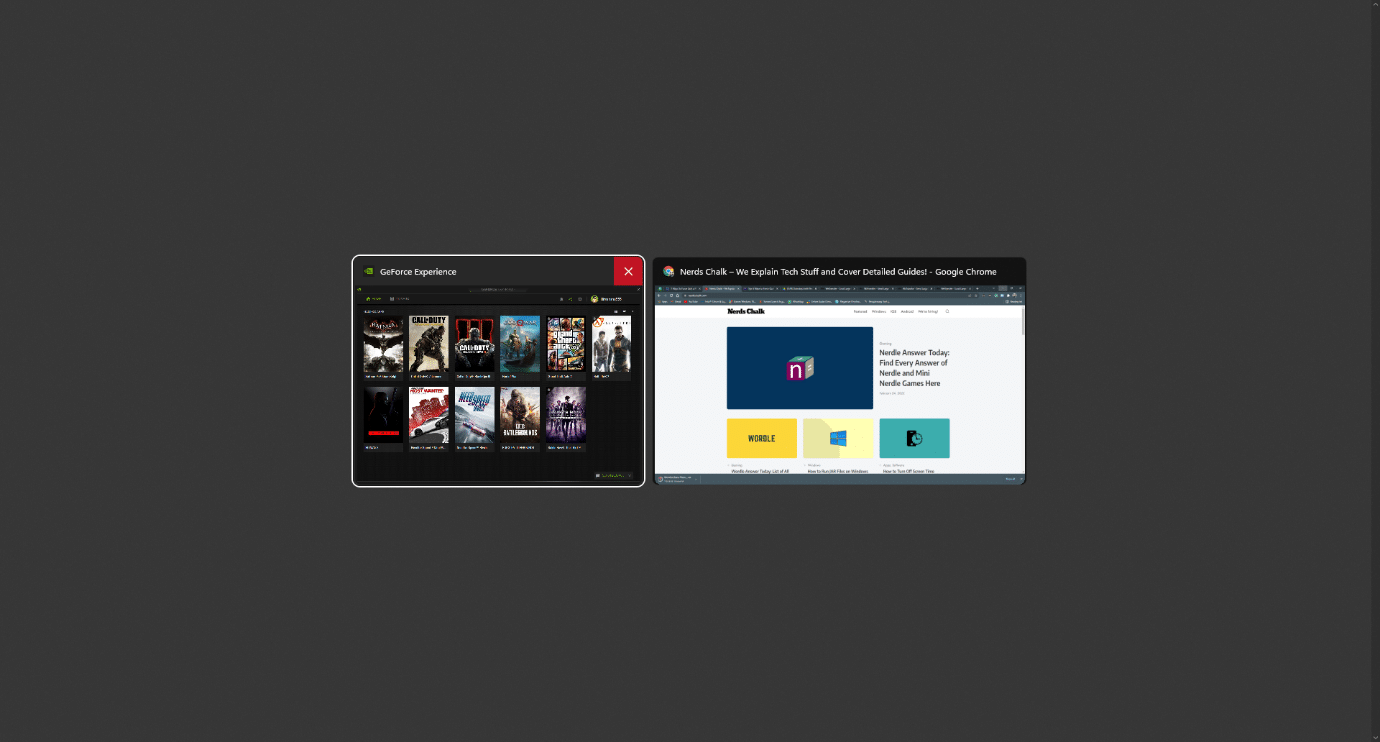
2. Hitta programmet som inte svarar. Håll muspekaren över det övre högra hörnet av programfönstret och klicka på det röda krysset som visas för att stänga programmet.
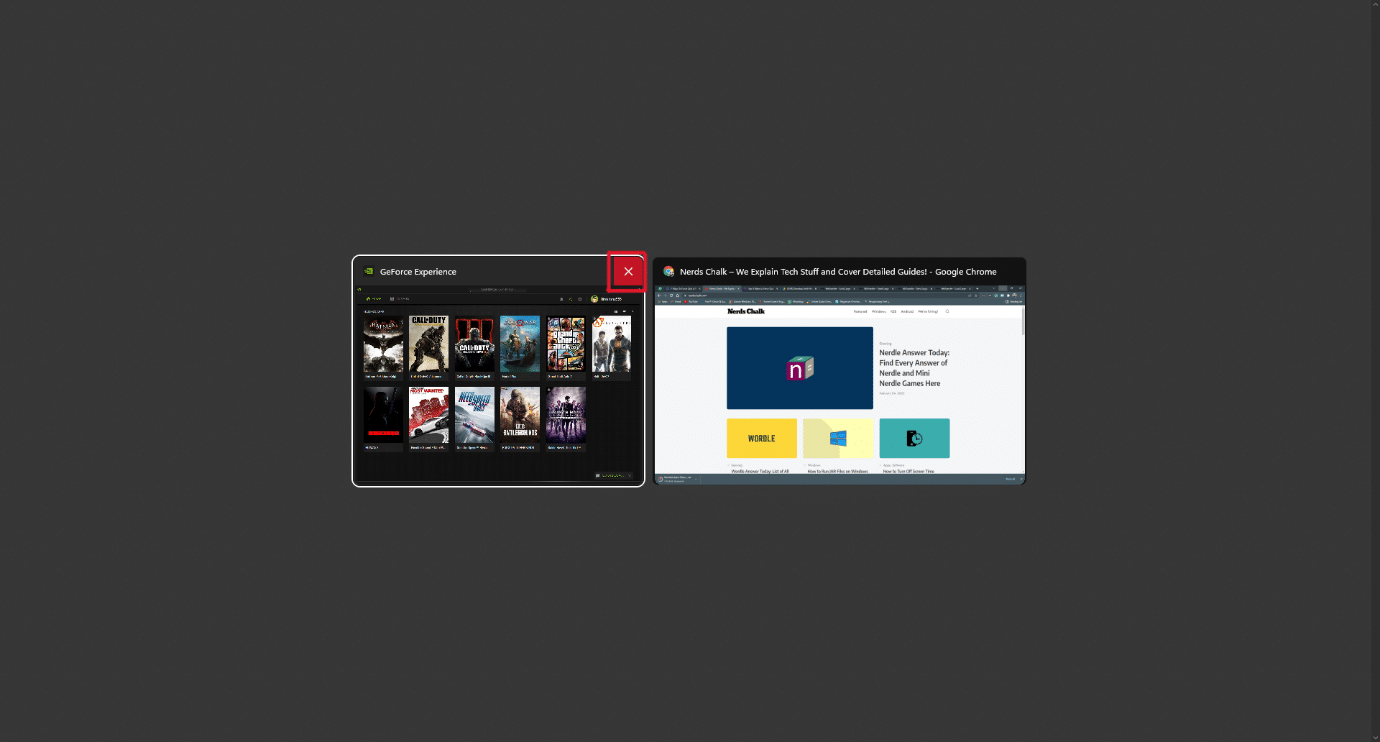
3. Programmet avslutas omedelbart. Du kan starta det igen om du behöver använda det.
Metod 2: Använda Aktivitetshanteraren
Aktivitetshanteraren är ett annat användbart verktyg för att avsluta frysta program. Så här gör du:
1. Tryck på tangenterna Ctrl + Skift + Esc för att öppna Aktivitetshanteraren.
2. Välj det frysta programmet under fliken ”Processer”.
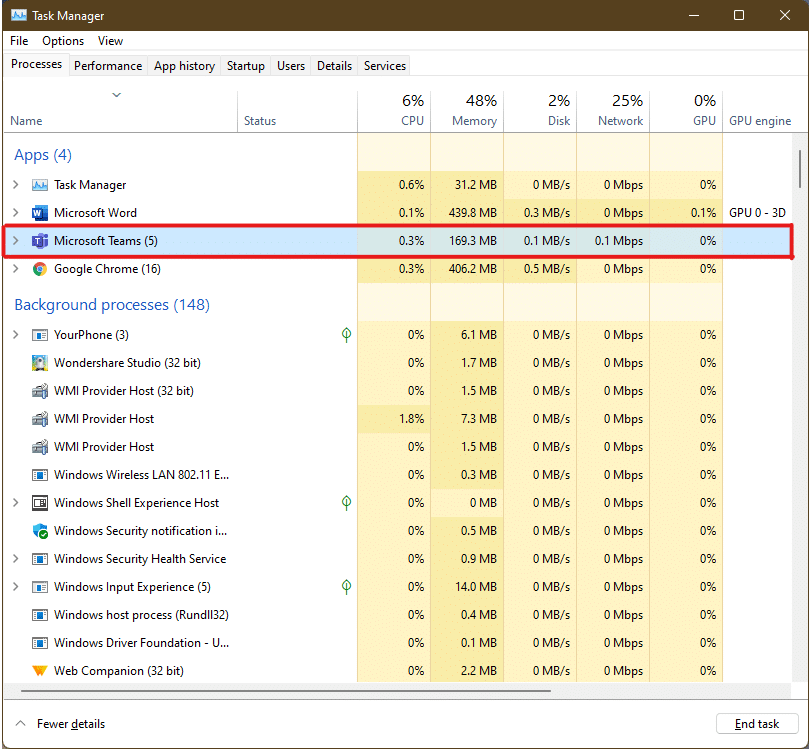
3. Klicka på knappen ”Avsluta uppgift” i det nedre högra hörnet för att stänga programmet.
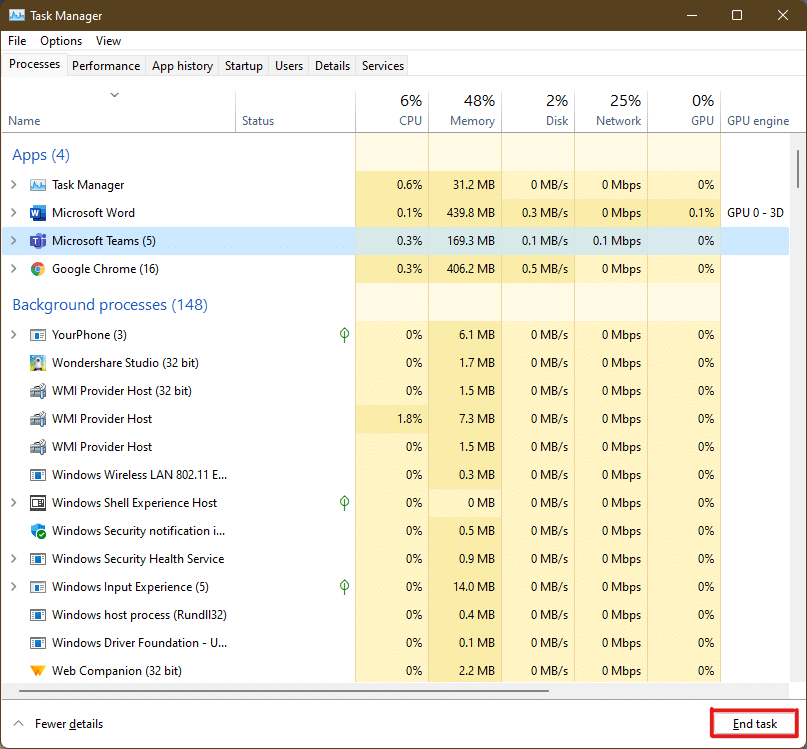
Metod 3: Använda Kör-dialogrutan
Du kan också tvinga avslut av ett program via Kör-dialogrutan. Följ dessa steg:
1. Tryck på tangenterna Windows + R för att öppna Kör-dialogrutan.
2. Skriv kommandot `taskkill /im program.exe /t` och tryck på Enter.
Obs: Ersätt `program.exe` med namnet på det program du vill stänga. Till exempel, för Word, skulle kommandot vara `taskkill /im word.exe /t`.
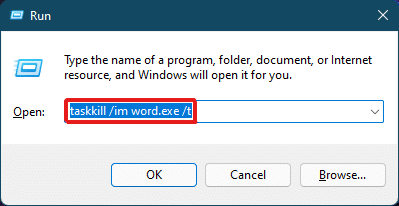
3. Programmet kommer att stängas.
Metod 4: Använda Kommandotolken
Kommandotolken är ett kraftfullt verktyg för att tvinga avslut av program. Så här gör du:
1. Sök efter och öppna Kommandotolken.
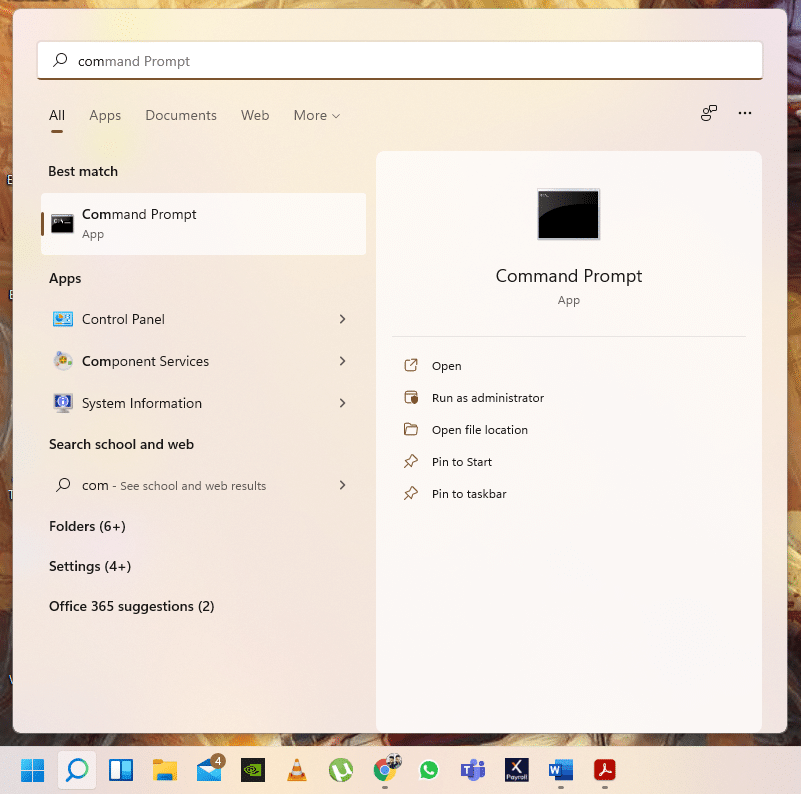
2. Skriv `tasklist` och tryck på Enter för att visa en lista över aktiva processer.
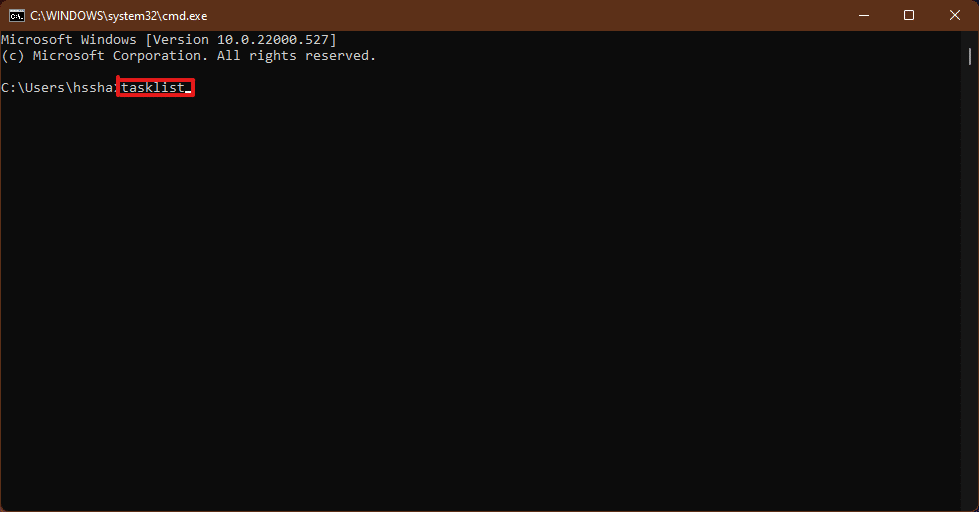
3. Leta upp och kopiera namnet på det frysta programmet.
Obs: Vi använder `WINWORD.exe` som exempel. Använd det faktiska namnet på den frusna appen i ditt fall.
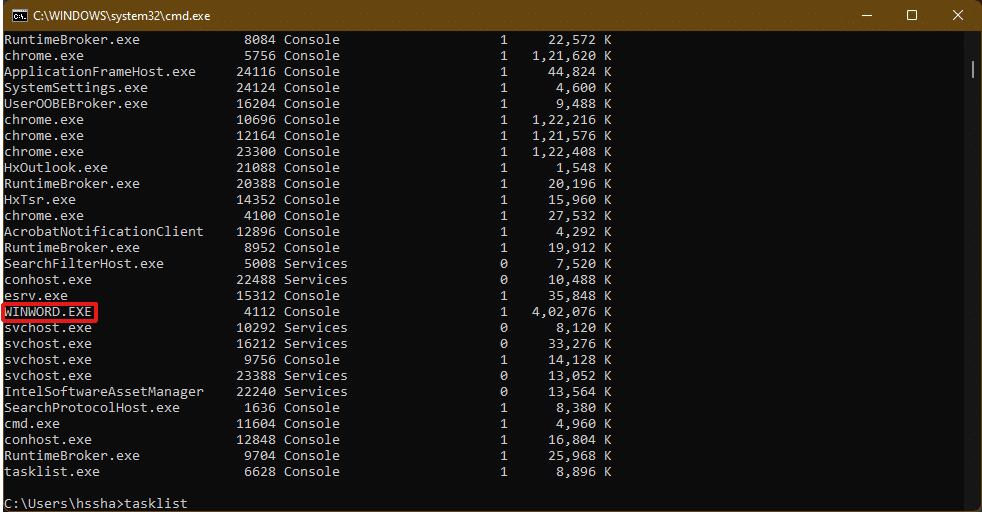
4. Skriv `taskkill /im winword.exe` (eller motsvarande programnamn) och tryck på Enter för att avsluta programmet.
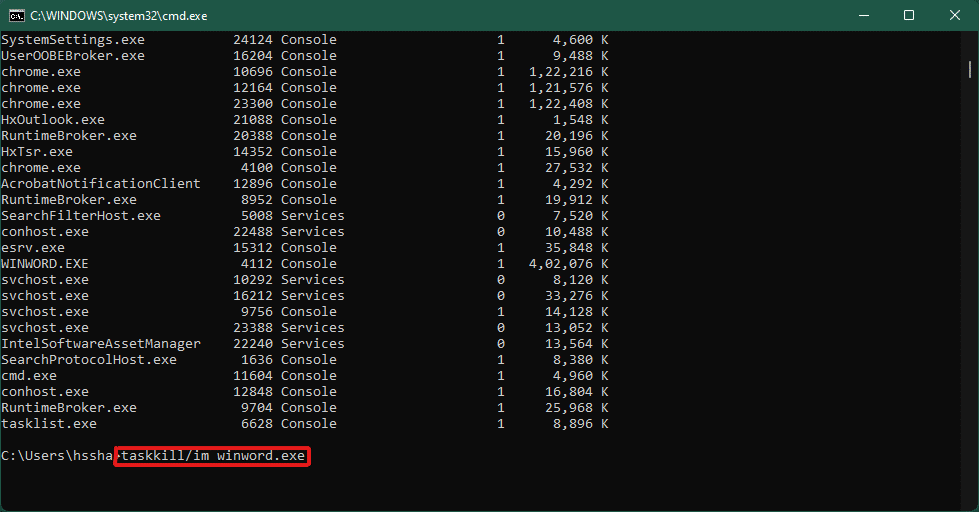
Metod 5: Starta om datorn
Om inget annat fungerar är en omstart av datorn en sista utväg. Tänk på att detta stänger alla aktiva program.
1. Tryck på tangenterna Alt + F4 för att visa dialogrutan för avstängning.
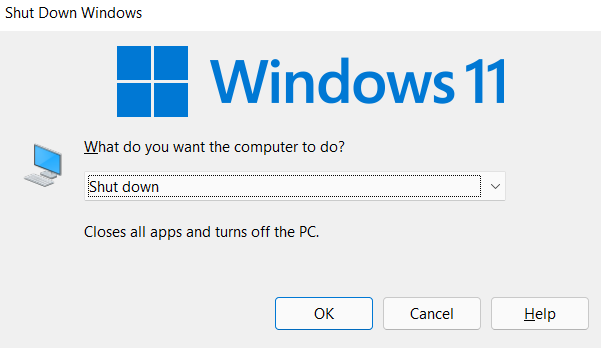
2. Välj ”Starta om”.
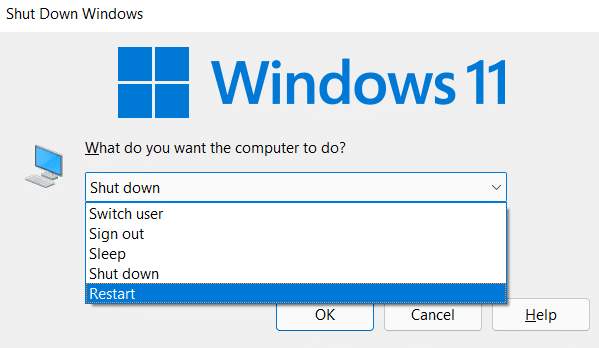
3. Klicka på ”OK”. Din dator kommer att startas om.
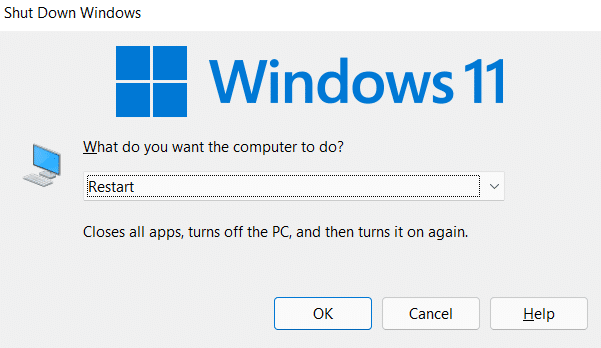
Proffstips: Skapa en anpassad genväg för att tvinga avslut av program
Du kan skapa en genväg på skrivbordet för att snabbt tvinga avslut av program. Så här gör du:
1. Högerklicka på en tom yta på skrivbordet, välj ”Nytt” och sedan ”Genväg”.
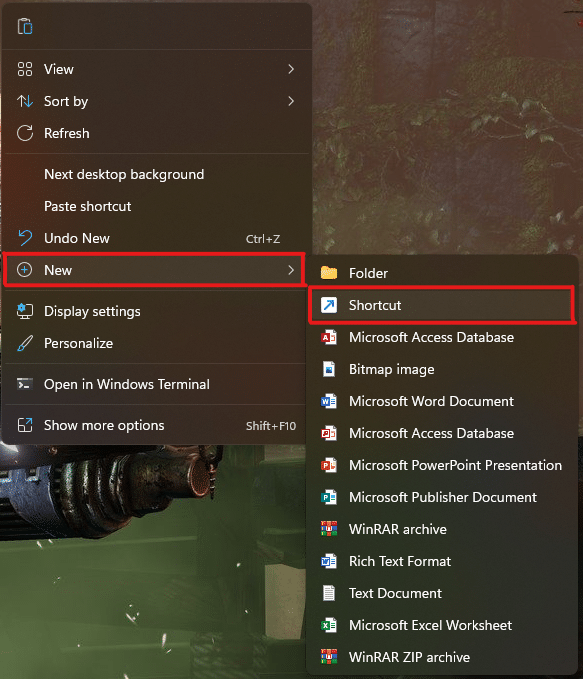
2. I fönstret ”Skapa genväg”, ange `taskkill /f /fi ”status eq not responding”` som plats för objektet och klicka på ”Nästa”.
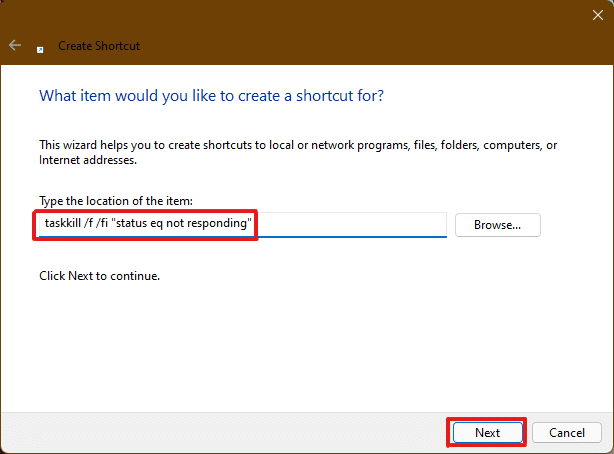
3. Ge genvägen ett namn (t.ex. ”Tvinga avslut”) och klicka på ”Slutför”.
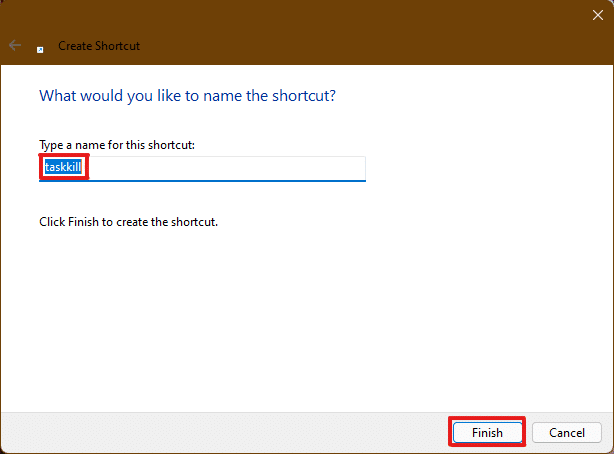
4. Högerklicka på den nya genvägen och välj ”Egenskaper”.
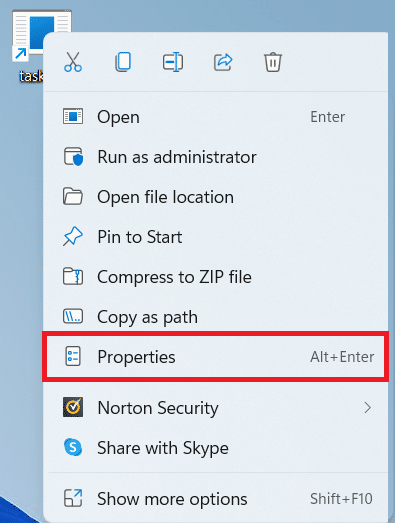
5. I fältet ”Genvägstangent”, tryck på Ctrl + Alt + T (eller en annan kombination du föredrar).
Obs: Välj en genvägskombination som inte redan används av andra funktioner i ditt system.
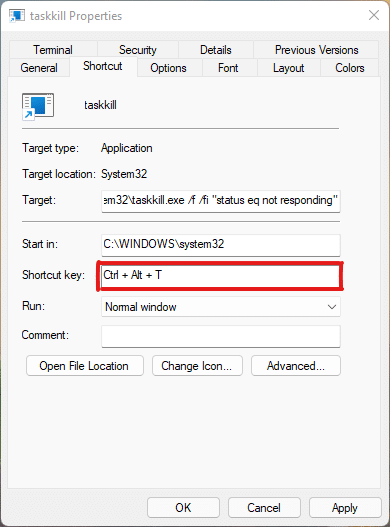
6. Klicka på ”Verkställ” och sedan ”OK” för att spara genvägen.
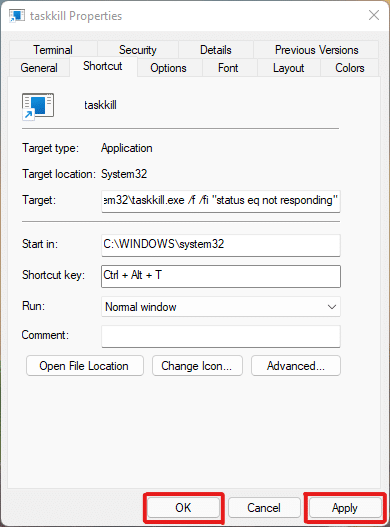
Vi hoppas att den här artikeln har gett dig de verktyg du behöver för att hantera frysta program i Windows 11. Om någon av dessa metoder var nya för dig, dela gärna din erfarenhet. Och om du har några ytterligare tips, är du välkommen att lämna dem i kommentarsfältet nedan.