Det rekommenderas att regelbundet uppdatera din Windows-dator för att skydda den från cyberattacker. Men ibland när du försöker uppdatera din Windows 10-dator blir du tillfrågad med Windows update 0x8007000d-fel. 0x8007000d Windows uppdateringsfel stoppar uppdateringsprocessen och uppstår ofta på grund av skadade filer, korrupta program etc. Få användare stöter på att uppgradering till Windows 11 orsakar installationen inte kan fortsätta på grund av ett skadat installationsfilfel. Ändå har du tur som har hittat den här artikeln. Den här guiden hjälper dig att förstå hur du fixar 0x8007000d Windows 10-fel. Fortsätt läsa artikeln för lösningar.
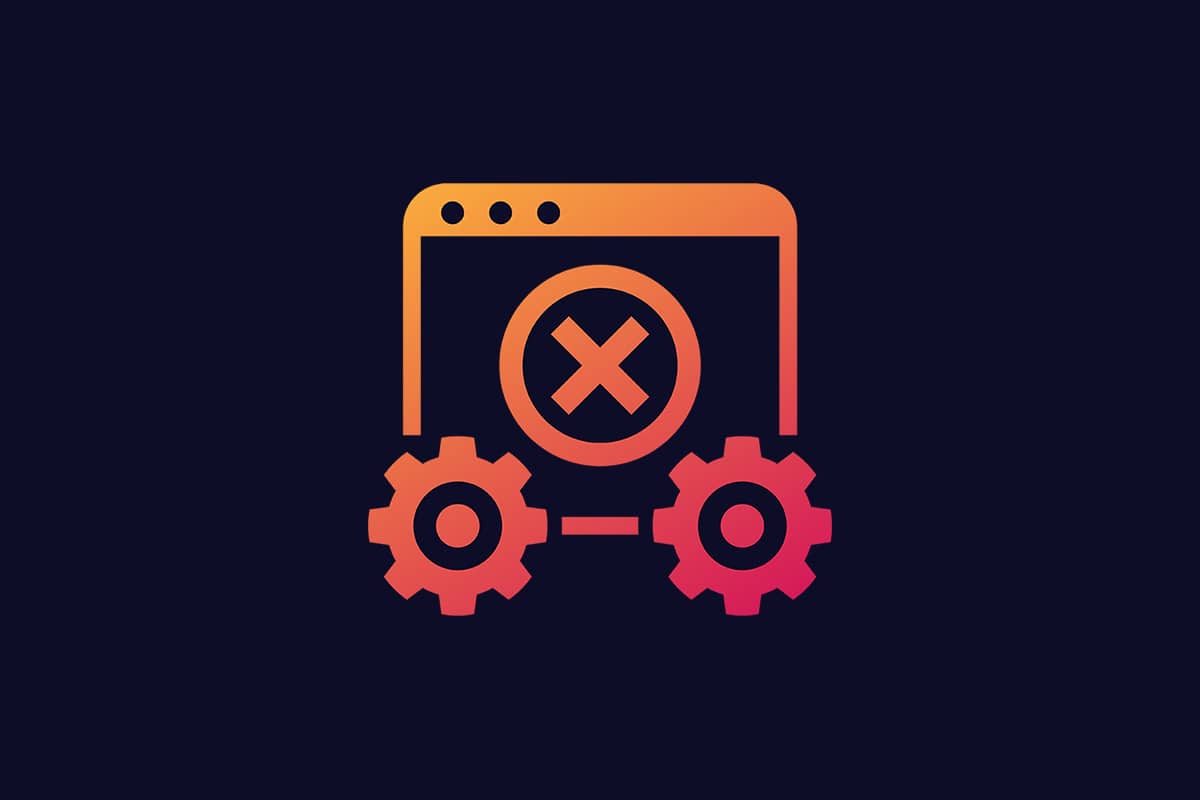
Innehållsförteckning
Så här åtgärdar du Windows Update 0x8007000d-fel
Du kan stöta på flera felkoder när du uppdaterar din dator. Bortsett från Windows 7, händer det på Windows 10 PC också. Många användare har rapporterat att de inte kan installera KB3124200, KB4586853, KB4592438 versioner av Windows 10 specifikt. Här är några orsaker som orsakar 0x8007000d Windows-uppdateringsfel. Analysera orsaken bakom ditt problem så att du snabbt kan lösa det genom att välja rätt metod.
-
Saknade eller skadade filer i PC.
-
Korrupta program.
-
Virus eller skadlig programvara attack i PC.
-
Ofullständiga eller föråldrade Windows Update-komponenter i PC.
- Andra bakgrundsprogram stör uppdateringsprocessen.
-
Antivirusprogram störningar och instabil internetanslutning också.
I det här avsnittet har vi sammanställt en lista med effektiva felsökningsmetoder som hjälper dig att fixa 0x8007000d eller så kan installationen inte fortsätta på grund av ett skadat installationsfilfel. Följ metoderna i samma ordning för att uppnå perfekta resultat.
Metod 1: Rengör diskutrymme
Windows PC kanske inte installerar uppdateringar om din dator inte har tillräckligt med utrymme. Att ta bort stora skräpfiler kan frigöra datorns minne och åtgärda allmänna problem. Det kan göras genom att rensa diskutrymme som tar bort alla temporära filer, installationsloggar, cache, etc. Det kan fixa installationen kan inte fortsätta på grund av en skadad installationsprompt Fel. Du kan börja rensa din disk genom att följa stegen nedan.
1. Tryck och håll ner Windows + I-tangenterna samtidigt för att öppna Windows-inställningar.
2. Klicka nu på System som visas nedan.
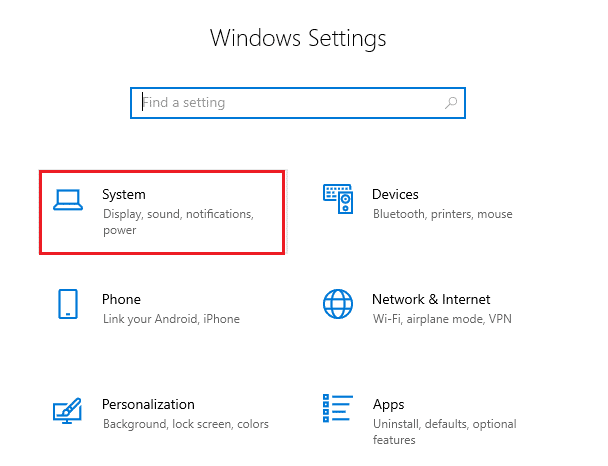
3. I den vänstra rutan klickar du på fliken Lagring och i den högra rutan väljer du länken Configure Storage Sense eller kör den nu som markerad.
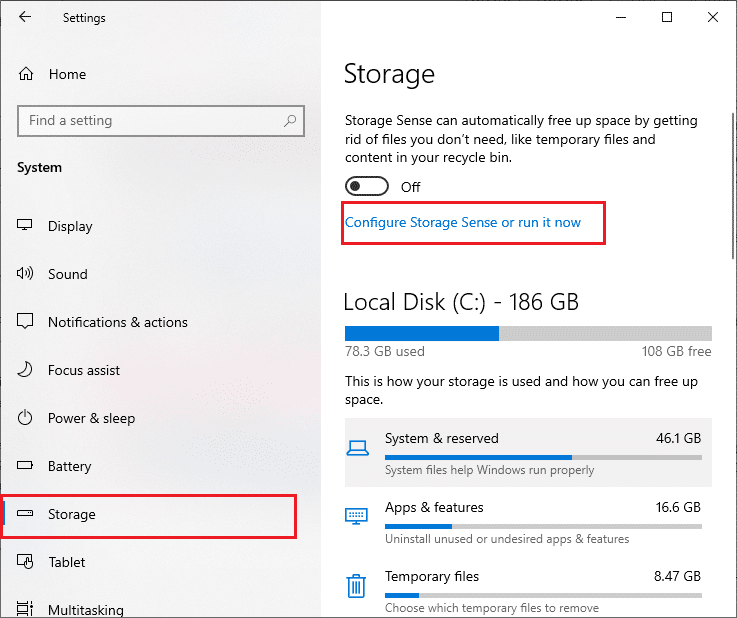
4. I nästa fönster, rulla ned till avsnittet Frigör utrymme nu och välj alternativet Rensa nu som visas.
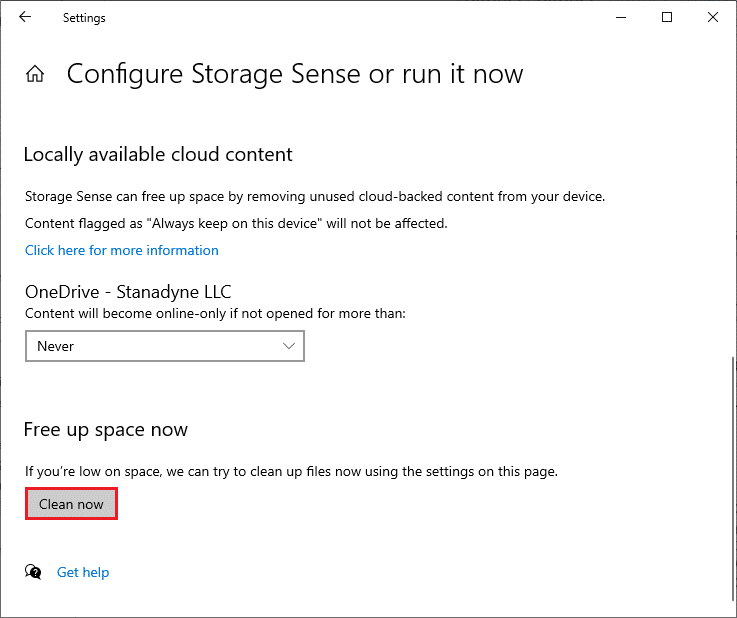
Nu med alla onödiga filer borttagna, försök att uppdatera Windows och kontrollera om problemet är löst.
Obs! Den här metoden kan tas bort från den här artikeln. Jag hittade det inte någonstans som rör frågan.
Metod 2: Kör skanning av skadlig programvara
Många gånger kan fel som installationen inte fortsätta på grund av en skadad installationsfil orsakas av virus och skadlig programvara. Kontrollera att din dator skannas regelbundet för att undvika att bli attackerad av dem. Här är stegen för att köra en antivirusskanning på din dator.
1. Tryck på Windows + I-tangenterna samtidigt för att öppna inställningarna.
2. Klicka på Uppdatera och säkerhet, som visas.
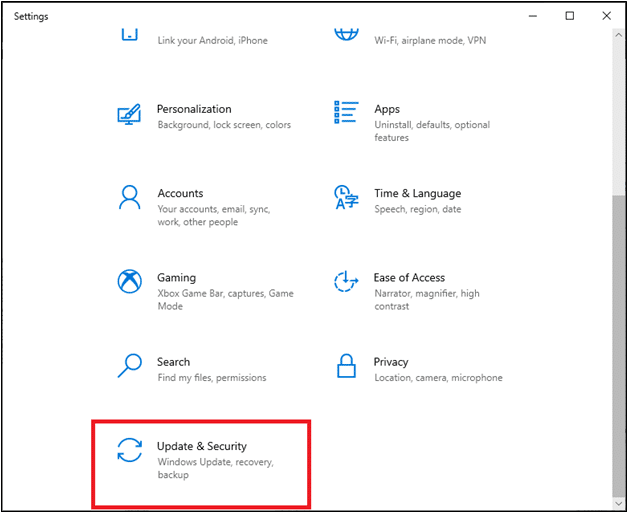
3. Klicka på Windows Security i den vänstra rutan.
4. Välj sedan alternativet Virus- och hotskydd under Skyddsområden.
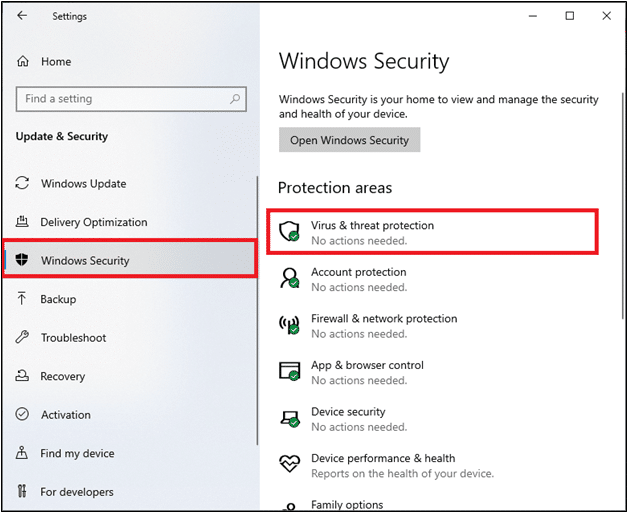
5. Klicka på Scan Options, som visas.
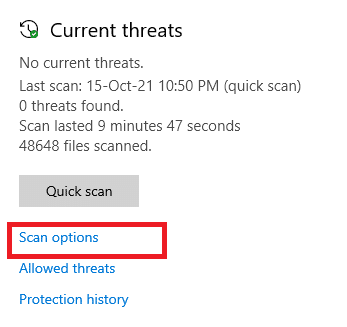
6. Välj alternativet Snabbskanning eller Fullständig genomsökning enligt dina önskemål och klicka på Skanna nu.
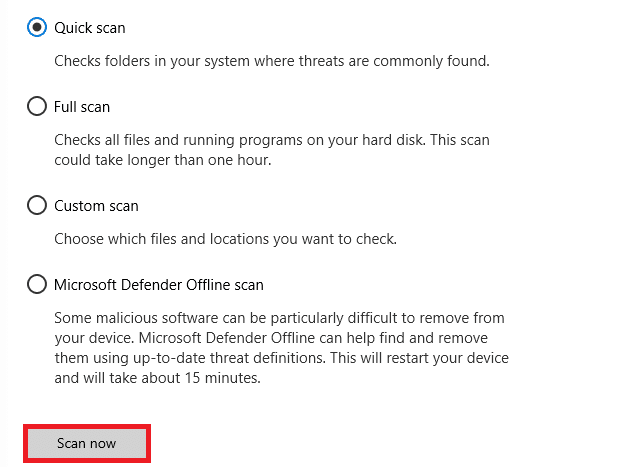
7A. Efter att skanningen är klar. Alla hot kommer att värvas. Klicka på Starta åtgärder under Aktuella hot för att ta bort eller reparera hot.
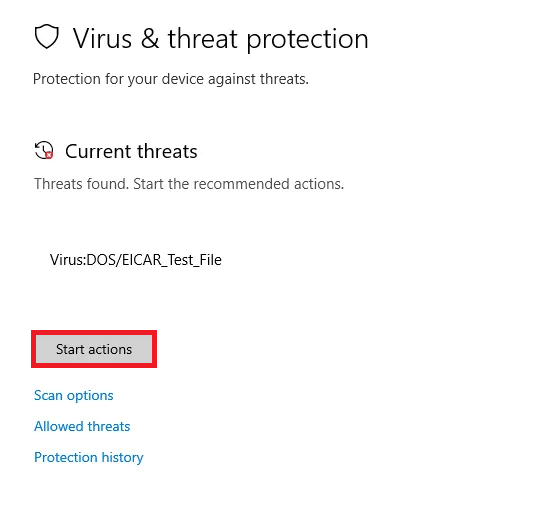
7B. Om du inte har några hot på ditt system, kommer inga aktuella hot att visas som markerats nedan.
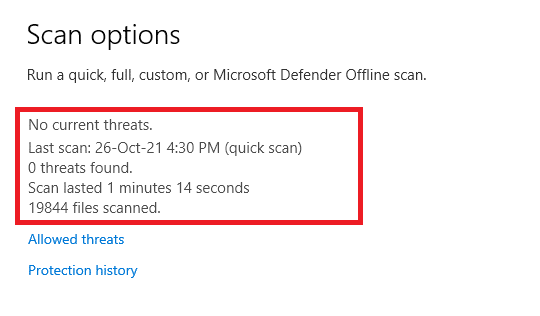
Windows Defender-brandväggen fixar alla virus- och skadliga problem.
Metod 3: Kör Windows Update Troubleshooter
Du kan också köra Windows Update-felsökaren. Det är en inbyggd funktion gjord för att fixa alla uppdateringsfel. Det kommer att reparera Windows Update-relaterade temporära filer och tjänster och återställa Windows Update-komponenter. Här är instruktionerna för att köra Windows Update-felsökaren.
1. Tryck på Windows + I-tangenterna samtidigt för att starta Inställningar.
2. Klicka på rutan Uppdatering och säkerhet, som visas.

3. Gå till Felsökningsmenyn i den vänstra rutan.
4. Välj Windows Update felsökare och klicka på Kör felsökningsknappen som visas markerad nedan.

5. Vänta tills felsökaren upptäcker och åtgärdar problemet. När processen är klar startar du om din dator.
Obs: Du kan också köra felsökaren för programkompatibilitet som listas under Hitta och åtgärda andra problem. Detta kommer att hitta och åtgärda problem relaterade till kompatibilitet för äldre program på versionen av Windows.
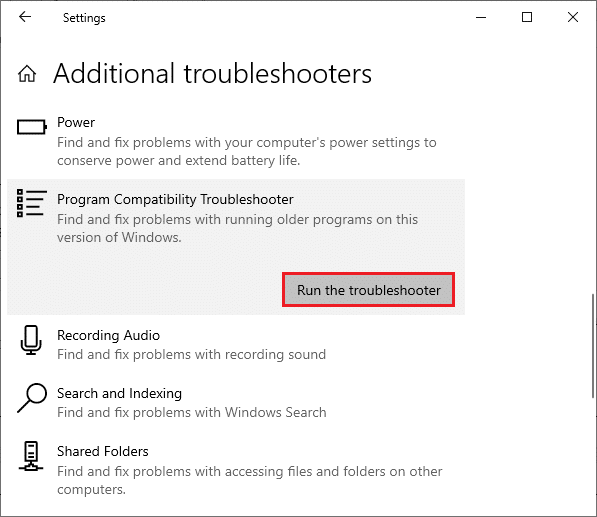
Metod 4: Reparera korrupta filer
Om Windows Update 0x8007000d dyker upp kan det bero på korrupta filer på din dator. Du kan använda funktioner som SFC (System File Checker) och DISM (Deployment Image Servicing and Management) för att skanna och ta bort de skadliga korrupta filerna. Så här kan du använda dem:
1. Tryck på Windows-tangenten, skriv Kommandotolken och klicka på Kör som administratör.

2. Klicka på Ja i kontrollprompten för användarkonto.
3. Skriv sfc /scannow och tryck på Enter för att köra genomsökning av systemfilsgranskaren.

Obs! En systemgenomsökning kommer att initieras och det tar ett par minuter att slutföra. Under tiden kan du fortsätta utföra andra aktiviteter men tänk på att inte stänga fönstret av misstag.
Efter att ha slutfört skanningen kommer det att visa något av dessa meddelanden:
- Windows Resource Protection hittade inga integritetsintrång.
- Windows Resource Protection kunde inte utföra den begärda åtgärden.
- Windows Resursskydd hittade korrupta filer och reparerade dem.
- Windows Resource Protection hittade korrupta filer men kunde inte fixa några av dem.
4. När skanningen är klar startar du om din dator.
5. Starta kommandotolken igen som administratör och kör de givna kommandona efter varandra:
dism.exe /Online /cleanup-image /scanhealth dism.exe /Online /cleanup-image /restorehealth dism.exe /Online /cleanup-image /startcomponentcleanup
Obs: Du måste ha en fungerande internetanslutning för att utföra DISM-kommandon korrekt.

Metod 5: Använd kommandotolken
Du kan också fixa 0x8007000d Windows-fel genom att använda kommandotolken. Det är en effektiv felsökningsmetod, du kan lösa felet med de givna koderna.
1. Starta kommandotolken som administratör.
2. Skriv kommandot följande kommandon ett efter ett och tryck enter.
SC config wuauserv start= auto SC config bits start= auto SC config cryptsvc start= auto SC config trustedinstaller start= auto
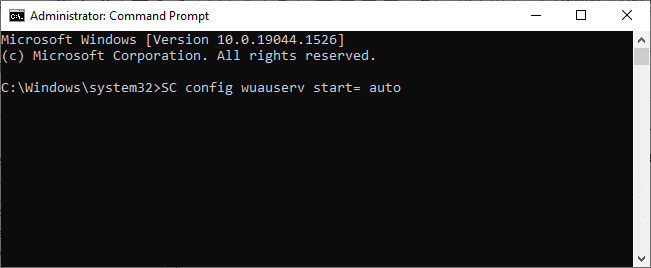
3. När kommandona har körts startar du om din dator
Metod 6: Aktivera Windows Update Service
För att fixa 0x8007000d-felet, kontrollera om Windows Update-tjänster körs. De hanterar distributionen av uppdateringar som släppts av Microsoft. Så här gör du.
Alternativ I: Genom tjänster
Följ dessa steg för att starta Windows uppdateringstjänster via programmet Services.
1. Tryck på Windows-tangenten och skriv Services och klicka på Kör som administratör.
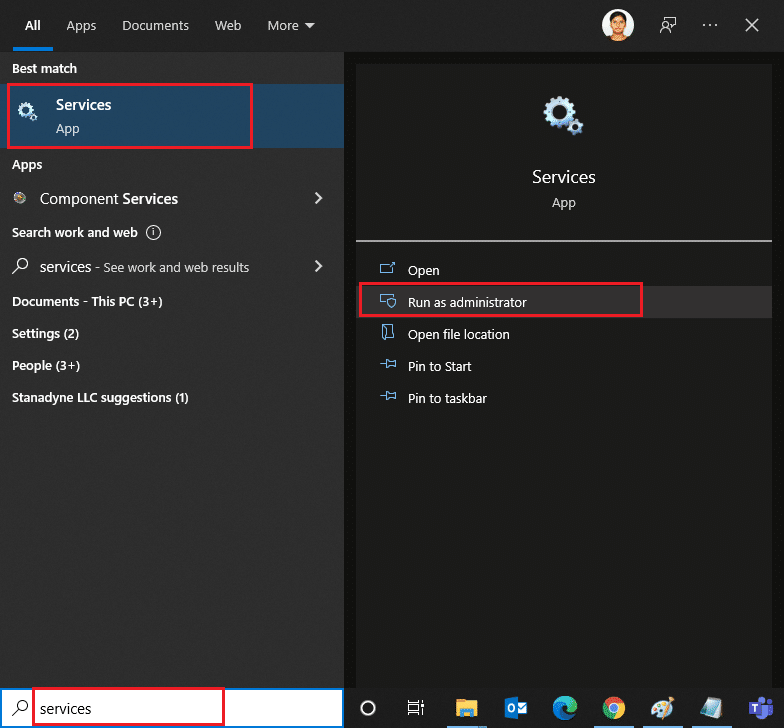
2. Rulla ned och välj Windows Update-tjänsten.
3. Högerklicka på Egenskaper som visas i bilden nedan.
Obs! Du kan också dubbelklicka på Windows Update Services för att öppna fönstret Egenskaper.
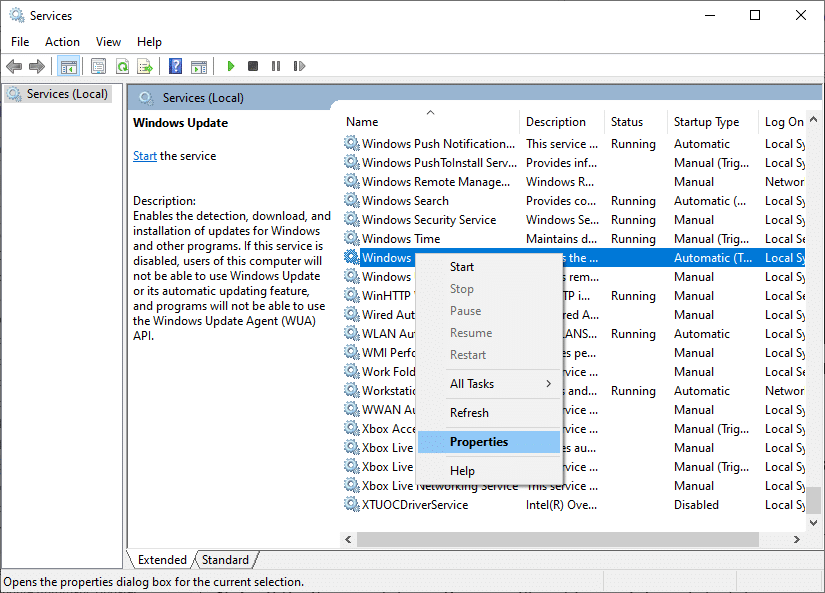
4. Ställ in starttypen på Automatisk, som visas nedan.
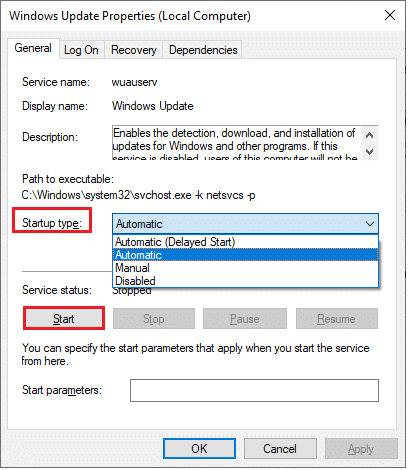
5. Klicka på Verkställ > OK för att spara ändringarna.
Alternativ II: Genom Local Group Policy Editor
När Windows-uppdateringskomponenterna är inaktiverade på din PC kommer du att möta problem som att installationen inte kan fortsätta på grund av en korrupt installationsfil som åtföljs av Windows Update 0x8007000d-fel. Kontrollera först om du har aktiverat Windows Update-komponenter, om inte kan du aktivera det genom att följa stegen nedan.
1. Tryck på Windows-tangenten och skriv gpedit.msc som visas. Tryck sedan på Enter.
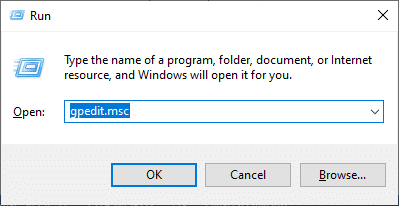
2. Dubbelklicka nu på Datorkonfiguration > Administrativa mallar enligt bilden.

3. Dubbelklicka på System och i den högra rutan, scrolla ner och dubbelklicka på Ange inställningar för valfri komponentinstallation och komponentreparation enligt bilden.
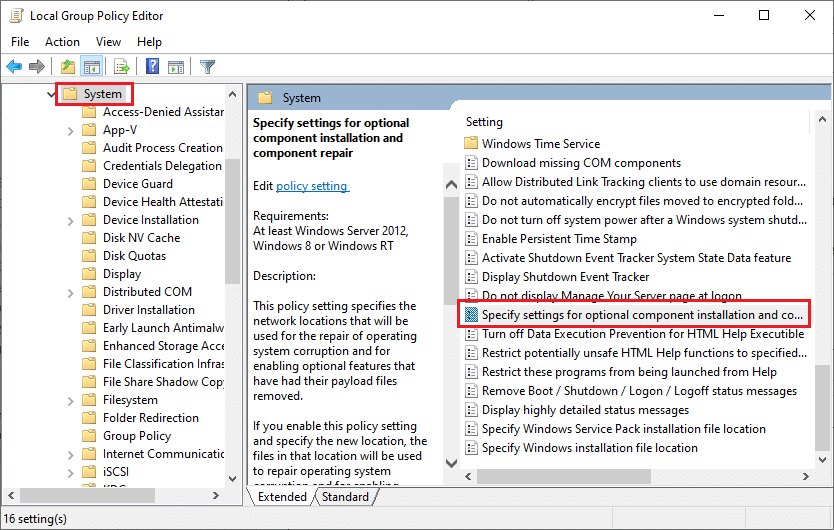
4. I nästa popup-fönster, Välj Enabled som avbildas.
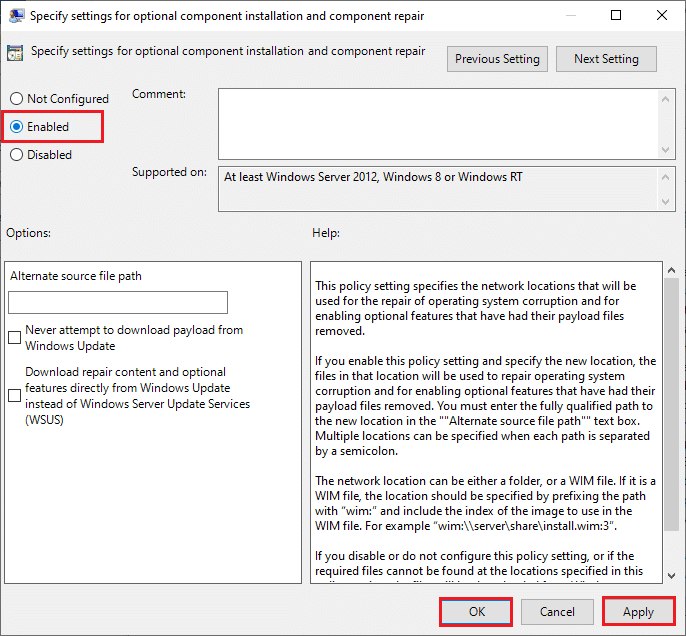
5. Klicka slutligen på Verkställ > OK för att spara ändringarna.
Metod 7: Starta om Windows Update Service
Ibland kan du fixa att installationen inte kan fortsätta på grund av ett skadat installationsfilfel genom att manuellt starta om Windows Update Service. Följ instruktionerna nedan för att implementera detsamma.
1. Starta dialogrutan Kör genom att trycka på Windows + R-tangenterna samtidigt.
2. Skriv services.msc och klicka på OK för att öppna fönstret Services.

3. Rulla ned på skärmen och högerklicka på Windows Update.
Obs: Om den aktuella statusen inte körs kan du hoppa över steget nedan.
4. Klicka här på Stopp om den aktuella statusen visar Kör.

5. Du kommer att få en uppmaning, Windows försöker stoppa följande tjänst på lokal dator… Vänta tills uppmaningen är klar. Det tar cirka 3 till 5 sekunder.

6. Öppna Filutforskaren genom att klicka på Windows + E-tangenterna samtidigt. Navigera nu till följande väg.
C:WindowsSoftwareDistributionDataStore
7. Välj alla filer och mappar genom att trycka på Ctrl+A-tangenterna samtidigt och högerklicka på det tomma utrymmet.
8. Välj alternativet Ta bort för att ta bort alla filer och mappar från DataStore-platsen.

9. Navigera nu till sökvägen, C:WindowsSoftwareDistributionDownload, och ta bort alla filer på platsen för nedladdningar som nämndes i föregående steg.

10. Gå tillbaka till fönstret Tjänster och högerklicka på Windows Update.
11. Välj alternativet Start som visas i bilden nedan.

12. Du kommer att få en uppmaning, Windows försöker starta följande tjänst på lokal dator… Vänta i 3 till 5 sekunder och stäng fönstret Services.

Metod 8: Ta bort programvarudistributionsfiler i felsäkert läge
Om problemet inte löses genom att manuellt ta bort komponenterna i Mjukvarudistributionsmappen eller om du har stött på några fel när du tog bort filerna, följ stegen nedan. Dessa instruktioner kommer att starta din dator i återställningsläge så att du kan ta bort den utan problem.
1. Tryck på Windows-tangenten och skriv Återställningsalternativ som visas. Öppna de bästa resultaten.
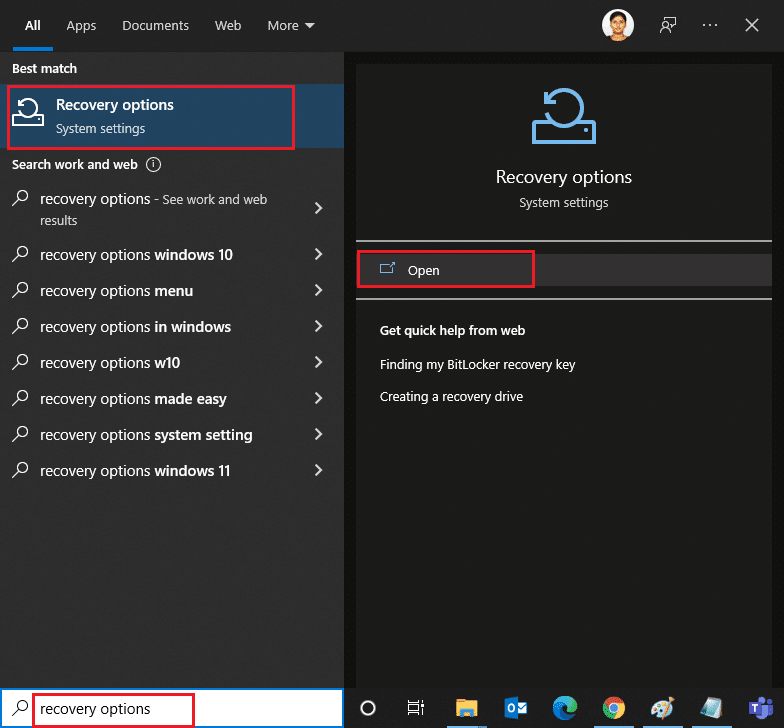
2. I fönstret Inställningar klickar du på alternativet Starta om nu under Avancerad start som visas.
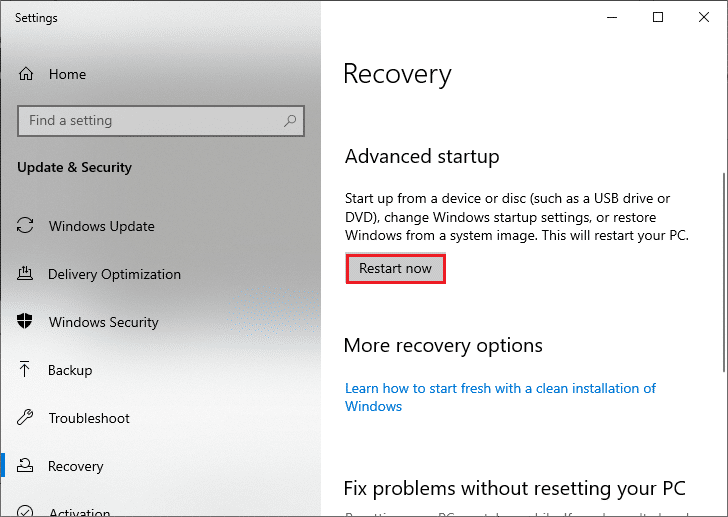
3. Klicka på Felsökning i fönstret Välj ett alternativ.
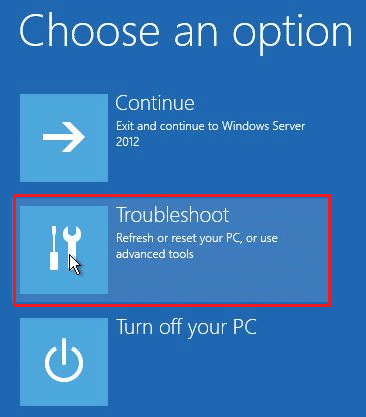
4. Klicka på Avancerade alternativ som visas.
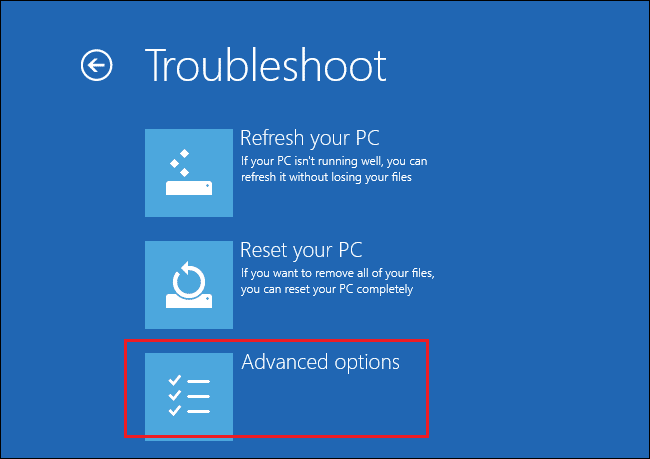
5. Klicka på Startinställningar som markerat.
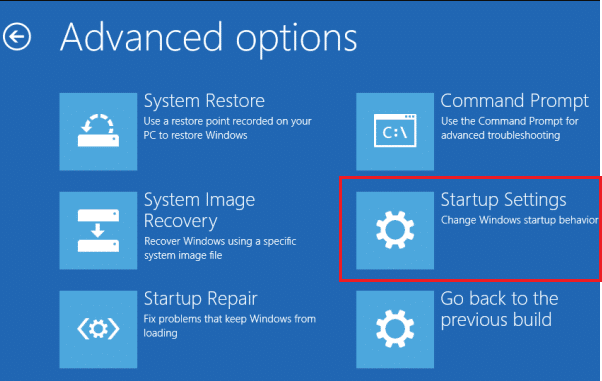
6. I fönstret Startinställningar klickar du på Starta om.
7. När din PC startar om kommer du att se skärmen nedan. Här, tryck på F5-tangenten på ditt tangentbord för att aktivera felsäkert läge med nätverksalternativ.
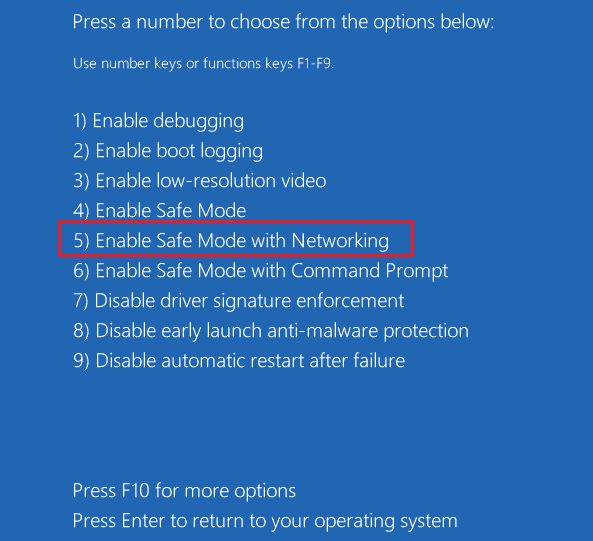
8. Tryck och håll Windows + E-tangenterna samtidigt för att öppna Filutforskaren. Navigera till följande plats.
C:WindowsSoftwareDistribution
9. Välj alla filer i mappen Software Distribution och ta bort dem.
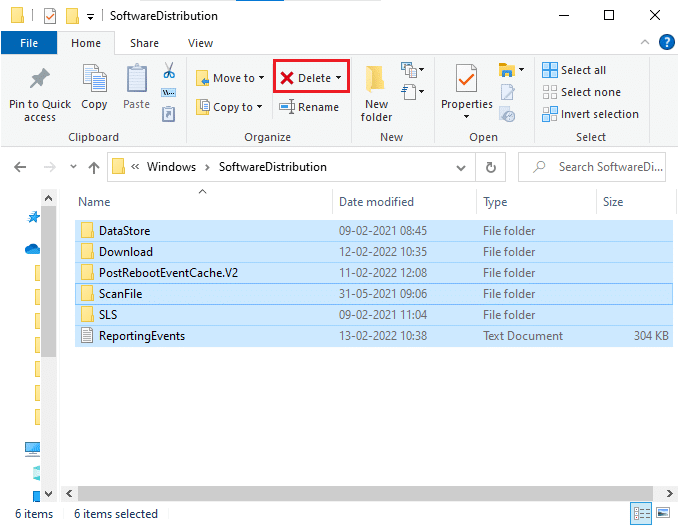
10. Starta sedan om datorn och försök uppdatera Windows Update.
Metod 9: Återställ uppdateringskomponenter
För att lösa alla uppdateringsrelaterade problem finns det en annan effektiv felsökningsmetod, att återställa Windows Update-komponenter. Den reparerar BITS, Cryptographic, MSI Installer, Windows Update-tjänster och uppdaterar mappar som SoftwareDistribution och Catroot2. Här är några instruktioner för att återställa Windows Update-komponenter.
1. Följ steg 1 från 4A.
2. Skriv kommandot följande kommandon ett efter ett och tryck enter.
net stop wuauserv net stop cryptSvc net stop bits net stop msiserver ren C:WindowsSoftwareDistribution SoftwareDistribution.old ren C:WindowsSystem32catroot2 Catroot2.old net start wuauserv net start cryptSvc net start bits net start msiserver
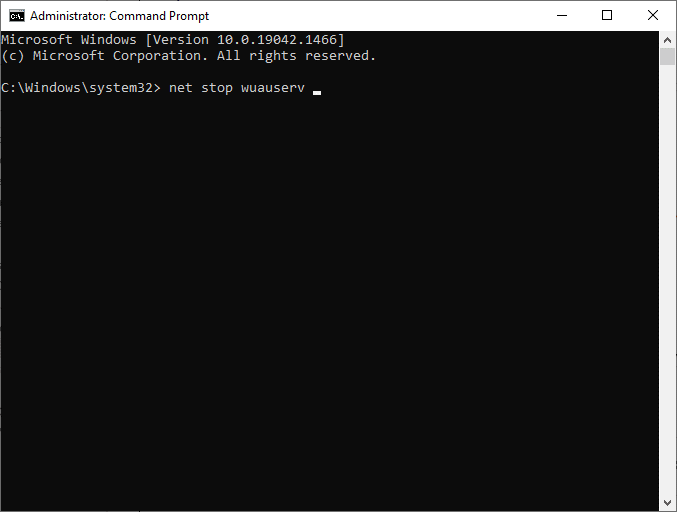
Vänta tills kommandona körs och kontrollera om fel 0x8007000d Windows 10 är fixat.
Metod 10: Inaktivera antivirus (tillfälligt)
Ibland kommer en överaggressiv antivirussvit att störa uppdateringsprocessen och orsaka 0x8007000d Windows 10 uppdateringsfel eller installationen kan inte fortsätta på grund av ett skadat installationsfel. Därför, om du använder ett antivirusprogram från tredje part, inaktivera det tillfälligt och kontrollera om du har åtgärdat problemet. Det är viktigt att du aktiverar det igen efter att du har löst problemet för skydd mot virus.
Obs: Olika antivirusprogram kommer att ha olika inställningar för den här metoden. Som ett exempel använder vi Avast Free Antivirus.
1. Navigera till Antivirus-ikonen i Aktivitetsfältet och högerklicka på den.
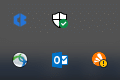
2. Välj kontrollalternativet Avast shields och du kan tillfälligt inaktivera Avast med hjälp av följande alternativ:
- Inaktivera i 10 minuter
- Inaktivera i 1 timme
- Inaktivera tills datorn startas om
- Inaktivera permanent
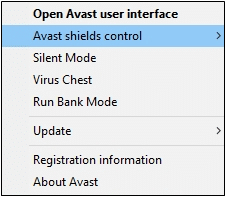
3. Välj alternativet efter din bekvämlighet och bekräfta uppmaningen som visas på skärmen.
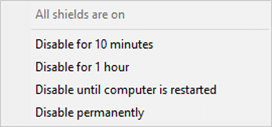
4. I huvudfönstret kommer du att se anteckningen Alla dina sköldar är avstängda som anger att du har inaktiverat antivirusprogrammet. För att aktivera det igen, klicka på PÅ.
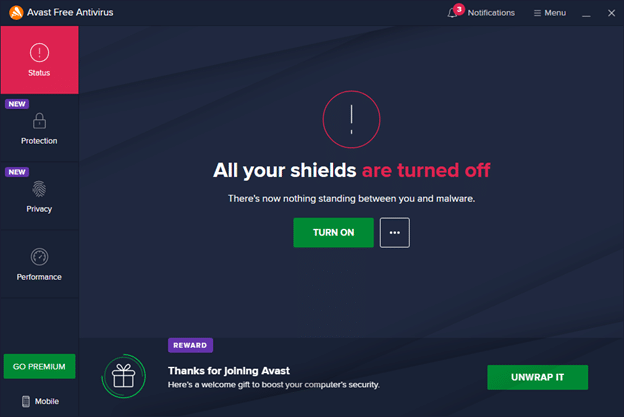
Metod 11: Återställ PC
Om ingen av ovanstående metoder fungerar för dig, är detta den sista utvägen. Du kan återställa din dator för att äntligen fixa det här felet. Så här gör du.
1. Navigera till Windows-inställningar och välj Uppdatera och säkerhet.
2. Välj alternativet Återställning i den vänstra rutan och klicka på Kom igång i den högra rutan.
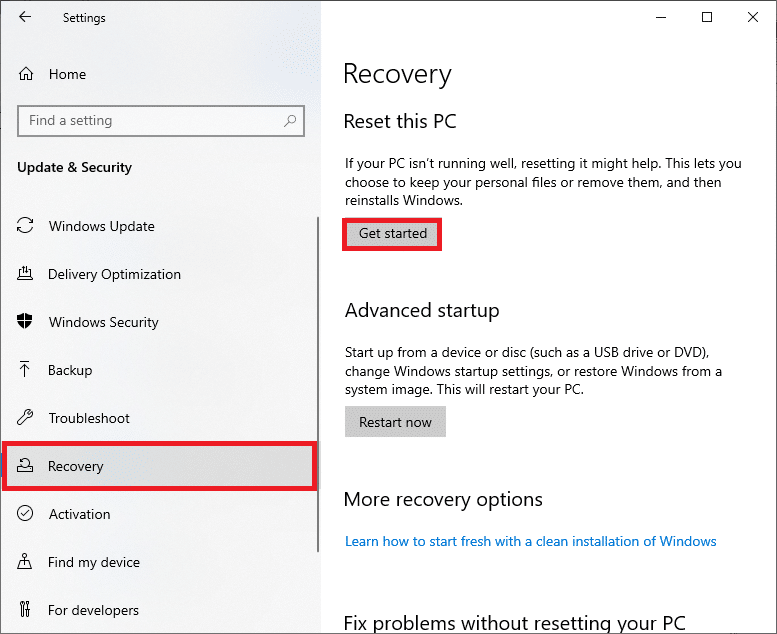
3. Välj nu ett alternativ i fönstret Återställ denna PC.
-
Alternativet Behåll mina filer tar bort appar och inställningar men behåller dina personliga filer.
-
Alternativet Ta bort allt tar bort alla dina personliga filer, appar och inställningar.
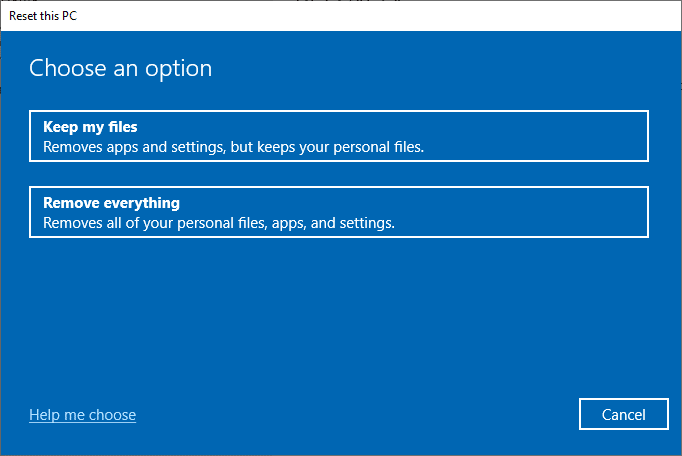
4. Följ slutligen instruktionerna på skärmen för att slutföra återställningsprocessen.
Om du inte kan fixa Windows Update 0x8007000d-felet, här är några alternativ för att uppdatera din Windows 10-dator.
Metod 12: Använd Windows 10 Update Assistant
Du kan prova ett alternativt sätt att uppdatera Windows 10 PC om du har några problem med tidigare versioner. För det första, avinstallera eventuella senaste uppdateringar och använd Windows 10 Update Assistant enligt instruktionerna nedan för att fixa 0x8007000d Windows 10-fel.
1. Tryck och håll ner Windows + R-tangenterna samtidigt för att öppna dialogrutan Kör.
2. Skriv nu appwiz.cpl som visas och tryck på Enter.
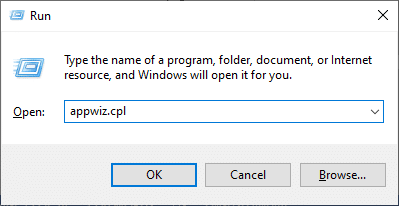
3. Klicka på Visa installerade uppdateringar i den vänstra rutan som visas här.
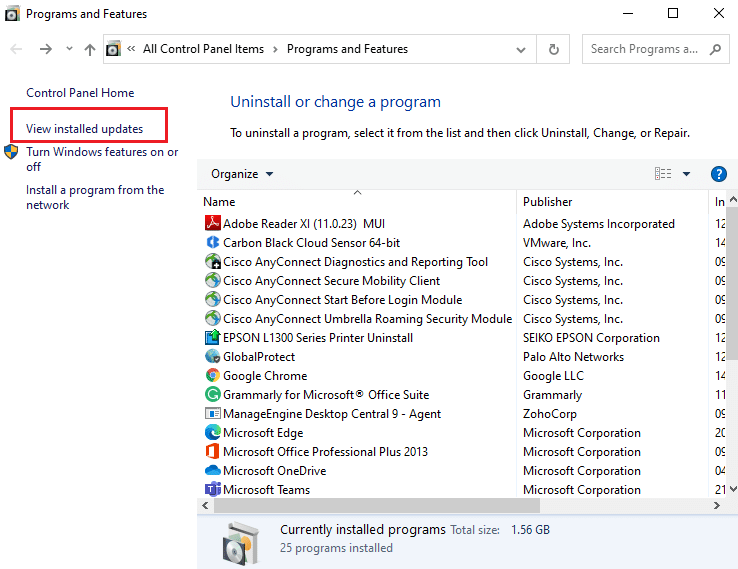
4. Välj nu den senaste problematiska uppdateringen och klicka på alternativet Avinstallera som visas nedan.
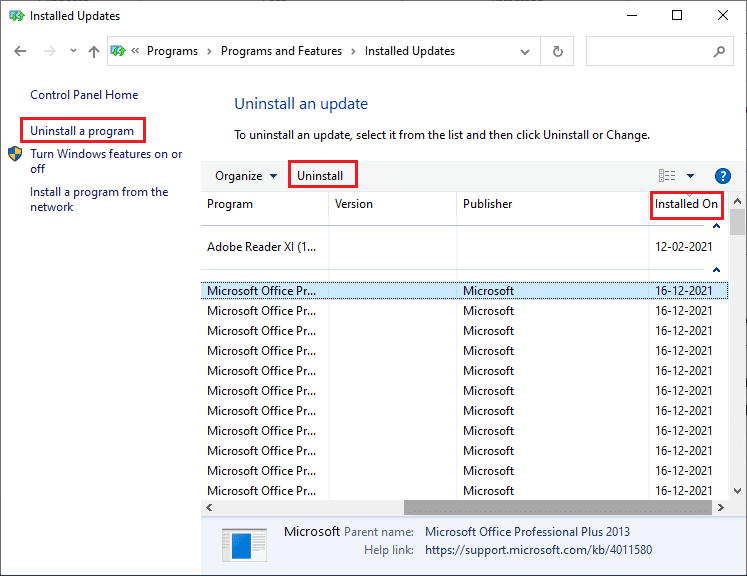
5. Bekräfta uppmaningen, om någon. Tryck och håll ner Windows + E-tangenterna samtidigt för att öppna Filutforskaren. Navigera till följande väg.
C:/windows/softwaredistribution/download
6. Ta bort alla filer och mappar i sökvägen. Markera alla filer och klicka på ikonen Ta bort som visas.
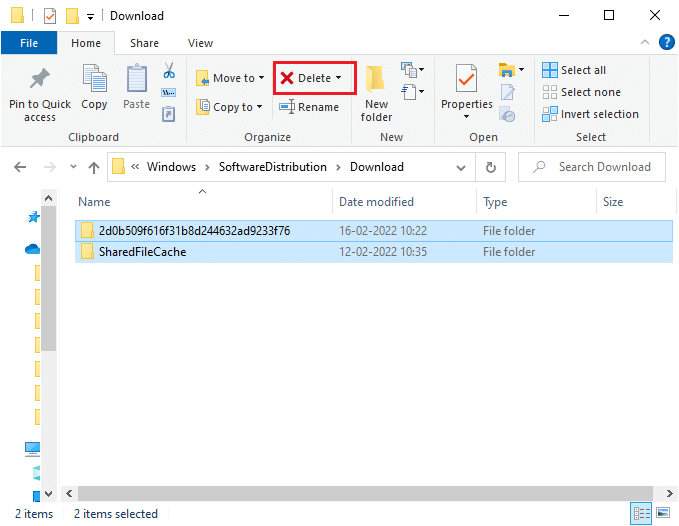
7. Besök Nedladdningssida för Windows 10 Update. Klicka på alternativet Uppdatera nu som visas.
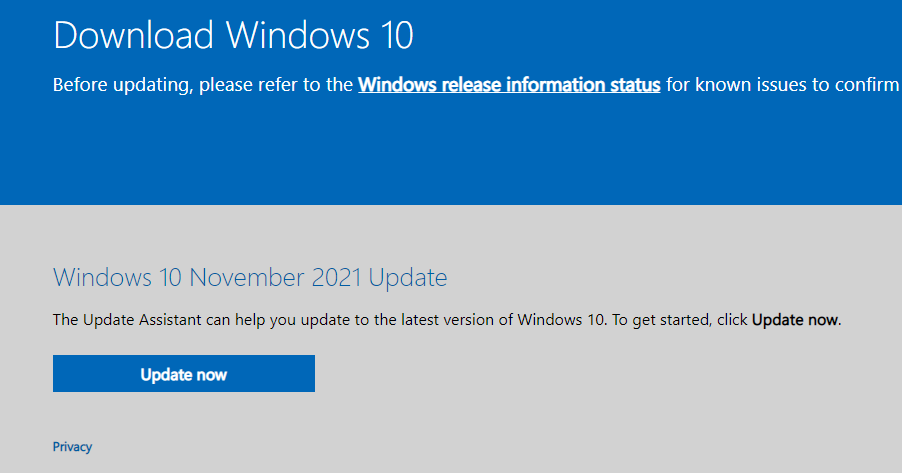
8. Uppdateringen kan sakta ner i mellan 60-85 % av processen. Vänta tills uppdateringsprocessen är framgångsrik och starta om datorn.
9. Tryck på Windows + I-tangenterna samtidigt för att öppna Inställningar i ditt system.
10. Välj Uppdatera och säkerhet.
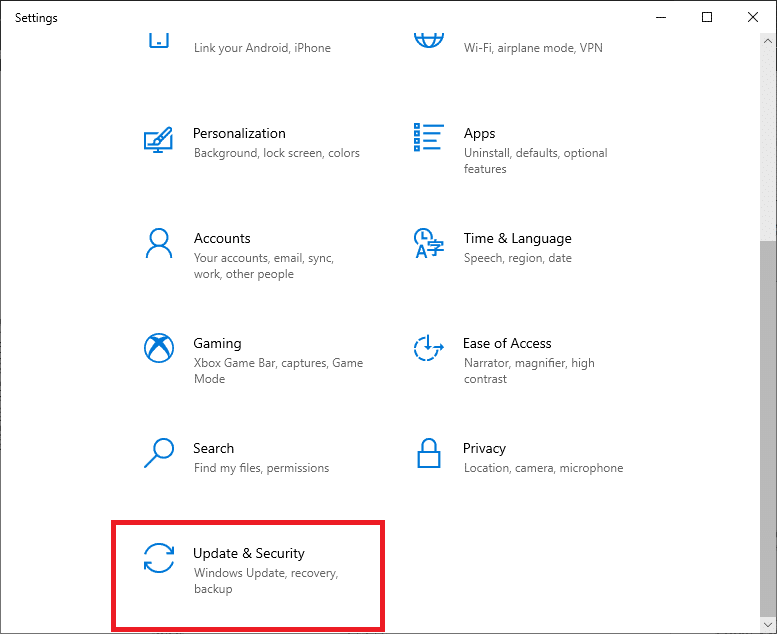
11. Välj Sök efter uppdateringar från den högra panelen. Se till att du får meddelandet Du är uppdaterad enligt bilden.

Obs: Om du använder Blandad verklighet programvaran på din PC, vänligen avinstallera den. Denna programvara stör Windows Update-processen och orsakar Windows Update 0x8007000d-fel.
Metod 13: Ladda ner uppdateringarna manuellt
Om du har bekräftat att det inte finns några korrupta filer, skadliga program i din dator och alla viktiga tjänster körs och fortfarande felet inte är löst kan du ladda ner uppdateringarna manuellt enligt instruktionerna nedan. Innan du gör detta måste du identifiera KB-numret på din dator som dyker upp med 0x8007000d Windows 10-fel.
1. Tryck på Windows + I-tangenterna samtidigt för att öppna Inställningar i ditt system.
2. Välj nu Uppdatera och säkerhet.
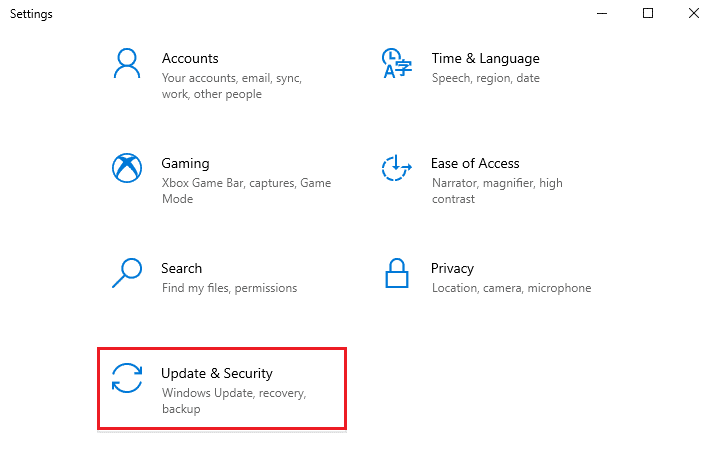
3. Klicka på alternativet Visa uppdateringshistorik som markerats nedan.
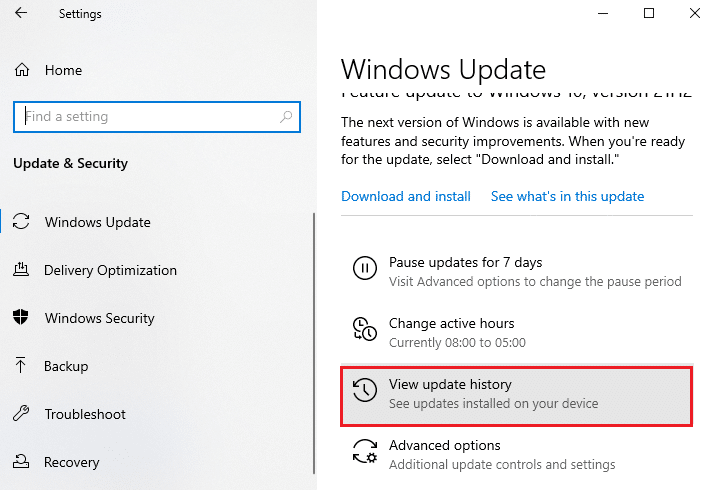
4. I listan, anteckna KB-numret för uppdateringen som inte kunde installeras på grund av felmeddelandet.

5. Skriv in KB-numret i Microsoft Update-katalog sökruta.
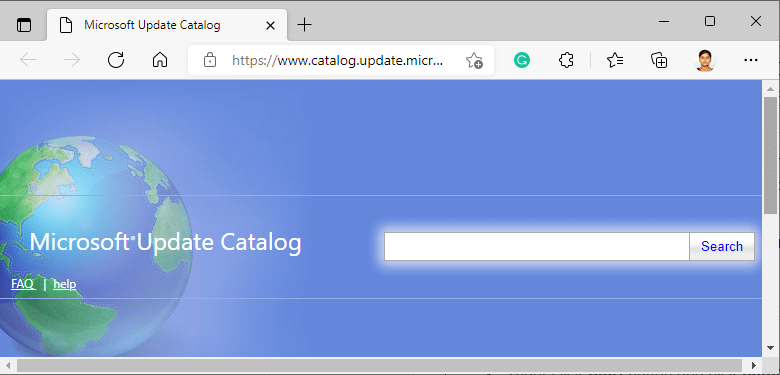
6. Hitta uppdateringen som är kompatibel med ditt system och klicka på LÄGG TILL för att ladda ner och installera uppdateringen manuellt.
***
Vi hoppas att den här guiden var till hjälp och att du har fixat Windows 10 update 0x8007000d fel. Låt oss veta vilken metod som fungerade bäst för dig. Om du har några frågor/förslag angående den här artikeln får du gärna släppa dem i kommentarsfältet.

